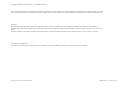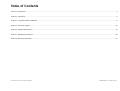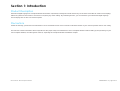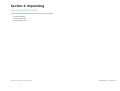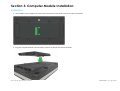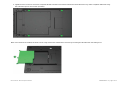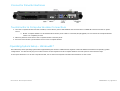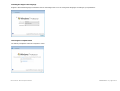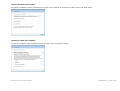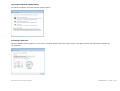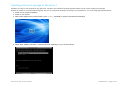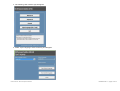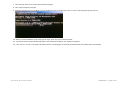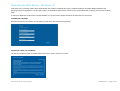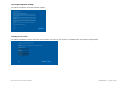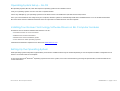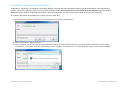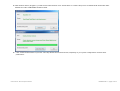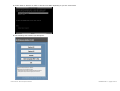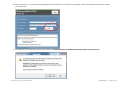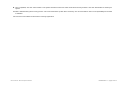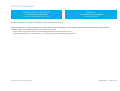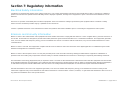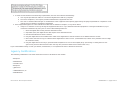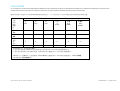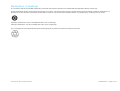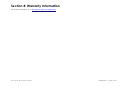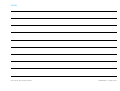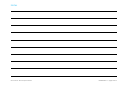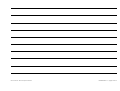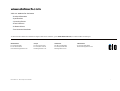Elo TouchSystems Windows Computer Modules (ECMG3) - for IDS 02-Series User manual
- Category
- Touch screen monitors
- Type
- User manual

USER MANUAL
Elo Touch Solutions
Interactive Digital Signage (IDS) ECMG3 For
IDS 3202L / 4202L / 4602L / 5502L

User Manual
–
IDS Computer Module
UM600
2
2
9
Rev. A, page
2
of
37
Copyright © 2018 Elo Touch Solutions, Inc. All Rights Reserved.
No part of this publication may be reproduced, transmitted, transcribed, stored in a retrieval system, or translated into any language or computer language, in any form
or by any means, including, but not limited to, electronic, magnetic, optical, chemical, manual, or otherwise without prior written permission of Elo Touch Solutions, Inc.
Disclaimer
The information in this document is subject to change without notice. Elo Touch Solutions, Inc. and its Affiliates (collectively “Elo”) makes no representations or
warranties with respect to the contents herein, and specifically disclaims any implied warranties of merchantability or fitness for a particular purpose. Elo reserves the
right to
revise this publication and to make changes from time to time in the content hereof without obligation of Elo to notify any person of such revisions or changes.
Trademark Acknowledgments
Elo, Elo (logo), Elo Touch, and Elo Touch Solutions are trademarks of Elo and its Affiliates. Windows is a trademark of Microsoft Corporation.

User Manual
–
IDS Computer Module
UM600
2
2
9
Rev. A, page
3
of
37
Table of Contents
Section 1: Introduction ...................................................................................................................................................................................................................... 4
Section 2: Unpacking ....................................................................................................................................................................................................................... 5
Section 3: Computer Module Installation ........................................................................................................................................................................................... 6
Section 4: Technical Support .......................................................................................................................................................................................................... 25
Section 5: Safety & Maintenance .................................................................................................................................................................................................... 27
Section 7: Regulatory Information ................................................................................................................................................................................................... 28
Section 8: Warranty Information ..................................................................................................................................................................................................... 21

User Manual
–
IDS Computer Module
UM600
2
2
9
Rev. A, page
4
of
37
Section 1: Introduction
Product Description
Interactive Digital Signage Elo Computer Module Generation 3 (ECMG3) is designed to slide into the bay on the back of the IDS 02-Series touch displays,
without any effect on the monitor’s form factor or requiring any extra cabling. By combining the two, you can transform your Interactive Digital Signage
Touch Display into an all-In-one touchcomputer.
Precautions
Follow all warnings, precautions and maintenance as recommended in this user’s manual to maximize the life of your unit and prevent risks to user safety.
This manual contains information that is important for the proper setup and maintenance of the Computer Module. Before setting up and powering on your
new Computer Module, read through this manual, especially the Computer Module Installation chapter.

User Manual
–
IDS Computer Module
UM600
2
2
9
Rev. A, page
5
of
37
Section 2: Unpacking
Unpacking the ECMG3
Check that the following items are present and in good condition:
•
Computer Module
•
Quick Install Guide
•
PC Box Cable Cover

User Manual
–
IDS Computer Module
UM600
2
2
9
Rev. A, page
6
of
37
Section 3: Computer Module Installation
Installation
1. Use a Phillips head screwdriver to remove the ECM docking cover plate on the back of the touchmonitor.
2. Snap the Computer Module onto the mating connector on the back of the touchmonitor.

User Manual
–
IDS Computer Module
UM600
2
2
9
Rev. A, page
7
of
37
3. Tighten the four screws to secure the Computer Module onto the back of the touchmonitor. Mount the IDS to any VESA compliant wallmount using
the extension spacers and screws (included).
Note: Once the ECM is installed, the ECM can be easily removed for maintenance reasons by loosening the thumbscrews and sliding it out.

User Manual
–
IDS Computer Module
UM600
2
2
9
Rev. A, page
8
of
37
Connector Panel & Interfaces
Touchmonitor & Computer Module Connections
1. Once the Computer Module has been installed, connect the AC power cable between the touchmonitor’s POWER IN connector and the AC power
source.
a. NOTE: Computer Module can be installed when the AC power cable is connected (Hot pluggable). Do not remove the Computer Module
unless it is completely shut off.
2. Make any desired connections to the Computer Module connector panel.
3. Press the touchmonitor’s power button to turn on the Computer Module.
Operating System Setup – Windows® 7
The initial setup of the operating system takes approximately five minutes. Additional time might be needed for different hardware and operating system
configurations. You will need to plug in an external mouse and/or keyboard into the Computer Module connector panel to execute these steps.
To set up the Windows 7 OS for the Computer Module, turn on the touchcomputer and follow the instructions on the screen.

User Manual
–
IDS Computer Module
UM600
2
2
9
Rev. A, page
9
of
37
Selecting the Region and Language
English is the default language in Windows menus and dialog boxes. You can change this language according to your preference.
Choosing the computer name
You will be prompted to enter the computer’s name.

User Manual
–
IDS Computer Module
UM600
2
2
9
Rev. A, page
10
of
37
Create a password for the system
You will be prompted to create a password for the system. This is optional. If no password is desired, press the “Next” button.
Agreeing to Terms and Conditions
You will be prompted to agree to the Windows license terms. Click “I Accept” to continue

User Manual
–
IDS Computer Module
UM600
2
2
9
Rev. A, page
11
of
37
Choosing the Windows Update settings
You will be prompted to select the Windows Update settings.
Selecting the Time Zone
When the following window appears, you can set the Computer Module’s time zone, date and time. Click “Next” to finish. Windows Setup completes the
OS installation.

User Manual
–
IDS Computer Module
UM600
2
2
9
Rev. A, page
12
of
37
Injecting a New Language in Windows 7
Windows can only run one language at any given time. The Elo Touch Solutions language injection feature can be used to modify your language
preference. English is set as the default language, but you can change this language according to your preferences. To use the language injection feature:
1. Power off your system completely.
2. Power on your system.
3. After the Elo splash screen (shown below), press “↑” or “↓” repeatedly to pause on Windows Boot Manager.
4. Select either “Restore OS 32bit” or “Restore OS 64bit” depending on your OS environment.

User Manual
–
IDS Computer Module
UM600
2
2
9
Rev. A, page
13
of
37
5. The following User Interface (UI) will appear:
6. Select “Inject Language” and the following UI will appear.

User Manual
–
IDS Computer Module
UM600
2
2
9
Rev. A, page
14
of
37
7. Click the drop-down list and select the preferred language.
8. Click “Inject Selected Language”
9. While the injecting process, DO NOT use your keyboard or mouse as this may cause an error in the language injection process.
10. After successful installation of the language package, press any key to exit the window.
11. You should see the newly injected language in both “Selected Language” and “Injected Language”.
12. Click “Cance”l “Exit”. The system will reboot and the new language UI should be presented when the system enters the Desktop.

User Manual
–
IDS Computer Module
UM600
2
2
9
Rev. A, page
15
of
37
Operating System Setup – Windows 10
Initial setup of the operating system takes approximately five minutes. Additional time may be needed for different Computer Module hardware and
operating system configurations. You will need to plug in an external keyboard and/or mouse into the Computer Module connector panel to execute these
steps.
To set up the Windows 10 OS for the Computer Module, turn on the touchcomputer and follow the instructions on the screen.
Selecting the Language
Windows will prompt you to select your language of preference. See reference image below.
Agreeing to Terms and Conditions
You will be prompted to agree to the Windows license terms. Click “I Accept” to continue.

User Manual
–
IDS Computer Module
UM600
2
2
9
Rev. A, page
16
of
37
Choosing the Windows Settings
You will be prompted to select the Windows settings
Creating Your Account
You will be prompted to create a Username and Password. Once set up, click “Finish” to complete Setup. See reference image below.

User Manual
–
IDS Computer Module
UM600
2
2
9
Rev. A, page
17
of
37
Operating System Setup – No OS
No Operating System (No OS) units will require an operating system to be installed on them.
Load your operating system of choice onto the Computer Module.
Cancel any attempts by your operating system to load drivers for the new USB device (the Elo touchscreen) it finds.
Once you have installed an OS image onto your computer, allow the system to automatically install all the available drivers. You can download the latest
Elo Touch Driver from the website mentioned above and proceed to install that driver onto the computer.
Installing Touchscreen Technology Software Drivers on Elo Computer Modules
Visit the Elo Touch Solutions website www.elotouch.com for:
•
The latest versions of our touch drivers
•
Additional touch driver information
•
Detailed touch driver installation guides
•
Touch drivers for other operating systems
Download and install the required touch driver from www.elotouch.com.
Setting Up the Operating System
Initial operating system setup takes approximately 5-10 minutes. Additional time may be needed depending on touchcomputer hardware configurations and
devices connected to the touchcomputer.
To set up the Microsoft
®
Windows
®
Operating System for the touch system, turn on the touchmonitor by pressing the power button, and then follow the on-
screen instructions.

User Manual
–
IDS Computer Module
UM600
2
2
9
Rev. A, page
18
of
37
Creating the Recovery Flash Drive
All Windows 7, Windows 8.1 and Windows 10 Computer Modules come with the built-in Elo Restore Utility on the Windows Desktop. The utility allows for
creation of a recovery flash drive based on the purchased operating system. Please create your recovery flash drive immediately. In the event that the
HDD/SSD recovery partition accidentally gets deleted or becomes inaccessible, you can use the recovery flash drive to recover your system.
The following procedures demonstrate how to create a recovery flash drive.
1. Right-click on the EloRestoreUtility icon on the Desktop and select “Run as administrator.”
2. Click “Start” button to begin the process.
3. Once completed, you will see a pop-up window that will prompt you to insert a blank flash drive to any of the available USB ports on your system.
(For Windows 7, use a flash drive with at least 64GB of space available. For Windows 8.1, use a flash drive with at least 16 GB of space available)

User Manual
–
IDS Computer Module
UM600
2
2
9
Rev. A, page
19
of
37
4. After the flash drive is plugged in, you will see the below window. Click “Format Drive” to continue the process. PLEASE NOTE THAT THIS WILL
ERASE ALL DATA CONTAINED IN THE FLASH.
5. Click “Create Restore Media” to proceed. This step will take about 10-20 minutes, depending on your system configurations and flash drive
performance.

User Manual
–
IDS Computer Module
UM600
2
2
9
Rev. A, page
20
of
37
6. Once the message “Creation Restore Media success…” appears, remove the flash drive and click “Exit” to exit the program.
7. In order to use the recovery flash drive in the case of a system crash, reboot the system and press “F11” several times to enter the “Device Boot
Menu.” Subsequently, select to boot from flash drive.
8. When the following UI is presented, click “Install Recovery Solution” button.
9. Follow the on-screen instructions to complete the installation process and then exit the program.
10. Note: All data will be deleted during the recovery process. User should back up files when necessary. Elo Touch Solutions does not accept liability
for lost data or software.
Page is loading ...
Page is loading ...
Page is loading ...
Page is loading ...
Page is loading ...
Page is loading ...
Page is loading ...
Page is loading ...
Page is loading ...
Page is loading ...
Page is loading ...
Page is loading ...
Page is loading ...
Page is loading ...
Page is loading ...
Page is loading ...
Page is loading ...
-
 1
1
-
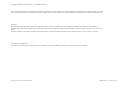 2
2
-
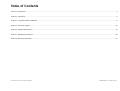 3
3
-
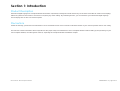 4
4
-
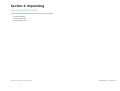 5
5
-
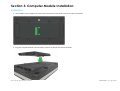 6
6
-
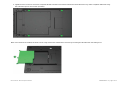 7
7
-
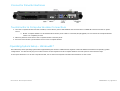 8
8
-
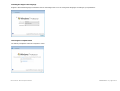 9
9
-
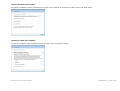 10
10
-
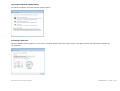 11
11
-
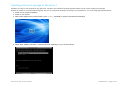 12
12
-
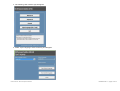 13
13
-
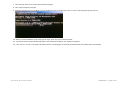 14
14
-
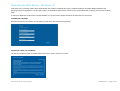 15
15
-
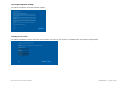 16
16
-
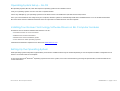 17
17
-
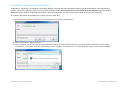 18
18
-
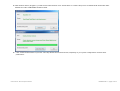 19
19
-
 20
20
-
 21
21
-
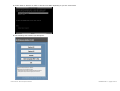 22
22
-
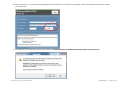 23
23
-
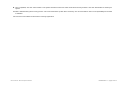 24
24
-
 25
25
-
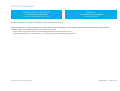 26
26
-
 27
27
-
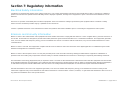 28
28
-
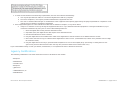 29
29
-
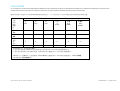 30
30
-
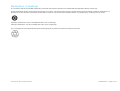 31
31
-
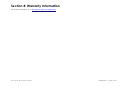 32
32
-
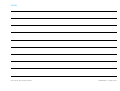 33
33
-
 34
34
-
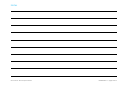 35
35
-
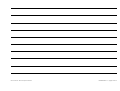 36
36
-
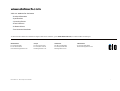 37
37
Elo TouchSystems Windows Computer Modules (ECMG3) - for IDS 02-Series User manual
- Category
- Touch screen monitors
- Type
- User manual
Ask a question and I''ll find the answer in the document
Finding information in a document is now easier with AI
Related papers
-
Elo TouchSystems E744255 User manual
-
Elo TouchSystems I Series Installation guide
-
Elo TouchSystems 5500L User manual
-
Elo Touch Solution 4200L User manual
-
Elo Touch Solution ET4201L User manual
-
Elo Touch Solution ET7001L User manual
-
Elo TouchSystems Flat Panel Television ET4201L User manual
-
Elo TouchSystems 4600L User manual
-
Elo Touch Solution 1537L User manual
-
Elo Touch Solution 2400LM User manual
Other documents
-
Elo Edge Connect™ Temperature Sensor Pro User guide
-
Elo 22-inch I-Series User guide
-
Elo Windows Computer Modules (ECMG4) - for IDS 53-Series User guide
-
Elo 15-inch E-Series 2 User guide
-
Elo Edge Connect™ 3D Camera User guide
-
Elo 2270L 22" Touchscreen Monitor Installation guide
-
Elo 1002L 10" Touchscreen Monitor Installation guide
-
Elo X-Series 20-inch AiO Touchscreen Computer (Rev B) Quick setup guide
-
Elo 2270L 22" Touchscreen Monitor User guide
-
Elo 2202L Quick setup guide