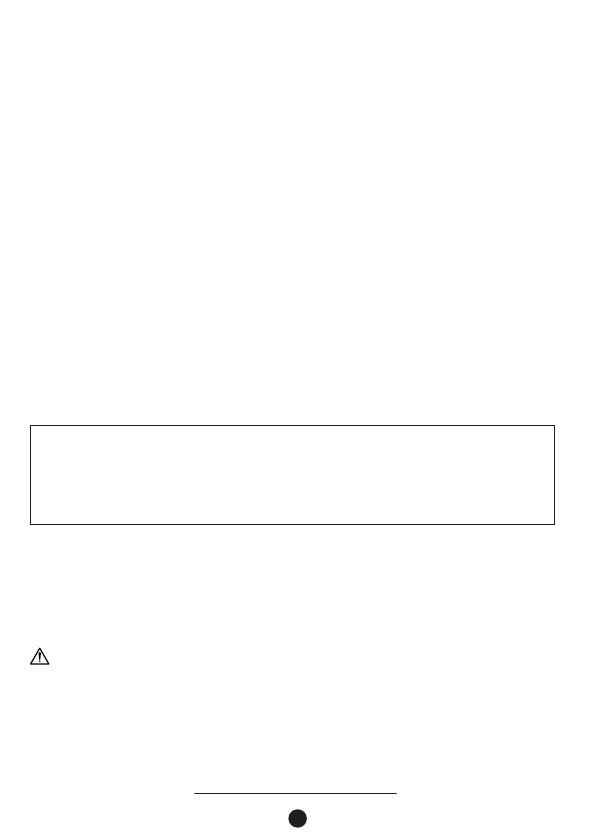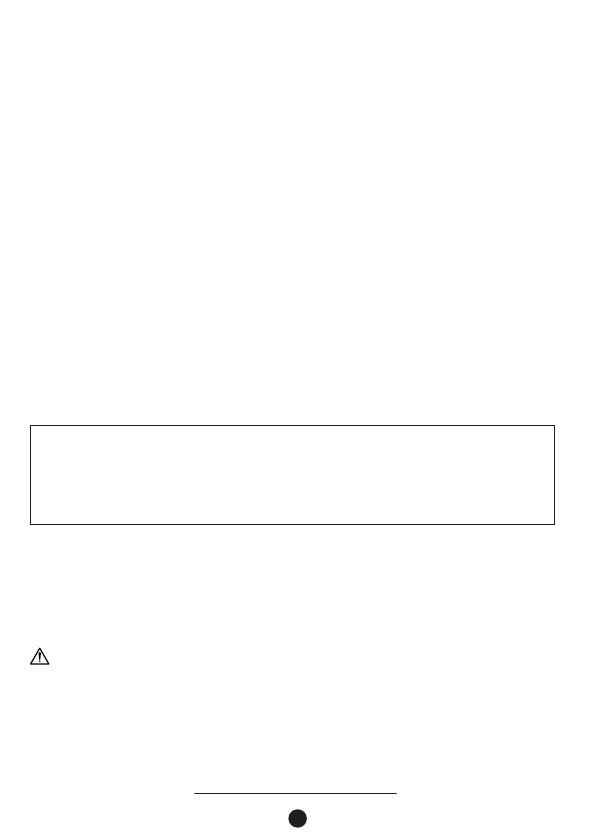
CONFORMANCE APPROVALS
FCC Warning
This equipment has been tested and found to comply with the
limits for a Class A Digital Device, pursuant to Part 15 of the FCC
Rules. These limits are designed to provide reasonable protection
against harmful interference in residential installation. This
equipment generates, uses and can radiate radio frequency energy
and, if not installed and used in accordance with the instructions,
may cause harmful interference to radio communications.
Operation of this equipment in a residential area is likely to cause
harmful interference in which case the user will be required to
correct the interference at his own expense.
Any special accessories needed for compliance must be specified
in the instruction.
This device complies with part 15 of the FCC Rules. Operation is
subject to the following two conditions: (1) This device may not
cause harmful interference, and (2) this device must accept any
interference received, including interference that may cause
undesired operation.
European Union
This is a class A product. In a domestic environment this product
may cause radio interference in which case the user may be
required to take adequate measures.
The Class A digital apparatus meets all requirements of the
Canadian Interference-Causing Equipment Regulation.
Cet appareil numerique de la class A respecte toutes les
exigencies du Reglement sur le materiel brouilleur du Canada.
15
For warranty and additional information, please visit:
www.cyberpower.com.
WARNING: This product can expose you to chemicals including Styrene,
which is known to the State of California to cause cancer, and Bisphenol-A,
which is known to the State of California to cause birth defects or other
reproductive harm.
For more information go to www.P65Warnings.ca.gov.