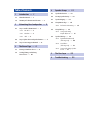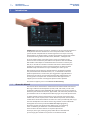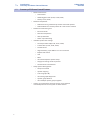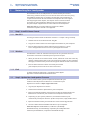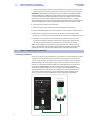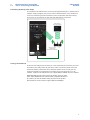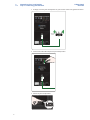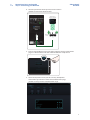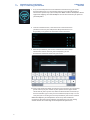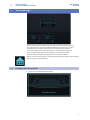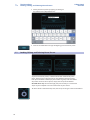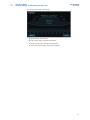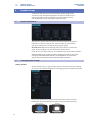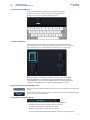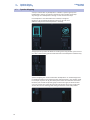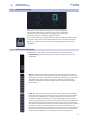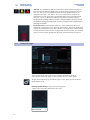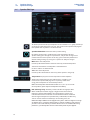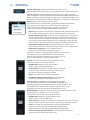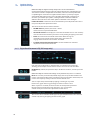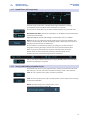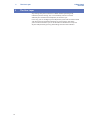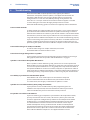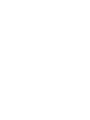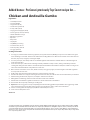PRESONUS StudioLive 328AI is an Active Integration PA speaker, designed to deliver an exceptional live sound experience. With its advanced DSP features and networking capabilities, the 328AI offers a wide range of possibilities for professional audio applications.
Key Features:
- 8-band parametric EQ and notch filters: Fine-tune the sound of your system to match the acoustics of the room and your personal preferences.
- Advanced DSP contours: Choose from a variety of presets to optimize the speaker's performance for different applications, such as live music, playback, and more.
PRESONUS StudioLive 328AI is an Active Integration PA speaker, designed to deliver an exceptional live sound experience. With its advanced DSP features and networking capabilities, the 328AI offers a wide range of possibilities for professional audio applications.
Key Features:
- 8-band parametric EQ and notch filters: Fine-tune the sound of your system to match the acoustics of the room and your personal preferences.
- Advanced DSP contours: Choose from a variety of presets to optimize the speaker's performance for different applications, such as live music, playback, and more.




















-
 1
1
-
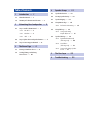 2
2
-
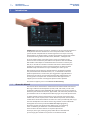 3
3
-
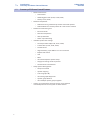 4
4
-
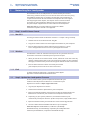 5
5
-
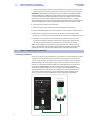 6
6
-
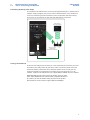 7
7
-
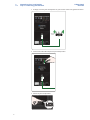 8
8
-
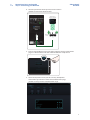 9
9
-
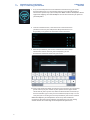 10
10
-
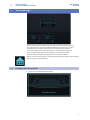 11
11
-
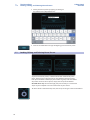 12
12
-
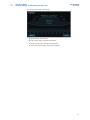 13
13
-
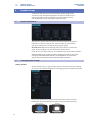 14
14
-
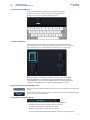 15
15
-
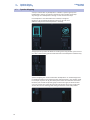 16
16
-
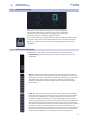 17
17
-
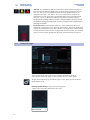 18
18
-
 19
19
-
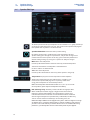 20
20
-
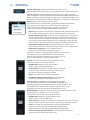 21
21
-
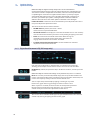 22
22
-
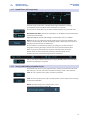 23
23
-
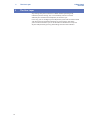 24
24
-
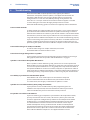 25
25
-
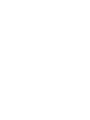 26
26
-
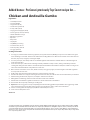 27
27
-
 28
28
PRESONUS StudioLive 328AI User guide
- Type
- User guide
- This manual is also suitable for
PRESONUS StudioLive 328AI is an Active Integration PA speaker, designed to deliver an exceptional live sound experience. With its advanced DSP features and networking capabilities, the 328AI offers a wide range of possibilities for professional audio applications.
Key Features:
- 8-band parametric EQ and notch filters: Fine-tune the sound of your system to match the acoustics of the room and your personal preferences.
- Advanced DSP contours: Choose from a variety of presets to optimize the speaker's performance for different applications, such as live music, playback, and more.
Ask a question and I''ll find the answer in the document
Finding information in a document is now easier with AI
Related papers
-
PRESONUS StudioLive 315AI Owner's manual
-
PRESONUS QL Series User guide
-
PRESONUS StudioLive Remote User manual
-
PRESONUS StudioLive 24 Owner's manual
-
PRESONUS StudioLive 16 Series III Owner's manual
-
PRESONUS StudioLive 16.0.2 User manual
-
PRESONUS StudioLive 24 User manual
-
PRESONUS StudioLive 16.0.2 Owner's manual
-
PRESONUS SLM24.4.2AI User manual
-
PRESONUS StudioLive RM32AI Owner's manual