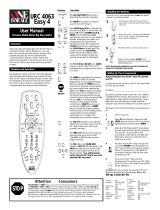Page is loading ...

1
Table of contents
contents
connections 7
remote 22
features 30
menus 36
FAQs 40
warranty 46
user’s guide
|
RCA LCD FLAT PANEL HDTV

Important Information
This symbol indicates that this product contains mercury. Special disposal of this product for environmental reasons may
be required under the laws applicable to your jurisdiction. For disposal or recycling information, please contact your local
authorities or the Electronic Industries Alliance: www.eiae.org.
Refer to the identification/rating label located on the back panel of your product for its proper operating voltage.
FCC regulations state that unauthorized changes or modifications to this equipment may void the user’s authority to operate it.
Cable TV Installer: This reminder is provided to call your attention to Article 820-40 of the National Electrical Code (Section 54 of the
Canadian Electrical Code, Part 1) which provides guidelines for proper grounding and, in particular, specifies that the cable ground
should be connected to the grounding system of the building as close to the point of cable entry as practical.
Important: This television is a table model and is designed to sit on a firm, flat, surface. Don’t place the TV on soft carpeting or
similar surface because the ventilation slots on the bottom of the unit will be blocked, resulting in reduced lifetime from overheating.
To assure adequate ventilation for this product, maintain a spacing of 4 inches from the top and side of the TV receiver and 2 inches
from the rear of the TV receiver and other surfaces.
Also, make sure the stand or base you use is of adequate size and strength to prevent the TV from being accidentally tipped over,
pushed off, or pulled off. This could cause personal injury and/or damage to the TV. Refer to the Important Safety Instructions on the
next page.
Product Registration
Please fill out the product registration card (packed separately) and return it immediately. For US customers: Your RCA Consumer
Electronics product may also be registered at www.rca.com/television. Registering this product allows us to contact you if needed.
Product Information
Keep your sales receipt to obtain warranty parts and service and for proof of purchase. Attach it here and record the serial and
model numbers in case you need them. These numbers are located on the product.
Model No. ______________________ Serial No. ___________________ Purchase Date ___________________________________
Dealer/Address/Phone __________________________________________________________________________________________
This symbol indicates that this product incorporates double
insulation between hazardous main voltage and user accessible
parts. When servicing, use only identical replacement parts.
This symbol indicates important
instructions accompanying the product.
CAUTION
RISK OF ELECTRIC SHOCK.
DO NOT OPEN.
This symbol indicates “dangerous
voltage” inside the product that
presents a risk of electric shock or
personal injury.
Caution: To reduce the risk of electric shock, do not remove cover (or back). No user serviceable parts inside. Refer servicing
to qualified service personnel.
WARNING
The TV is unstable if it is not properly attached to
the base or mounted to the wall. Please follow the
base or wall mounting instructions provided in the
User’s Guide to ensure your safety.
WARNING
To reduce the risk of fire or electric shock, do
not expose this product to rain or moisture. This
product should not be exposed to dripping or
splashing. No objects filled with liquids, such as
vases, should be placed on the component.
Hg
CLASS 1
LASER
PRODUCT

Important Safety Instructions
1. Read and follow all instructions.
2. Do not block any ventilation openings. Install in accordance with the manufacturer’s instructions.
3. Do not install near any heat sources such as radiators, heat registers, stoves, or other apparatus (including amplifiers)
that produce heat.
4. Do not negate the safety purpose of the polarized or grounding-type plug. A polarized plug has two blades with one wider than
the other. A grounding type plug has two blades and a third grounding prong. The wide blade or the third prong is provided for
your safety. If the provided plug does not fit your outlet, consult an electrician for replacement of the obsolete outlet.
5. Protect the power cord from being walked on or pinched particularly at plugs, receptacles, and the point where it exits
from the component.
6. Do not use this component near water.
7. Only use the attachments/accessories specified by the manufacturer.
8. Clean only with dry cloth.
9. Use only with the cart, stand, tripod, bracket, or table specified by the manufacturer, or sold with the
component. When the TV is placed on a cart, use caution when moving the cart to avoid injury from tip-over.
10. Unplug this component during lightning storms or when unused for long periods of time.
11. Refer all servicing to qualified service personnel. Service is required when the component is damaged in any way, such as
power supply cord or plug damage, liquid spilled on or objects falling onto the component, rain or moisture exposure, abnormal
operation, or if the component has been dropped.
12. If an outside antenna or cable system is connected to the product, be sure the antenna or cable system is grounded so as to
provide some protection against voltage surges and built-up static charges. Section 810 of the National Electrical Code, ANSI/
NFPA No. 70-1984 (Section 54 of Canadian Electrical Code, Part 1) provides information with respect to proper grounding of
the mast and supporting structure, grounding of the lead-in wire to an antenna-discharge unit, size of grounding conductors,
location of antenna-discharge unit, connection to grounding electrodes, and requirements for the grounding electrode. See
following example:

4
Table of contents
Table of Contents
Important Information ................................................................................................................... i
Important Safety Information .........................................................................................................ii
Chapter 1 I Connections & Setup
Before Initial Setup .................................................................................................................... 7
Protect Against Power Surges ..................................................................................................... 7
Safety .......................................................................................................................................... 7
Avoid Audio Interference .............................................................................................................. 7
Avoid Direct Light ........................................................................................................................ 7
Check Supplied Parts .................................................................................................................. 7
Attaching Your TV to the Table Stand ....................................................................................... 8
Mounting Your TV to the Wall ................................................................................................. 12
Obtain the Signal ..................................................................................................................... 12
What You Need ......................................................................................................................... 12
What You Need to Know ........................................................................................................... 12
Choose Your Connections ...................................................................................................... 13
Composite Video Connection .................................................................................................... 14
Component Video Connection ................................................................................................... 14
HDMI/DVI Connection ............................................................................................................... 15
PC Connection .......................................................................................................................... 16
Viewing the Picture from the Connected Component ................................................................. 16
Viewing a PC ............................................................................................................................. 16
Plug in the TV ........................................................................................................................... 17
Put Batteries in the Remote .................................................................................................... 17
Turn on the TV ......................................................................................................................... 17
Using the Remote Control to Complete the Initial Setup ...................................................... 17
Complete the Initial Setup ...................................................................................................... 18
Set the Menu Language ............................................................................................................ 18
Set the TV Location Mode ......................................................................................................... 18
Complete Channel Setup ........................................................................................................... 18
What To Expect ....................................................................................................................... 19
Watching TV- Analog Channels .................................................................................................. 19
Watching TV – Digital channels .................................................................................................. 19
Changing Channels ................................................................................................................... 19
Explanation of Jacks (in alphabetical order) .......................................................................... 20
Buttons and Other Jacks on Your TV/DVD ............................................................................. 21
Side Input Jacks ........................................................................................................................ 21
Side Panel Buttons .................................................................................................................... 21

5
Table of contents
Chapter 2 I Using the Remote Control
Remote Control Buttons ......................................................................................................... 22
TV Functions ............................................................................................................................. 22
INPUT Button ............................................................................................................................ 23
Programming the Remote to Operate Other Components ................................................... 23
General Information ................................................................................................................... 23
Programming the Remote ......................................................................................................... 24
Using Direct Entry ...................................................................................................................... 24
Using Manual Code Search ....................................................................................................... 24
Using Automatic Code Search ................................................................................................... 25
Using the Remote ...................................................................................................................... 25
Modes of Operation ................................................................................................................... 25
Manual Reset ............................................................................................................................ 25
Remote Code List .................................................................................................................... 26
Chapter 3 I Using TV Features
Channel Banner ....................................................................................................................... 30
Autotuning ............................................................................................................................... 30
Parental Controls and V-Chip ................................................................................................. 31
V-Chip - US and Canada ........................................................................................................... 31
Lock/Unlock Parental Controls .................................................................................................. 32
V-Chip Rating Screen ................................................................................................................ 32
US V-Chip TV Ratings ................................................................................................................ 32
Blocking Specific Content Themes ........................................................................................ 33
US V-Chip Movie Rating Limit .................................................................................................... 33
Blocking Canada V-Chip Ratings ............................................................................................... 34
Future Rating Region ................................................................................................................. 34
Reset Downloadable Data ......................................................................................................... 34
Blocking Unrated/Exempt Programs .......................................................................................... 34
Block Channel ........................................................................................................................... 34
Button Block ............................................................................................................................. 34
Change Password ..................................................................................................................... 35
Additional Features ................................................................................................................. 35
Screen Formats ......................................................................................................................... 35
Chapter 4 I Using the TV Menu
Using the Menu System .......................................................................................................... 36
Picture Menu ........................................................................................................................... 36
Sound Menu ............................................................................................................................ 37
Channel Menu .......................................................................................................................... 38
Parental Control Menu ............................................................................................................ 38
Setup Menu ............................................................................................................................. 38
Time Menu ............................................................................................................................... 39

6
Table of contents
Chapter 5 I Other Information
Frequently Asked Questions (FAQs) ....................................................................................... 40
Troubleshooting ....................................................................................................................... 41
V-Chip Rating Explanations .................................................................................................... 44
US V-Chip Rating System .......................................................................................................... 44
Canadian English V-Chip Rating System .................................................................................... 44
Canadian French V-Chip Rating System .................................................................................... 45
Limited Warranty ..................................................................................................................... 46
Care and Cleaning ................................................................................................................... 50

7
Connections and Setup Chapter 1
Replacing your remote
If you need to replace
your remote, call
1-800-338-0376.
A shipping and handling
fee, and the appropriate
sales tax, will be charged
upon ordering. Have
your Visa, MasterCard,
or Discover Card ready.
1 Connections and Setup
Before Initial Setup
Protect Against Power Surges
•Connectallcomponentsbeforeyoupluganypowercordsintothewalloutletorpowerstrip.
•NEVERplugyourTVintoanoutletthatiscontrolledbyawallswitch.
•TurnofftheTVbeforeyouconnectordisconnectanycables.
•Makesureallantennasandcablesareproperlygrounded.RefertotheImportantSafetyInstructions.
Safety Information
•Protectcomponentsfromoverheating.
•Don’tblockventilationholesonanyofthecomponents.Arrangethecomponentssothataircan
circulate freely.
•Don’tstackcomponents.
•Ifyouplacethecomponentinastand,makesureyouallowadequateventilation.
•Ifyouconnectanaudioreceiveroramplier,placeitonthetopshelfsotheheatedairfromitwon’t
harm other components.
Avoid Audio Interference
•Positioncablesproperly;inserteachcablermlyintothedesignatedjack.
•IfyouplacecomponentsabovetheTV,routeallcablesdownonesideofthebackoftheTVinsteadof
straight down the middle.
•Ifyourantennauses300-ohmtwinleadcables,donotcoilthecables.
•Keeptwinleadcablesawayfromaudio/videocables.
Avoid Direct Light
Don’t place the TV where sunlight or room lighting is directed toward the screen. Use soft or indirect
lighting.
Check Supplied Parts
Check that the following parts were packed with your product.
Graphics contained within this publication are presentation only.
Go to pages 8, 9 and 10 to see the
parts list for the table stand.
REMOTE CONTROL
PART # RC2254702/01

8
Chapter 1 Connections and Setup
Attaching Your TV to the Table Stand
Your TV comes without the table stand attached so that you can choose to mount your TV either to its
table stand or to a wall (wall mount sold separately). If you want to mount your TV to the wall, don’t attach
the table stand. Follow the Mounting Your TV to the Wall instructions on page 12.
Fixed Table Stand Assembly for Models L26HD31 and L26HD31S
Step 3
1. Attach the table stand to the
TV cabinet. To do this, insert
the stand into the stand
connector support.
2. Align the screw holes. Insert
the three screws and tighten
with a screwdriver.
Step 1
Remove the TV bag and place it on a large,
flat surface such as a table or countertop.
Remove the TV from the carton and place
it face down on the TV bag. Be sure that
the TV is face down to avoid scratching
the screen. Follow the directions on the
following pages for assembling the stand
and attaching it to the TV.
Step 2
1. Remove the base and the
assembly parts from the box.
2. Remove the stand cap from the
TV cabinet, using a screwdriver
to remove the screw and pulling
out the cap.
Parts List
1 Stand Table
3 Size M4 ST-Screws
Size M3 ST-Screw
Stand cap
3 Size M4 ST-Screws
Stand Connector Support

9
Connections and Setup Chapter 1
Fixed Table Stand Assembly for Model L32HD31
Step 4
1. When the post support is in place, the
support threads are visible through the
small hole in the back of the TV.
2. Secure the table stand to the TV cabinet by
inserting the M8 screw into this hole and
tightening with
a screwdriver.
Parts List
1 Stand Table
3 Size M4 ST-Screws
1 Post Support
1 Size M8 Screw
Step 1
Remove the TV bag and place it on a large,
flat surface such as a table or countertop.
Remove the TV from the carton and place it
face down on the TV bag. Be sure that the TV
is face down to avoid scratching the screen.
Follow the directions on the following pages
for assembling the stand and attaching it to
the TV.
Step 2
1. Remove the base and the
assembly parts from the box.
2. Place the post support on
the stand base, aligning the
screw holes.
3. Attach the post support to
the stand base by inserting
the three M4 ST-screws from
the top and tightening with a
screwdriver.
Step 3
Attach the table stand to the TV cabinet by
inserting the post support into the cabinet while
aligning the post support guide and the slot
opening.
Table Stand Assembly
Post Support Guide
Slot Opening

10
Chapter 1 Connections and Setup
Swivel Table Stand Assembly for Models L32HD36 and L40HD36
Step 1
There are two options for the stand assembly:
Option 1: Your TV has been packed upside down in the carton (see Figure 1) so you can attach the TV
stand assembly before removing the TV from the box. This minimizes the risk of scratching the screen.
After removing the bag covering the TV, follow the directions on the following pages for assembling the
stand and attaching it to the TV.
Option 2: Remove the TV bag and place it on a large, flat surface such as a table or countertop. Remove
the TV from the carton and place it face down on the TV bag (see Figure 2). Be sure that the TV is face
down to avoid scratching the screen. Follow the directions on the following pages for assembling the
stand and attaching it to the TV.
Step 2
1. Remove the base and the assembly parts from the box.
2. Place the hinge on the stand base, aligning the slot on the hinge to the notch on the base.
3. Turn the stand upside down. Using a Phillips head screwdriver, attach the hinge to the stand base
using the four M5 screws provided.
Parts List
1 Stand Table Base
1 Hinge
4 Size M5 Screws 1 Size M8 Screw 1 Hinge Cover
Figure 2
Figure 1
Hinge Slot
Notch
X4

11
Connections and Setup Chapter 1
Step 3
1. On the hinge cover, locate the triple-pronged tab.
2. Place the hinge cover over the hinge, aligning the triple
pronged tab with the slot on the back (narrowest) part of the stand.
3. Push and fasten the hinge cover to the stand base.
Be sure all three tabs snap firmly in place.
Step 4
Remove the stand cap from the TV cabinet by pushing on
the small tab and pulling out the cap.
Step 5
Attach the fully assembled table stand to the TV
cabinet by inserting the hinge into the cabinet and
aligning the hinge guide to the slot opening.
Step 6
When the hinge is in place, the hinge threads are visible
through the small hole on the back of the TV. Secure the
table stand to the TV cabinet by inserting the M8 screw
into this hole and tightening with a Philips head
screwdriver. The stand is now securely in place
and the TV is ready for placement.
Fastener
Slot

12
Chapter 1 Connections and Setup
Mounting Your TV to the Wall
To mount your TV to the wall, purchase a VESA wall mount.
Model L26HD31/L26HD31S Purchase a VESA 100 x 100, M4 screw
Model L32HD31/L32HD36 Purchase a VESA 200 x 100, M4 screw
Model L40HD36 Purchase a VESA 600 x 400, M6 screw
The VESA number is the horizontal and vertical measurement of the mounting holes. For example,
600x400 refers to fact that the mounting measurements are 600mm horizontally and 400mm vertically.
Notes:
Follow the directions included with the wall mount to mount the TV to the wall.
The space between the TV and the wall must be at least 40 mm.
Obtain the Signal
The first step in connecting your TV is obtaining the signal. The back panel of your TV allows you to
receive analog and/or digital channels by using the ANTENNA/CABLE INPUT.
Before you connect your TV, you have to determine whether you will be using an antenna or a cable
service to obtain the signal.
What You Need
Antenna (Rabbit Ears) Or Outdoor Antenna with Coaxial Cable
Plug the antenna or coaxial cable from the wall outlet into the ANTENNA/CABLE INPUT on the back of
the TV. You are ready to receive off-air local digital and analog channels.
Cable Service
Plug the coaxial cable from the wall outlet into the ANTENNA/CABLE INPUT on the back of the TV. You
are ready to receive your cable channels.
Set-Top Box
If you have a set-top box, you may need to call your cable company or satellite service provider. They may
recommend special cables to allow you to view digital channels.
What You Need to Know
•Visitwww.antennaweb.orgforhelpindecidingwhattypeofantennatouseinordertoreceivethelocal
digital channels available to you. Enter your location, and the program will list local analog and digital
stations available using your antenna.
•WhenyouwatchTV,theChannelBannerdisplaysthetypeofchannelcurrentlyviewed.A“D”at
the bottom of the screen denotes digital channels and an “A” denotes analog channels. For more
information on Channel Banners, see page 30.
Caution: Your wall
mount must be able
to bear a minimum of
five times the TV’s net
weight to avoid causing
damage.

13
Connections and Setup Chapter 1
Choose Your Connections
There are several ways to connect components, such as DVD players and setup boxes, to your
TV. Please use the following chart to determine which connections are best for you. Proceed to the
appropriate pages to connect your components.
Jacks Used Cable Neded Go to…
HDMI, the HDMI logo and High-Definition Multimedia Interface are trademarks or registered trademarks of
HDMI Licensing, LLC.
Input Signal Compatibility
Ant/Cable 480i, 480p, 720p, 1080i (NTSC, ATSC, and QAM formats)
Composite Video 480i
S-Video 480i
Component Video 480i, 480p, 720p/60Hz, 1080i/60Hz
PC VGA, SVGA, XGA
HDMI 480i, 480p, 720p/60Hz, 1080i/60Hz, 1080p
Customer Support
For additional assistance in using your RCA product, please visit www.rca.com/customersupport.
Home Installation
Note for US
Customers: If you
prefer, we can provide
you with the name of an
Authorized Service
Representative who
will, for a fee, install
your electronic
entertainment system
and instruct you
in its operation.
For details about this
service, call
1-888-206-3359.
Audio R and L Video
Y PR Pb
Audio R and L
Audio R and L
HDMI/DVI
Audio VGA
Audio/Video
AudioComponent Video
HDMI
™
HDMI
™
+ HDMI/DVI Adapter+ Audio
Audio
VGA
page 14
page 14
page 15
page 16
OR

14
Don’t forget:
If necessary, connect
antenna or cable to get
a picture. Go to page
12 for instructions.
Chapter 1 Connections and Setup
Connecting a Component with Composite Video (Good)
To connect a component with a video output jack, such as a DVD player, follow these steps:
Example: DVD Player
1. Connect your cable and/or off-air antenna as described on page 12.
2. Connect the video cable to the (VID1) VIDEO jack on the back of the TV and to the video output jack on
the DVD player.
3. Connect the red and white audio cables to the (VID1) right and left audio jacks on the back of the TV
and to the audio output jacks on the DVD player.
Composite Video Connection
This is an example of a connection using the composite video jack.
Connecting a Component with Component Video (Better)
To connect a component that has Y Pb Pr jacks, such as a DVD player, follow these steps:
Example: DVD Player
1. Connect your cable and/or off-air antenna as described on page 12.
2. Connect three video cables or special Y Pb Pr cables to the COMPONENT INPUT 1 (CMPT) Y Pb Pr
jacks on the back of the TV and to the Y Pb Pr outputs on the DVD player.
3. Connect your red and white audio cables to the COMPONENT INPUT (CMPT) R and L AUDIO jacks on
the back of the TV and to the audio output jacks on the DVD player.
Component Video Connection
This is an example of a connection using the component video
jacks.
COMPONENT VIDEO CABLES
(Y PB PR) ARE COLOR CODED—
GREEN, BLUE AND RED
AUDIO CABLES ARE COLOR
CODED—RED=RIGHT AUDIO,
WHITE=LEFT AUDIO
Green
Red
Blue
Red
White
COMPOSITE CABLES ARE COLOR
CODED—YELLOW=VIDEO;
RED=RIGHTAUDIO;WHITE=LEFTAUDIO
White
Red
Yellow
Y
Pb
Pr
Video
L
R
Optical
Antenna/Cable
R
L
AUDIO
1

15
Connections and Setup Chapter 1
Connecting a Component with HDMI (Best)
High-Definition Multimedia Interface (HDMI) technology is an uncompressed digital connection that carries
both video and audio data by way of an integrated mini-plug cable. Since HDMI technology is based on
Digital Visual Interface (DVI), the jack on the back of your TV is also compatible with components that
have a DVI output jack.
Example: Set-top box with HDMI jack:
1. Connect an HDMI cable to the HDMI2/DVI INPUT jack or the HDMI1/DVI INPUT jack on the back of the
TV and to the HDMI output jack on the back of the set-top box.
Example: Set-top box with DVI jack
To connect an HDMI cable and an HDMI/DVI adapter:
1. Connect an HDMI cable to the HDMI2/DVI INPUT jack or the HSMI1/DVI INPUT jack on the back of the
TV.
2.AttachanHDMI/DVIadaptertotheendoftheHDMIcable;thenconnecttheadaptertotheDVIoutput
jack on the set-top box.
3. Since you’re using an HDMI/DVI adapter, you need to connect separate audio cables to the DVI AUDIO
INPUT right and left jacks on the back of the TV and to the right and left audio jacks on the back of the
set-top box.
HDMI/DVI Connection (Best)
This is an example of a connection using the HDMI2/DVI jack.
Don’t forget:
If necessary, connect
antenna or cable to get
a picture. Go to page
12 for instructions.
HDMI CABLE
HDMI CABLE
+ HDMI/DVI Adapter +
Audio cables are color coded
Red=Rightaudio;white=leftaudio

16
Chapter 1 Connections and Setup
Connecting a PC Component
To connect a personal computer and use your TV as a monitor, follow these steps:
1. Connect your cable and/or off-air antenna as described on page 12.
2. Connect one end of a 15-pin monitor cable to the PC INPUT VIDEO jack on the TV and the other end
to the PC’s video output jack.
Note: If your PC’s video output isn’t 15-pin, you’ll need an adapter that can connect to a 15-pin
monitor cable.
3. Connect a 3.5mm stereo mini-pin audio cable (sometimes referred to as 1/8” stereo mini-pin) to the PC
INPUT AUDIO jack on the back of the TV and the other end to the audio output jack on the PC.
PC Connection
This is an example of a connection using the PC INPUT VIDEO jack.
Viewing the Picture from the Connected Component
1. Plug in the TV (see page 17 for details) and the component, such as a DVD player or a VCR.
2. Turn on the TV and the component you want to view.
3. Repeatedly press the INPUT button on the remote control to select VID1 (if connected to the VIDEO
INPUT 1 jacks), CMPT (if connected to the CMPT jacks) or HDMI1/DVI (if connected to the HDMI1/DVI
jack) displayed at the top of the TV screen. To return to viewing TV channels, use the number buttons
to enter the channel you wish to view.
Note: If the picture from the DVD player appears black and white and your component is connected to
the VIDEO INPUT, you may be tuned to the wrong input. Make sure you press INPUT until you see VID1,
CMPT or HDMI1 displayed at the top of the TV screen.
Note: When you have connected all additional components to your TV, go to page 18 for initial Setup
Instructions.
Viewing a PC
1. Plug in the TV and the computer.
2. Turn on the TV and the computer.
3. Repeatedly press the INPUT button on the remote control until you see PC displayed at the top of the
TV screen. To go back to viewing TV channels, use the number buttons to enter the channel or press
CH+ or CH- buttons.
Note: When you have connected all additional components to your TV, go to page 18 for initial Setup
Instructions.
Y
Video
R
L
AUDIO
HDMI 2/
DVI INPUT
HDMI 1/
DVI INPUT
AUDIO
VIDEO
PC INPUT
1

17
Connections and Setup Chapter 1
Plug in the TV
Plug the end of the power cord into the back of the TV. Plug the other end into an outlet, inserting the
plug completely. Do not plug the TV into an outlet controlled by a light switch.
Put Batteries in the Remote
•Removethebatterycompartmentcoverfromthebackoftheremotecontrolbypushingthetaband
lifting off the cover.
•Insert2AAbatteries,makingsurethepolarities(+and-)arealignedcorrectly.
•Replacethecover.
Turn on the TV
Turn on your TV by pressing the Power button ( )onthesideoftheTVortheON•OFFbuttononthe
remote control.
Using the Remote Control to Complete
Initial Setup
You will need to use the remote control to complete the setup of your TV. The remote control allows you
to navigate through and select items that appear in the on-screen menus. The process works the same
on all menu screens: highlight your choice and select it.
To select a menu item, press the arrows to highlight one of the items listed on the screen. Use the up or
down arrows to move up or down. Use the right or left arrows to view other selections for a menu choice
or to display a sub-menu.
Note: Highlighted items
stand out from other
menu items on the list
(appear darker, brighter,
or a different color).

18
Chapter 1 Connections and Setup
Complete the Initial Setup
The menu system in your TV allows all of the TV’s features to work properly. The first time you turn on your
TV, the language screen appears.
Set the Menu Language
The first step of the setup requires you to select your preferred language for the menu system. If English
is your preferred language, press OK and proceed to set the TV Location Mode. To choose another
language, press the down arrow until that language is highlighted, and select it by pressing the OK button.
Set the TV Location Mode
After choosing the language, a menu screen asks you to set the TV Location. Choosing “Home” for
the TV Location assigns the optimal picture settings for most home environments. This is also the most
energy-efficient setting. Press OK to display the Channel Setup menu.
Complete Channel Setup
Make sure you’ve connected the TV to the cable or an off-air signal before you start the next part of the
setup.
Set the Signal Type
From the Channel menu, select Auto Channel Search. Press the up or down arrow to highlight Signal
Type. If you have connected the cable to your ANTENNA/CABLE INPUT jack, the option is chosen for
you. Simply press the down arrow to continue.
To choose Antenna, press the right arrow and then press the down arrow to continue.
Complete the Channel Search
With Channel Search highlighted, press OK to begin the channel search. If you chose Cable as your signal
type, the search takes a while because it is looking for both analog and digital channels. Then, it removes
scrambled channels.
The Channel Search process includes the following steps:
1. The search first seeks analog channels and places the number of channels found next to Analog
Channels Found.
2. The search then looks for digital channels and places the number of channels found next to Digital
Channels Found. This number may seem high. This is because the number includes both scrambled
(for example, Pay Per View) and non-scrambled channels. These channels are dependent upon what
your cable company is sending.
3. The search might appear as if it is complete, but as long as the search says Running, it is still in
progress. The TV is now removing scrambled channels from the channel list.
4. When Auto Channel Search is in progress, you can press the CANCEL button to cancel the search.
Any channels already found will be stored.
5. When the search is complete, press CANCEL to exit the menu system.
You may find there are still some channels in your list that are unavailable to view. To delete these
channels, press MENU and choose Channel. Highlight and select List and Labels.
Note: Removing channels from your channel list may be time-consuming, so you may want to do it later.
Go to page 38 for details on editing your channel list.
Fr ançais
Español
English
Menu Language
Auto Channel Search
Go Back
Signal Type Cable
Auto Channel Search Running
Progress: 0%
Analog channels found: 0
Digital channels found: 0
Channel Search in progress. Press CANCEL to
cancel. Any channel already found will be stored.
TV
Auto Channel Search
Go Back
Signal Type Cable
Auto Channel Search ...
To Search for available channels, press OK
Running Auto Channel search will erase list & lables.
TV

19
Connections and Setup Chapter 1
What To Expect
Watching TV
Analog Channels
An “A” at the bottom of the screen denotes that you are watching an analog channel. Analog video is sent
in a 4/3 format. Your TV can display these channels in a 16/9 format by pressing the FORMAT buttons to
view the different formats available. Go to page 35 for more explanation of screen formats.
Watching TV
Digital Channels
A “D” at the bottom of the screen denotes that you are watching a digital channel. Most digital video is
sent in a 16/9 format, which fills the screen. However, it is sometimes sent in 4/3 format, which does not
fill your screen. The format is dependent on how the station or source component is configuring the video.
Note: If there are bars on-screen, press the FORMAT button to try a different format. This may eliminate
the bars. Some bars can’t be removed because of the way the format is sent by the broadcaster. Go to
page 35 for more explanation of screen formats.
Changing Channels
•Digitalchannelscanhavebothprimarychannels(liketheanalogchannelnumber)andsub-channels.To
tune to a digital channel with a sub-channel, such as 10.1, enter the primary channel number (10), then
press the right arrow or the “
·
” button. Enter the sub-channel number (1) and press OK.
•DependinguponthetypeofsignalsyouhaveconnectedtoyourHDTV,youmaynoticethatthe
channels change more slowly than usual. This is perfectly normal. Digital cable channels sometimes
take longer to tune.

20
Chapter 1 Connections and Setup
Explanation of Jacks (in alphabetical order)
This section describes the jacks on the back panel of your TV/DVD. There are several ways to
connect components.
ANTENNA/CABLE Lets you connect a coaxial cable to receive the signal from your antenna, cable, or
cable box.
AUDIO/VIDEO INPUT 1 (VID1) Lets you connect a component that has composite video jacks, such as
a VCR or DVD player.
• L AUDIO Provides left audio connection when using the VIDEO INPUT 1 jack. The left audio connectors
are usually white. For mono audio sources, be sure to use the L AUDIO INPUT.
•R AUDIO Provides right audio connection when using the VIDEO INPUT 1 jack. The right audio
connector is usually red.
COMPONENT INPUTS Lets you connect a component that has component video jacks, such as a DVD
player.
•CMPT Y Pb Pr (Component Video) Provides good picture quality because the video is separated into
three signals. Use three video-grade or component video cables for the connection. When using CMPT
Y Pb Pr, make sure you connect left and right audio cables to the L and R AUDIO jacks.
•L AUDIO Provides left audio connection when using the CMPT VIDEO inputs. The left audio connector
is usually white. For mono audio sources, be sure to use the L AUDIO input.
•R AUDIO Provides right audio connection when using the CMPT VIDEO Inputs. The right audio
connector is usually red.
DIGITAL AUDIO OUTPUT (optical) Use a digital optical cable to connect your TV to a compatible audio
receiver.
HDMI1/DVI and HDMI2/DVI INPUT Lets you connect a component, such as a digital cable box, with an
HDMI or a DVI output for the best picture quality.
•HDMI/DVI INPUT (High-Definition Multimedia Interface/Digital Visual Interface) Provides an
uncompressed digital connection that carries both video and audio data by way of an integrated mini-
plug cable. Since HDMI technology is based on Digital Visual Interface (DVI), the jack on the back of
your TV is also compatible with DVI components.
•DVI AUDIO INPUT L (used for DVI only) Provides left audio connection when using HDMI1 or HDMI2
jack for DVI. The left audio connector is usually white. For mono audio sources, be sure to use the L
AUDIO input.
•DVI AUDIO INPUT R (used for DVI only) Provides right audio connection when using the HDMI1 or
HDMI2 jack for DVI. The right audio connector is usually red.
PC INPUT VIDEO Connect your computer or other component with a VGA output to this jack using a 15-
pin, D-sub cable.
PC INPUT AUDIO (Stereo mini jack) Use to obtain sound when a PC is connected to the PC input. Use
a 3.5mm stereo mini-pin cable (sometimes referred to as 1/8” stereo mini-pin) to connect a PC to your
TV/DVD.
Note: If using a DVI
component, remember
to connect the left
and right audio cables
because the DVI cable
carries only the picture
signal, not the sound.
/