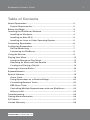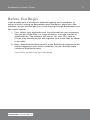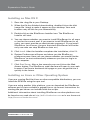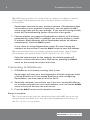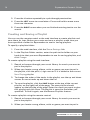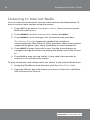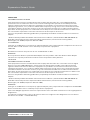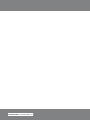Slim Devices SLIM DEVICE User manual
- Category
- Digital media players
- Type
- User manual
This manual is also suitable for

1
Squeezebox Owner’s Guide
SLIM DEVICESSLIM DEVICES
Owner’s Guide


1
Squeezebox Owner’s Guide
SLIM DEVICES
Table of Contents
About Squeezebox ..................................................................................2
System Requirements .........................................................................2
Before You Begin .....................................................................................3
Installing the SlimServer Software ........................................................4
Installing on Windows .........................................................................4
Installing on Mac OS X ........................................................................5
Installing on Linux or Other Operating System ................................5
Connecting Squeezebox ........................................................................6
Configuring Squeezebox .........................................................................7
Set Up Networking ..............................................................................7
Connecting to SlimServer ...................................................................8
Using the Remote ...................................................................................9
Playing Your Music ..................................................................................12
Using the Remote to Play Music ........................................................12
Searching for Music with the Remote ...............................................13
Creating and Saving a Playlist ............................................................14
Listening to Internet Radio ......................................................................16
SqueezeNetwork ......................................................................................17
Special Features .......................................................................................18
Alarm Clock ..........................................................................................18
Using Squeezebox as a Wireless Bridge ...........................................20
Crossfading Between Tracks ..............................................................20
RSS News Ticker ..................................................................................21
Controlling Multiple Squeezeboxes with one SlimServer ...............22
Wake-on-LAN .......................................................................................22
Troubleshooting .......................................................................................23
Getting More Information .......................................................................26
FCC Notice ................................................................................................27
Limited Warranty .....................................................................................28

2
Squeezebox Owner’s Guide
SLIM DEVICES
About Squeezebox
Thank you for purchasing a Squeezebox network music player. Squeezebox
lets you play your digitized music collection through your stereo system
using your wireless or ethernet network. With Squeezebox, you can also
listen to internet radio stations, set alarms, display RSS feeds, and more!
This user guide includes setup and basic operating instructions for your
new player. Since Slim Devices is continually adding new features to
Squeezebox, some new capabilities may not be covered here. You can find
additional information about the latest Squeezebox features, as well as
detailed documentation for developers, on the Slim Devices web site,
http://www.slimdevices.com/.
Squeezebox is powered by the open source SlimServer software, which is
the result of the efforts of software developers worldwide working together
in an open community. We are grateful to everyone in the Slim Devices
community who helped create Squeezebox.
We hope you enjoy Squeezebox and that you’ll tell a friend about Slim
Devices.
System Requirements
• Macintosh: Mac OS X 10.3 or later, 256MB RAM, ethernet or
wireless network, and 20MB of hard disk space for SlimServer
• Windows XP/2000/NT: 733 MHz Pentium, 256MB RAM, ethernet or
wireless network, and 20MB hard disk space for SlimServer
• Linux/BSD/Solaris/Other: Perl 5.8.3 or later, 256MB RAM, ethernet
or wireless network, and 20MB hard disk space for SlimServer
• Broadband internet connection for internet radio and
SqueezeNetwork

3
Squeezebox Owner’s Guide
SLIM DEVICES
Before You Begin
If you already have a wireless or ethernet network and a computer to
use as a server, setting up Squeezebox and SlimServer takes just a few
minutes—all you need to get your music playing through Squeezebox is in
this owner’s guide.
1. First, collect your digitized music into one place on your computer.
You can put all the files in a single directory, or create a series of
subdirectories. The software you use to ‘rip’ your CDs, such as
iTunes, may already do this and organize your music files by album
or by artist.
2. Next, download the latest version of the SlimServer software to the
same computer as your music collection. You can find the latest
version of SlimServer here:
http://www.slimdevices.com/download

4
Squeezebox Owner’s Guide
SLIM DEVICES
Installing the SlimServer Software
Installing on Windows
1. Download the SlimServer installer program to a location you can
find again on your computer. Your Desktop is a good choice.
2. When the file has finished downloading, double-click on the
SlimServer installer icon. The SlimServer Setup Wizard starts.
Tip: You may see an ‘Open File - Security Warning’, if so, click Run.
3. Follow the instructions to set up SlimServer, and specify:
• Where to install the SlimServer software
• Where on your computer your music collection is (you can
change this later)
• Where to save and look for any playlists you create
• Where to place shortcuts and icons for the application
4. Click Next to accept the default value at each panel. If you want to go
back and change your selection, click Back.
When you have finished configuring your installation, the Setup
Wizard displays a summary of your choices.
5. Click Install.
SlimServer is installed and the “Completing the SlimServer Setup
Wizard” panel is displayed.
6. Click OK.
7. A Squeezebox icon will appear in your Windows System Tray at the
bottom right of your screen, right-click on this icon to show a menu
and choose to open the SlimServer software, Stop SlimServer or go
to the Slim Devices web site.

5
Squeezebox Owner’s Guide
SLIM DEVICES
Installing on Mac OS X
1. Save the .dmg file to your Desktop.
2. When the file has finished downloading, double-click on the disk
image file (.dmg) to make it appear on your desktop. Your web
browser may do this for you automatically.
3. Double-click on the SlimServer Installer icon. The SlimServer
Installer will start.
4. You can choose whether you want to install SlimServer for all users
or just for the current user. If you want to install SlimServer for all
users, you must provide an administrator password. (If you install
SlimServer for all users, the user that starts SlimServer will be the
only user who can stop SlimServer later on.)
5. Click Install. After the Installer completes the installation, click OK.
6. System Preferences will open and show you the SlimServer
preference pane. Here you can choose whether you would like the
SlimServer to start automatically whenever you start or log in to
your computer.
7. Click Start Server. After a few seconds you can click on the Web
Access button. The SlimServer web interface will open in your web
browser. Feel free to bookmark this page so you can get back to it
quickly in the future.
Installing on Linux or Other Operating System
If you are running Red Hat Linux or other compatible distributions, you can
install the RPM file using the rpm tool.
If you are using another Unix platform, you can download the SlimServer
software perl scripts available in gzipped tar or zip format. Instructions for
starting the perl server are included with the scripts.
Additional information about installing SlimServer on other platforms can
be found on our web site at http://wiki.slimdevices.com or in our forums at
http://forums.slimdevices.com.

6
Squeezebox Owner’s Guide
SLIM DEVICES
Connecting Squeezebox
1. Connect Squeezebox to your stereo amplifier or receiver using the
included RCA cable with the red and white connectors.
You can also connect a digital optical cable to the square connector
or digital coaxial cable to the orange connector. (These cables are
not included.) If you are using headphones or powered speakers, you
can connect them to the 1/8” mini-jack.
2. If you have a wired-only Squeezebox, connect an ethernet cable from
your hub or switch to Squeezebox.
3. Put the two AAA batteries into the remote control.
4. Connect the power supply to Squeezebox and plug it in.
You can leave Squeezebox plugged in at all times. When not in use, it
enters standby mode and powers down the display.
Note: Squeezebox comes with a regulated power adaptor. Do not use
a different power supply; this may damage the player.
Headphone Analog Digital Digital Ethernet Power
Mini Jack Audio Optical Coax
(RCA) Output Output

7
Squeezebox Owner’s Guide
SLIM DEVICES
Configuring Squeezebox
When you plug in Squeezebox, the Slim Devices logo is displayed briefly,
followed by a welcome message.
Set Up Networking
1. Press the RIGHT arrow on the remote control. The Set Up Networking
menu option is displayed.
2. Press the RIGHT arrow to enter networking setup.
3. If you have a wired-only Squeezebox, skip to step 7. If you have
a wireless Squeezebox, choose whether you want to connect
Squeezebox to a wireless or wired network by pressing the UP and
DOWN arrows on the remote. When you have made your selection,
press the RIGHT arrow.
4. Squeezebox asks you for your local region or country. Scroll using
the DOWN arrow on the remote until you find the local region. Press
the RIGHT arrow to select your region.
Note: Failure to select the appropriate region may violate local laws.
5. Squeezebox will scan to find your wireless network. Select your
network name (SSID) and press the RIGHT arrow.
If you are in an area where there are multiple wireless networks, you
can scroll down using the remote until you find the one you want to
use. If your router is not broadcasting your network name, you will
need to select “Enter a network name”.
Tip: You can use the number buttons on the remote to enter text as
you might on a cell phone. Use the ADD button on the remote as a
backspace and the PLAY button to insert a letter.
6. If your network is secured with WEP or WPA encryption, you’ll need
to enter the network password or key using the numbers and letters
on the remote and press the RIGHT arrow. If your network supports
more than one type of encryption at a time or is not broadcasting
its SSID, Squeezebox may first ask you to choose your encryption
method first.

8
Squeezebox Owner’s Guide
SLIM DEVICES
Tip: WEP keys consist of a string of ten or twenty-six digits or letters
A through F. WPA passwords are a string of letters, numbers or
punctuation.
Squeezebox connects to your wireless network. If Squeezebox does
not connect to your wireless access point, you can press the LEFT
arrow to go back and fix your settings. If you are still having trouble,
check the Troubleshooting section at the end of this guide.
7. Choose whether you want the Squeezebox to obtain an IP address
automatically using DHCP, or whether you want to assign it a static
IP address. Most networks will let Squeezebox obtain an address
automatically. Press the RIGHT arrow.
If you chose to assign Squeezebox a static IP, enter it using the
numbers on the remote. Press the RIGHT arrow to save the address.
Tip: Use leading zeroes to specify numbers with fewer than 3 digits,
for example, you would enter 010.001.004.281 for 10.1.4.281.
Enter the subnet mask for the network, the default gateway IP
address, and the address of your DNS server, pressing the RIGHT
arrow on the remote to move to each one.
Connecting to SlimServer
1. If SlimServer isn’t already running, start it now.
Squeezebox will scan your local network to find the computer that’s
running SlimServer. If you started SlimServer after configuring
Squeezebox, you may need to scroll to find it.
2. Select the computer you want to use. If you are running SlimServer
on multiple computers on your local network, you can use the DOWN
arrow to scroll to the one you want to use.
3. Press the RIGHT arrow on the remote to connect.
Setup is complete.
Tip: If you want to go back to setup later press the LEFT arrow on the
remote down and hold it for five seconds. Squeezebox will return to
the Set Up Networking menu.

9
Squeezebox Owner’s Guide
SLIM DEVICES
Using the Remote
Press POWER to put Squeezebox into standby
mode. This will dim the display, stop the
music and show a clock. Press POWER again
to wake Squeezebox.
Use the VOLUME buttons to adjust the
loudness of the audio Squeezebox is
producing.
Press REW to immediately begin the current
song again. Press REW twice to skip to the
previous song. Press and hold REW to scan
backwards through the current song.
Press PAUSE to pause the current song. Press
PAUSE again to continue. Press and hold
PAUSE to stop playback.
Press FWD to skip to the next song. Press and
hold FWD to scan forward through the current
song.
Use the UP, DOWN, LEFT, and RIGHT arrows to
navigate within the music library. UP displays
the previous item within a list, DOWN the next
item. Press LEFT to go out of the current list.
Press RIGHT to go into the item or to display
additional information about a song.
Press PLAY to play the songs contained within
the displayed selection. If you press PLAY
while displaying:
• Genre, artist or album—Squeezebox
plays all the songs for the displayed
genre, artist, or album
• Song—Squeezebox plays that song. If that song is displayed
within the rest of an album, the whole album is played, starting at
the song on the display.
• Playlist—Squeezebox plays all of the songs in that playlist.

10
Squeezebox Owner’s Guide
SLIM DEVICES
• Folder—Squeezebox plays all songs in that folder and sub-
folders.
Tip: To save a playlist, press NOW PLAYING then press and hold PLAY.
You will be prompted to save the current playlist for use later.
Press ADD to append the displayed selection to the end of the current
playlist. If you press ADD while displaying a
• Genre, artist or album—Squeezebox adds all the songs for the
displayed genre, artist, or album to the end of the Now Playing
playlist
• Song—Squeezebox adds that song to the end of the list.
• Playlist—Squeezebox adds all of the songs in that playlist.
• Folder—Squeezebox adds all the songs in that folder and sub-
folders.
Tip: You can press and hold ADD to insert the item on the screen to be
played immediately after the currently playing song.
Tip: When in the Now Playing list: Press ADD to remove the visible
song from the playlist. Press and hold ADD to move the song from the
current playlist to the end of the Zapped Songs playlist.
Press FAVORITES to jump to the list of favorite items you’ve saved. Press and
hold FAVORITES while displaying a song, radio station or playlist name to
add it to your favorites list
Press SEARCH to search for Albums, Artists, or Songs. When Squeezebox
displays Search Music, press the RIGHT arrow to enter your search text.
Use the number buttons to enter letters (just like entering text with a cell
phone.) For example, press the 2 button once for “A,” twice for “B,” three
times for “C,” and four times for “2”. Use 0 for spaces. Press 1 to cycle
through punctuation. Press RIGHT to see the results of your search.
Tip: In sorted lists such as lists of artists, albums or genres, press
the number buttons to jump to the first item that starts with the
corresponding letter.
Tip: In unsorted lists such as playlists, press a number button to jump
proportionally through the list.

11
Squeezebox Owner’s Guide
SLIM DEVICES
Press SHUFFLE to cycle between the following settings:
• Shuffle All Songs
• Shuffle By Album
• No Shuffle
Press REPEAT to cycle between the following settings:
• Repeat Off (stop playing at the end of the current playlist)
• Repeat Current Song
• Repeat All Songs
Press SLEEP to tell Squeezebox to turn itself off in 15 minutes. Add
15 minute increments (up to a total of 90 minutes) by pressing SLEEP
repeatedly. If you wish to cancel the Sleep function, press SLEEP until the
player displays Sleep Cancelled.
Press NOW PLAYING to display the song you are listening to. Press NOW
PLAYING again to cycle through different display formats for the now playing
song, including graphic visualizers and progress meters.
Press SIZE to cycle between different display font sizes. You can do this
while Squeezebox is powered on or off.
Press BRIGHTNESS to cycle through Squeezebox display brightness levels.
You can do this while Squeezebox is powered either on or off. If you want
to dim the display completely, press BRIGHTNESS to cycle to a completely
dark screen. If Squeezebox is powered off, it will stay dark until you power
it back on or press BRIGHTNESS again. If Squeezebox is powered on, press
any button on the remote to turn on the display.

12
Squeezebox Owner’s Guide
SLIM DEVICES
Playing Your Music
Squeezebox plays music that you select with the remote control or the web
interface.
Using the Remote to Play Music
1. Use the LEFT arrow to go to Squeezebox Home. You may have to
press the LEFT arrow more than once to get there.
2. Use the UP and DOWN arrows to find the Browse Music option.
3. Press the RIGHT arrow. The Browse Albums option is displayed. You
can scroll down to browse by artist, genre, year, new music, existing
playlists, or browse the contents of your music folder.
4. To browse an album, artist, or genre, press the RIGHT arrow to select
it, then the UP and DOWN arrows to scroll through the list.
5. When you find an album, artist, genre or song you want to listen to,
press PLAY to play all the songs associated with the displayed item.
Tip: If you want to play the selected songs after the songs that you
are already listening to, press ADD and they will be added to the end
of the list.
6. Press NOW PLAYING to jump to the list of songs that you have
selected to play. Scroll through the list with the UP and DOWN arrows.
Press the LEFT arrow to return to the main Squeezebox Home menu.
Using the Web Interface to Play Music
1. Open the web interface in your browser.
If you are using the computer where you installed SlimServer, go
to http://localhost:9000/
If you are using a different computer on the same local network
as the SlimServer computer, use
“http://<IPaddress>:9000/” where <IPaddress> is the IP address
or name of the SlimServer computer. See the Troubleshooting
section at the end of this guide for details.
Tip: Windows users can use the SlimServer System Tray icon to bring
up the web interface automatically on their SlimServer computer.

13
Squeezebox Owner’s Guide
SLIM DEVICES
Mac users can use the SlimServer pane in System Preferences to
bring up the web interface.
2. From the left pane of the web interface, you can browse by a variety
of categories, including album, artist, genre, album cover art (if
available), new music, by year, and more.
3. When you find an album, artist, track, or playlist you want to listen
to, click on the play icon to the right of it to hear it immediately. To
add an item to be played at the end of the playlist, click on the add
icon.
Searching for Music with the Remote
You can enter the name of the song, artist or album you are looking for in
two ways. In each case, the cursor automatically advances three seconds
after you press a button. If the button you want next is different from the
last button you pressed, you can proceed as quickly as you want. If you
have to press the same button consecutively, wait for the cursor to advance
before pressing the button again, or press the RIGHT arrow to move on.
Tip: You don’t have to enter the entire album name, artist name, or
song title to search successfully; just enter the first few letters and
press RIGHT, then scroll down through the results using the DOWN
arrow.
Using the LEFT, RIGHT, UP, and DOWN arrows to enter letters or numbers:
1. Press the UP or DOWN arrows until the character you want is
displayed.
2. Press the RIGHT arrow once to advance one space to the right.
3. Fix errors by pressing the LEFT arrow.
4. After you’ve entered all of the text you want to use for the search,
press the RIGHT arrow twice to run the search.
Using the “cellphone” method to enter letters or numbers:
1. Press the black number buttons (2 – 9) one, two, three or four times
for letters and numbers.
2. Press the 0 (zero) button for a space.

14
Squeezebox Owner’s Guide
SLIM DEVICES
3. Press the 1 button repeatedly to cycle through punctuation.
4. Press the LEFT arrow to erase letters. Press and hold to erase more
than one character.
5. Press the RIGHT arrow when you are finished entering text to run the
search.
Creating and Saving a Playlist
You can use the remote control or the web interface to create playlists and
save them for later. Before you create and save a playlist, make sure you
have specified a folder for Squeezebox to use for saving playlists.
To specify a playlists folder:
1. From the web interface, click the Server Settings link.
2. In the Playlists Folder section, enter the path to the folder on your
hard drive that you want Squeezebox to use for saving playlists, and
click Change.
To create a playlist using the web interface:
1. Search or browse through your music library for music you want to
put in the playlist.
2. When you locate a song, album, artist or genre you want to put in
the playlist, click the plus (+) sign next to it. It is added to the current
Now Playing playlist.
3. To change the order of the tracks in the playlist, use the up and down
arrows to move tracks up and down the list.
4. To save the playlist, click the SAVE button at the top of the current
playlist, on the right half of the page. The new playlist should
appear on the left side of the page. Enter the name you want to give
this playlist and click Save. The playlist is saved to the folder you
specified. To find it again, use the Browse Playlists feature.
To create a playlist using the remote control:
1. Search or browse through your music library for music you want to
put in the playlist.
2. When you locate a song, album, artist or genre you want to put in

15
Squeezebox Owner’s Guide
SLIM DEVICES
the playlist, press ADD. It is added to the Now Playing playlist.
3. To save the playlist, press NOW PLAYING and then press and hold
PLAY on the remote. Using the remote keypad, enter the name you
want to give this playlist and press the RIGHT arrow.
4. The playlist is saved. To find it again, use Browse Playlists.

16
Squeezebox Owner’s Guide
SLIM DEVICES
Listening to Internet Radio
You can listen to thousands of internet radio stations with Squeezebox. To
access internet radio stations using the remote:
1. Press LEFT to go back to Squeezebox Home. (You may have to press
LEFT more than once.)
2. Press DOWN to scroll to Internet Radio, then press RIGHT.
3. Press DOWN to scroll through a list of internet radio providers.
Slim Devices Picks is a frequently updated list of stations
recommended by Slim Devices. Other providers show more stations
organized by genre, type, name, popularity or recommendation.
4. Press RIGHT to enter a provider’s area. Use the arrow buttons to
navigate through the choices to display the station you’d like to tune
to.
4. Press PLAY to tune into the station. It may take a few seconds to
connect to an internet radio station.
To play an internet radio station that’s not shown in the Internet Radio area:
1. Using the SlimServer web interface, click the Radio Tune In link.
2. Enter the URL for the radio station you want to listen to in the Radio
URL field and click Tune In.

17
Squeezebox Owner’s Guide
SLIM DEVICES
SqueezeNetwork
SqueezeNetwork is an always-on service that provides access to Internet
Radio, alarm clock, natural sounds, news feeds and more, even when your
computer is off. Your Squeezebox connects to SqueezeNetwork using your
broadband Internet connection. When your Squeezebox is connected to
SqueezeNetwork, it’s not connected to your SlimServer computer.
To connect to SqueezeNetwork, press the left button until Squeezebox Setup
or Squeezebox Home are displayed on the screen. Then use the DOWN
button to scroll to SqueezeNetwork and press RIGHT.
The first time you connect to SqueezeNetwork, you’ll be asked to choose
a language and time zone. You’ll then be provided with a Personal
Identification Number (PIN) for your Squeezebox.
Visit http://www.squeezenetwork.com/ with your web browser to create
an account on SqueezeNetwork and enter your PIN to register. From that
web site you can add favorites to your SqueezeNetwork account, add and
modify your favorite radio stations, RSS News feeds and more.
If you ever need to find your PIN again later, connect to SqueezeNetwork
with your remote and scroll DOWN to Settings, press RIGHT, then scroll to
Squeezebox PIN and press RIGHT again.
To switch back to your SlimServer from SqueezeNetwork, press LEFT until
you see SqueezeNetwork on the top line of the display, then scroll to Log Off,
then press RIGHT.
Tip: “Where am I?” Press LEFT repeatedly until you get to the
top most menu. If you are connected to SqueezeNetwork, you’ll
see SqueezeNetwork on the top line. If you are connected to your
SlimServer computer, you’ll see Squeezebox Home.

18
Squeezebox Owner’s Guide
SLIM DEVICES
Special Features
Squeezebox has a beautiful high-resolution vacuum fluorescent display.
In addition to displaying the name of the track or internet radio station
you’re currently listening to, you can tell Squeezebox to show you dynamic
content via RSS feeds, gorgeous graphic music visualizers, as well as a
variety of screensavers, games and more.
There are wide range of settings to let you customize your Squeezebox to
your liking. Explore! You won’t be sorry. Here are a few to get you started.
Alarm Clock
Squeezebox has a built-in alarm clock feature with eight alarms—one for each
day of the week and another that goes off every day at the same time.
To set the alarms using the remote control:
1. Press the LEFT arrow until you see Squeezebox Home or
SqueezeNetwork on the top line of the display. Scroll down until you
see Settings and press the RIGHT arrow.
2. Scroll down until you see Alarm Clock then press the RIGHT arrow.
3. To set an alarm that goes off every day:
Press RIGHT when displaying Set Alarm Time to enter the alarm time.
Use the arrow keys to move and set the time. Press LEFT when
you’ve set the time.
Press DOWN to see Alarm Playlist, then press right. Choose from this
list the playlist that you’d like to hear when the alarm goes off. Press
LEFT once you’ve chosen your playlist.
Press DOWN to see Alarm Volume, then press right. Use the UP and
DOWN buttons to adjust the volume for the alarm. Press RIGHT when
you’ve finished.
Press DOWN to see Alarm Clock Off. Press RIGHT to turn on the alarm.
Press RIGHT again to turn it off.
4. To set alarms for individual days of the week, press DOWN until you
see Weekday Alarms.
Press RIGHT to see a list of days of the week. Scroll to the day you
Page is loading ...
Page is loading ...
Page is loading ...
Page is loading ...
Page is loading ...
Page is loading ...
Page is loading ...
Page is loading ...
Page is loading ...
Page is loading ...
Page is loading ...
Page is loading ...
-
 1
1
-
 2
2
-
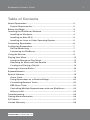 3
3
-
 4
4
-
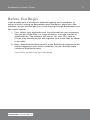 5
5
-
 6
6
-
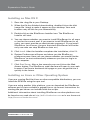 7
7
-
 8
8
-
 9
9
-
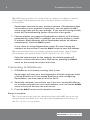 10
10
-
 11
11
-
 12
12
-
 13
13
-
 14
14
-
 15
15
-
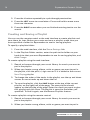 16
16
-
 17
17
-
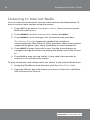 18
18
-
 19
19
-
 20
20
-
 21
21
-
 22
22
-
 23
23
-
 24
24
-
 25
25
-
 26
26
-
 27
27
-
 28
28
-
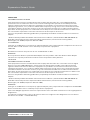 29
29
-
 30
30
-
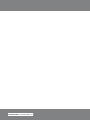 31
31
-
 32
32
Slim Devices SLIM DEVICE User manual
- Category
- Digital media players
- Type
- User manual
- This manual is also suitable for
Ask a question and I''ll find the answer in the document
Finding information in a document is now easier with AI
Related papers
Other documents
-
Logitech FT User manual
-
Logitech Squeezebox User guide
-
Logitech Squeezebox User manual
-
Logitech Squeezebox Touch Features Manual
-
Logitech Transporter User manual
-
Logitech Portable Stereo System Squeezebox Boom User manual
-
Logitech Squeezebox Boom Owner's manual
-
Logitech Squeezebox Touch Owner's manual
-
Logitech Network Music System User manual
-
Logitech DUET User manual