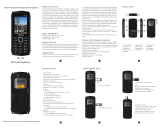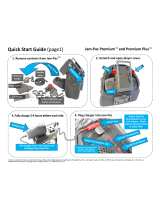12 Calls
• Touch and hold an entry to call it, send a text
message, view call details or add the number to
your contacts.
• Touch Menu > Clear call log to clear the list.
Conference calls
To start a conference call, call the first number. After
they answer, touch Add call and call the next number.
When the next number answers, touch Merge calls.
Your phone number
To show your phone number, touch Menu
> Settings > About phone > Status > My phone
number
Your caller ID
To hide your number from the people you call, touch
Menu > Settings > Call settings > Additional
settings
> Caller ID.
Call forwarding & waiting
To forward calls, touch Menu > Settings
> Call settings > Call forwarding. You can forward
calls all the time, or only when your phone is busy,
unanswered, or unreachable (not on the network)
To turn on call waiting, touch Menu > Settings
> Call settings > Additional settings > Call waiting.
Call waiting lets you answer new calls when you’re
already on a call. If call waiting is off, new calls go
straight to your voicemail.
Restricted calls
To restrict your phone so that it can only dial a few
numbers, touch Menu > Settings > Call settings
> Fixed Dialing Numbers.
• To turn fixed dialing on, touch Enable FDN.
• To add or delete the allowed numbers, touch FDN
list
.
Cool down
In very limited circumstances, such as where your
phone has been exposed to extreme heat, you may
see “Cool Down” messages. To avoid possible
damage to your battery and phone, you should follow
these instructions until the phone is within its
recommended temperature range. When your phone
is in “Cool Down” mode, only emergency calls can be
made.