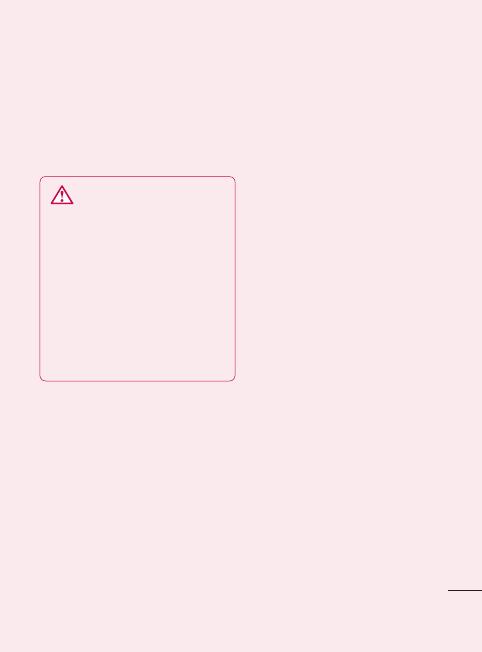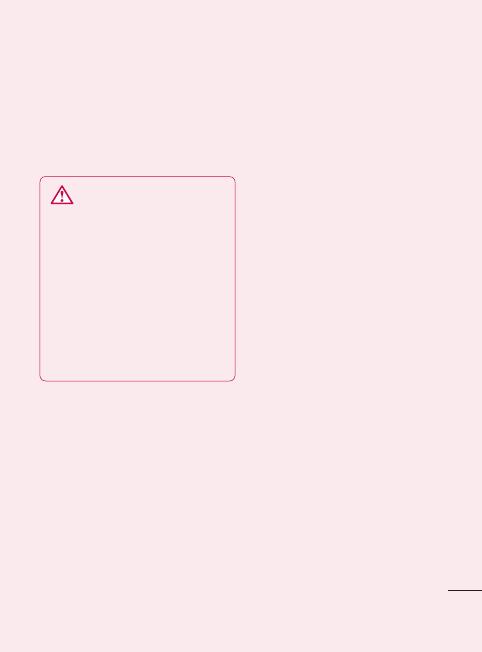
5
d
or
d.
4. Using Unlock pattern
Set unlock pattern to secure your
phone. Opens a set of screens
that guide you through drawing a
screen unlock pattern.
WARNING:
Precautions
to take when using the
Pattern Lock, It is very
important that you remember
the unlock pattern you set.
You have 5 opportunities to
enter your unlock Pattern, PIN
or Password. If you used all
the 5 opportunities, you can
attempt it after 30 seconds.
When you can’t recall your
unlock Pattern, PIN, or Password:
If you logged in Google account
on the phone and failed to use
correct pattern 5 times, tab the
Forgot pattern button. Then, you
are required to sign in with your
Google account to unlock your
phone.
If you haven’t created a Google
account on the phone or you
forgot it, you need to perform a
factory reset.
Caution:
If you perform a factory
reset, all user applications and
user data will be deleted. Please
remember to back up any
important data before performing
a factory reset.
5. Using Hard Reset
* Using Hard Reset (Factory
Reset)
If it does not restore to the
original condition, use
Hard
Reset
to initialise your phone.
If user turns on the phone with
pressing and holding Power
+ Home + Down volume
key at the same time (for 10
seconds), the phone will turn
on and perform factory reset
immediately.
Please note, after you perform
Hard Reset
, all your data and
applications on your phone
will be erased and cannot be