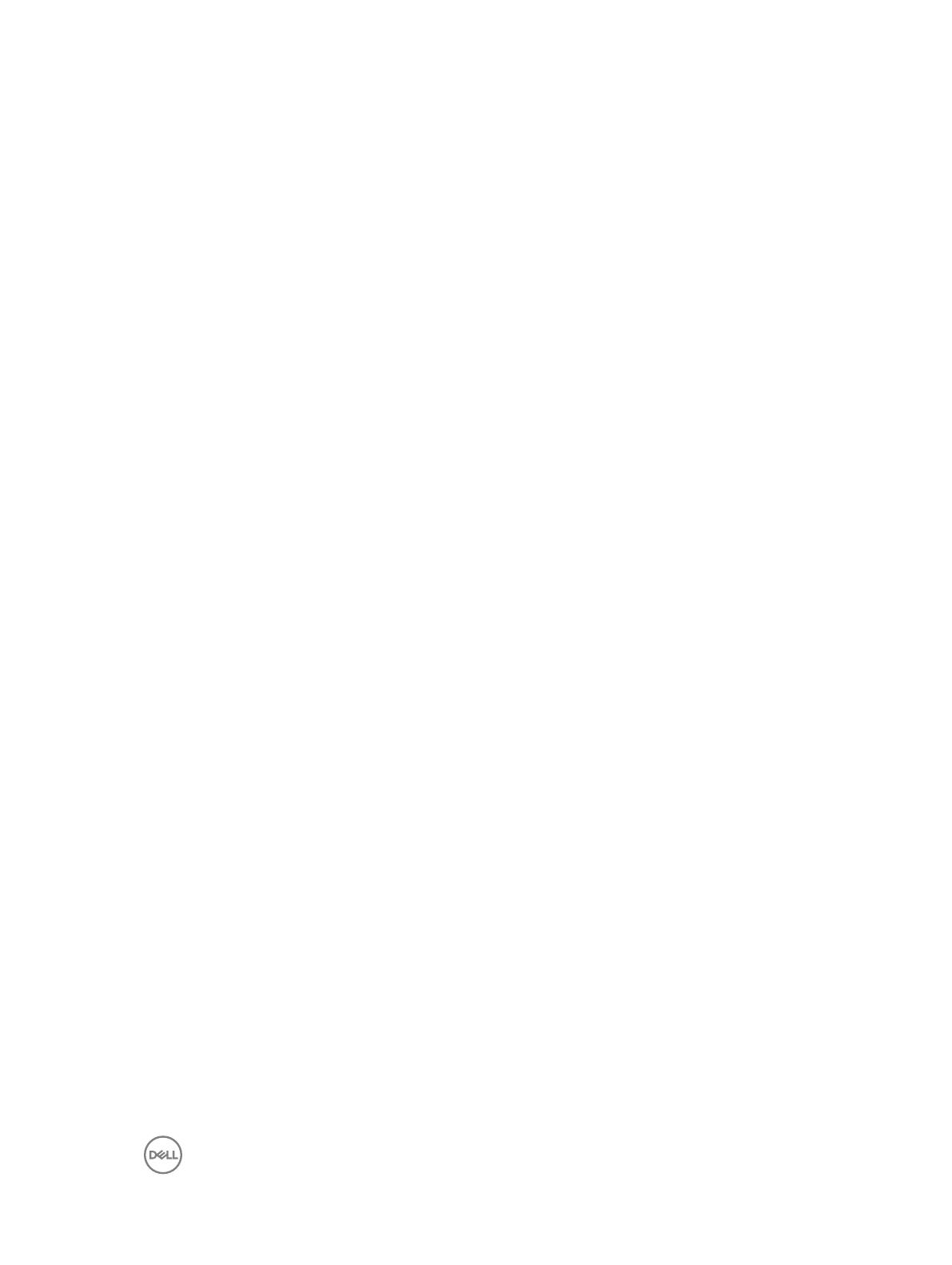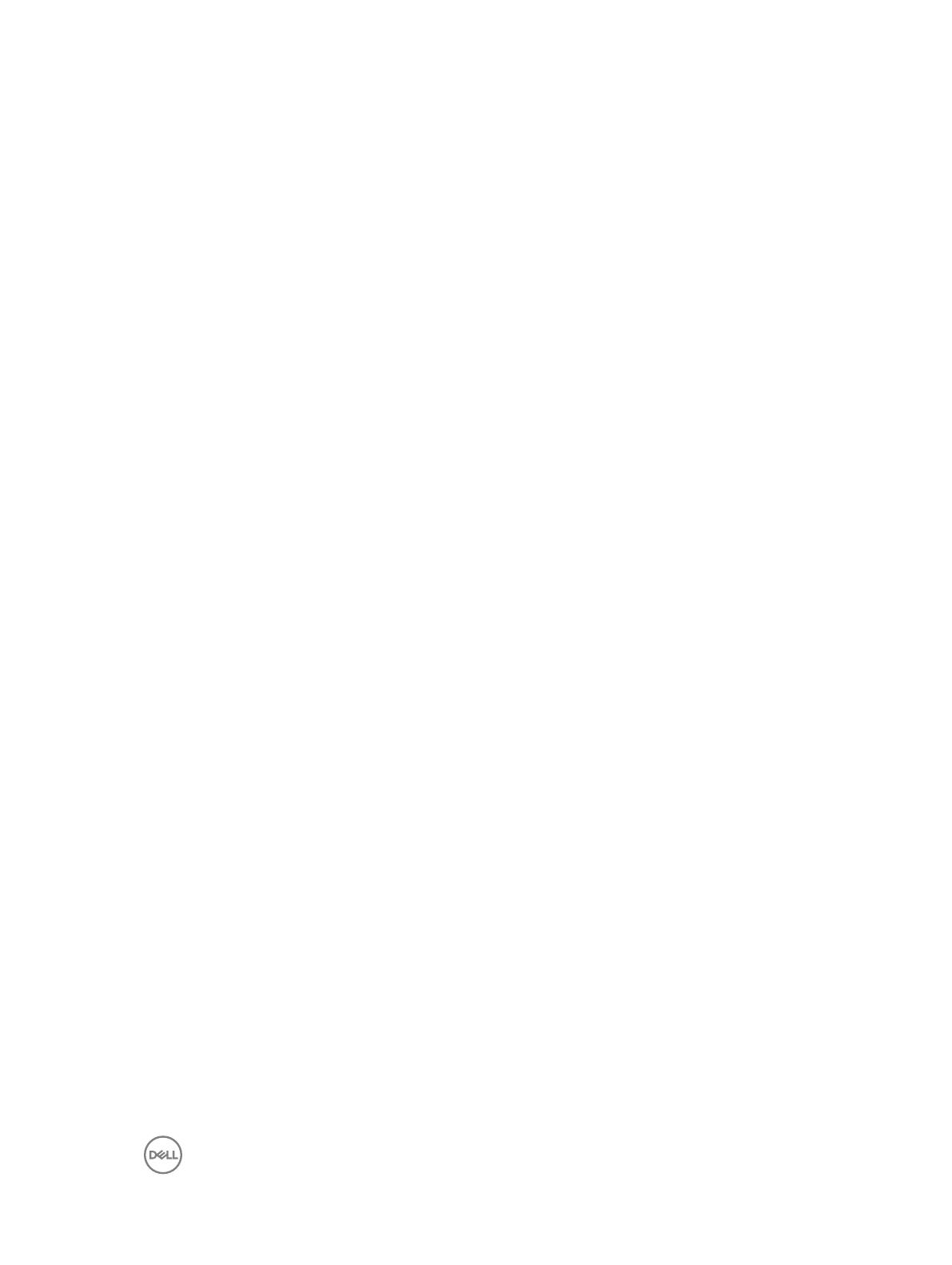
Hard-Drive Backplane............................................................................................................................................ 59
Removing The Hard-Drive Backplane .............................................................................................................59
Installing The Hard-Drive Backplane...............................................................................................................65
Four-Slot Hard-Drive Blank.....................................................................................................................................66
Removing A Four-Slot Hard-Drive Blank..........................................................................................................66
Installing A Four-Slot Hard-Drive Blank...........................................................................................................67
System Memory......................................................................................................................................................67
General Memory Module Installation Guidelines............................................................................................ 69
Mode-Specific Guidelines................................................................................................................................69
Sample Memory Configurations.......................................................................................................................70
Removing Memory Modules............................................................................................................................ 71
Installing Memory Modules............................................................................................................................. 73
Cooling Fans............................................................................................................................................................74
Removing The Internal Cooling Fan................................................................................................................. 74
Installing The Internal Cooling Fan...................................................................................................................76
Removing The External Cooling Fan ................................................................................................................76
Installing The External Cooling Fan..................................................................................................................78
Internal USB Memory Key (Optional)..................................................................................................................... 78
Replacing The Internal USB Key......................................................................................................................78
PCIe Card Holder (Optional)....................................................................................................................................79
Removing The PCIe Card Holder......................................................................................................................79
Installing The PCIe Card Holder.......................................................................................................................80
Expansion Cards..................................................................................................................................................... 81
Expansion Card Installation Guidelines............................................................................................................81
GPU Card Installation Guidelines.....................................................................................................................81
Removing An Expansion Card.......................................................................................................................... 82
Installing An Expansion Card........................................................................................................................... 83
Removing A GPU Card......................................................................................................................................84
Installing A GPU Card.......................................................................................................................................85
iDRAC Ports Card....................................................................................................................................................86
Removing The iDRAC Ports Card......................................................................................................................86
Installing The iDRAC Ports Card.......................................................................................................................87
Replacing An SD vFlash Card...........................................................................................................................88
Internal Dual SD Module........................................................................................................................................ 88
Removing An Internal Dual SD Module............................................................................................................88
Installing An Internal Dual SD Module.............................................................................................................89
Internal SD Card..................................................................................................................................................... 89
Removing An Internal SD Card.........................................................................................................................90
Installing An Internal SD Card..........................................................................................................................90
Processors..............................................................................................................................................................90
Removing A Processor.....................................................................................................................................91
Installing A Processor......................................................................................................................................93
Redundant AC Power Supply..................................................................................................................................94
Removing A Redundant AC Power Supply.......................................................................................................95
5