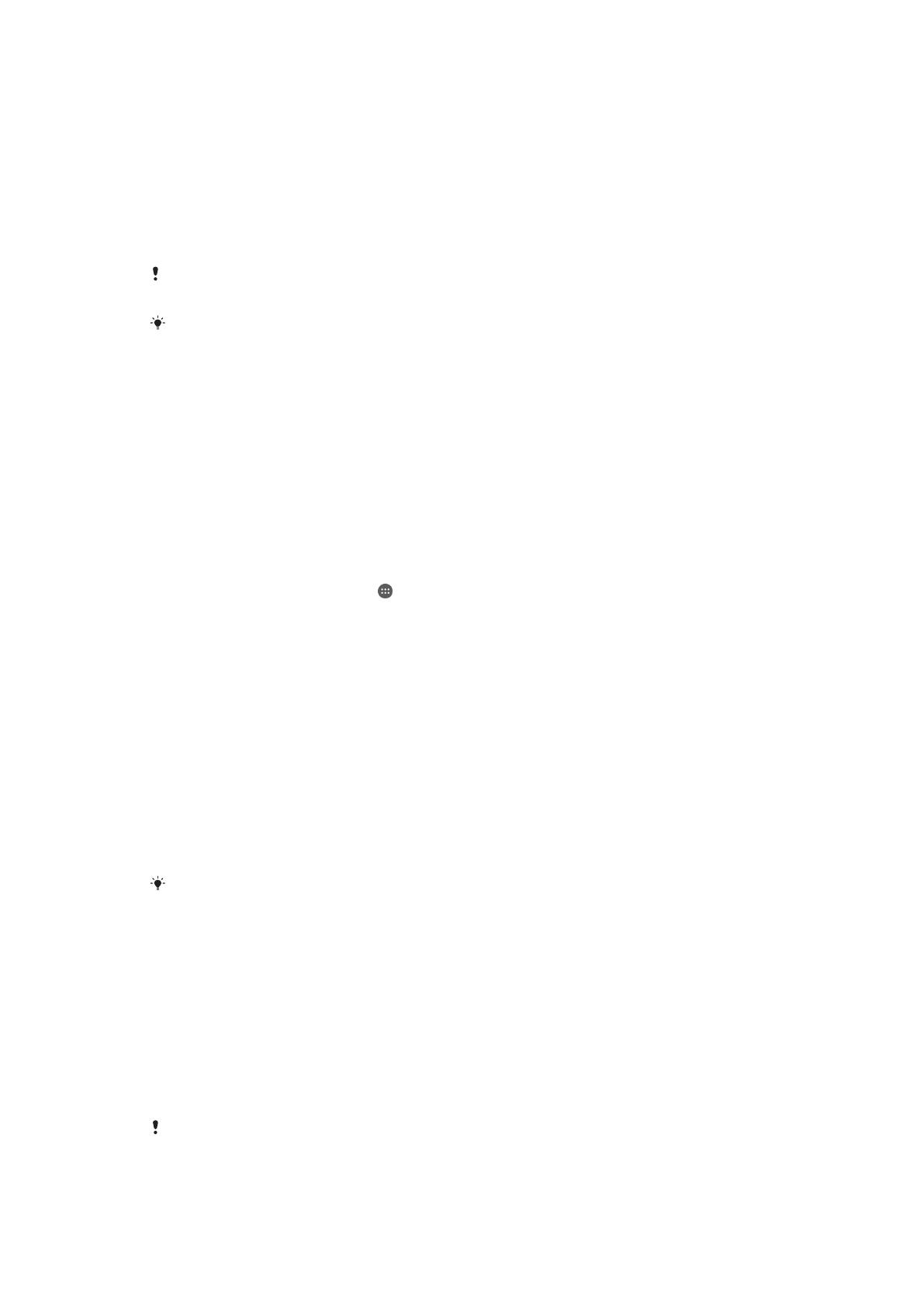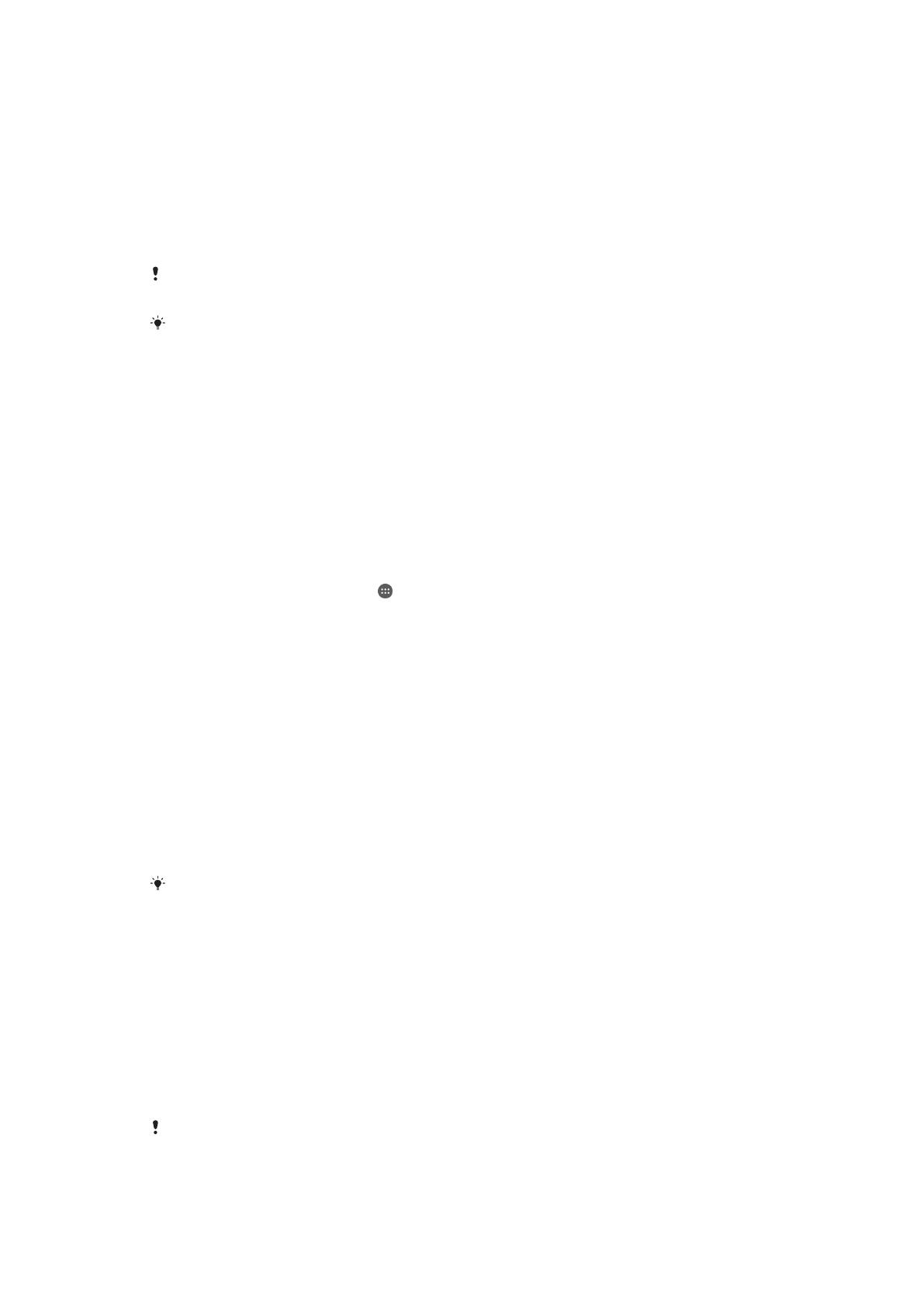
Connecting to trusted Bluetooth® devices
You can designate a connected Bluetooth® device as a trusted device and keep your
Xperia™ device unlocked while it’s connected to it. So if you have Bluetooth®
devices that you connect to regularly, for example, a car speaker or home
entertainment system, a Bluetooth® watch or a fitness tracker, you can add them as
trusted devices and bypass the added security of the lockscreen to save time. This
feature is suitable if you’re normally in a relatively secure place when you use these
devices. In some cases, you may still need to manually unlock your device before a
trusted device can be connected.
It is not recommended to add devices that are constantly connected to your device as trusted
devices, for example, Bluetooth® keyboards or cases.
As soon as a trusted Bluetooth® device is switched off or moves out of range, your screen
locks and you need your PIN, pattern or password to unlock it.
To add a trusted Bluetooth® device
1
Make sure your device is paired and connected to the Bluetooth® device that
you want to add as a trusted device.
2
Find and tap Settings > Lock screen & security > Smart Lock > Add trusted
device > Bluetooth.
3
Tap a device name to select it from the list of connected devices. Only paired
devices appear in this list.
4
Depending on the security of your connection, you may need to manually
unlock your device before the trusted device can keep it unlocked.
To remove a trusted Bluetooth® device
1
From your Home screen, tap
.
2
Find and tap Settings > Lock screen & security > Smart Lock > Trusted
devices.
3
Tap the device that you want to remove.
4
Tap Remove trusted device.
Making sure you're secure when using trusted devices
Different Bluetooth® devices support different Bluetooth® standards and security
capabilities. There's a possibility that someone could keep your Xperia™ device
unlocked by imitating your Bluetooth® connection, even if your trusted device is no
longer nearby. Your device is not always able to determine whether your connection
is secure from someone trying to imitate it.
When your device can't determine whether you're using a secure connection, you'll
get a notification on your Xperia™ device and may need to manually unlock it before
the trusted device can keep it unlocked.
Bluetooth® connectivity range can vary depending on factors like the model of your device,
the connected Bluetooth® device, and your environment. Depending on these factors,
Bluetooth® connections can work over distances up to 100 metres.
Connecting to trusted places
When the Trusted places feature is set up, the lock screen security on your Xperia™
device gets disabled when you are in a designated trusted location. For this feature to
work, you must have an Internet connection (preferably over Wi-Fi®) and allow your
device to use your current location.
To set up trusted places, first make sure that high accuracy location mode or battery-
saving location mode is enabled on your device before you add home or custom
locations.
The exact dimensions of a trusted location are an estimate and may extend beyond the
physical walls of your home or other areas that you have added as a trusted locations. This
feature can keep your device unlocked within a radius of up to 80 metres. Also be aware that
15
This is an Internet version of this publication. © Print only for private use.