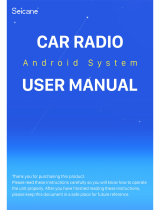Page is loading ...

PLDAND697
User Manual

CONTENT
INSTRUCTIONS TO READ THIS USER MANUAL
WARNING
CLEANING THE UNIT
INSTRUCTIONS TO THE PANEL BUTTONS
TURN THE UNIT ON/OFF
MAIN INTERFACE
RADIO FUNCTION OPERATION
PHONE FUNCTION OPERATION
BLUETOOTH MUSIC FUNCTION
MUSIC FUNCTION
VIDEO FUNCTION
QUICK PICTURE PREVIEWING FUNCTION
MIRROR LINK FUNCTION
WALLPAPER
LIVE WALLPAPER FUNCTION
CAMERA FUNCTION
BOOT LOGO FUNCTION ( optional )
REBOOT FUNCTION
AUX FUNCTION
ES FILE EXPLORER FUNCTION
TOOLS MANAGER FUNCTION
GUIDEBOOK FUNCTION
NAVIGATION FUNCTION
CAR SETTING
01
01
02
02
04
04
05
06
12
13
14
15
16
19
19
20
21
22
22
22
23
24
24
26
CONTENT
AUDIO SETTING
AUDIO STAGE
COMMON SETTING
NAVI SOFTWARE SETTING
BACKLIGHT SETTING
RADIO
DEFAULT SETTING
FACTORY RESET
FACTORY SETTING
SETTING
WLAN SETTING
DATA USAGE
MORE SETTINGS
LANGUAGE AND INPUT METHOD
DATE AND TIME SETTING
ABOUT CAR
STEERING WHEEL CONTROL
WIRING
TROUBLE SHOOTING
26
26
27
27
27
27
27
27
28
28
29
30
30
31
32
32
32
35
36

Instructions to Read this User Manual
Please read and use instructions this manual to explain operations and
precautions. These illustrations are reference only.
Warning
To avoid any injury or damage to yourself, your car and others, please
make sure to do as following:
1. Before using this unit, read all related instructions carefully.
Any damage caused by improper operations will not be covered by
warranty.
2. Do not watch videos or operate the unit while driving. Focus, drive
safely and violate traffic rules.
3. Do not dispose the unit into water to avoid short circuit.
4. Do not place or leave any kind of metal object (such as coin or metal
tools) in the unit to avoid short circuit.
5. Please operate the unit as advised this Manual. It is not allowed to
open the unit for maintenance. For any maintenance needed, please
refer to professional help.
6. After the car engine is off, please do not use the car audio for long
time, otherwise, the battery may be used up.
7. It is not allowed to insert any objects into the ventilating slot or other
opening of this unit.
8. It is not allowed to contact, rub or knock the screen.
Cleaning the Unit
If the panel is dirty it off with clean and soft cloth. For instance use
cleaning cloth. If the panel is very dirty, please clean the panel with mild
detergent, and then wipe the detergent with a clean and soft cloth.
Panel Introduction
Marks
Mark for important preventive measures. Please read
carefully in order to prevent any injury.
Mark for special explanation, auxiliary Interpretation,
limitation and references.
Mark for additional information to operate this unit.
Warm notes: When there is any difference between the
Manual and the actual unit, please take the actual unit as
standard.
01 02
It may affect the mechanical components of the
unit if cleaner spray is applied directly. It may
scratch The surface of the panel or remove the
letters if you use hard cloth or volatile liquid, such
as diluents or alcohol, to wipe the panel.

1. Disc Out Button
When there is a disc inside the device, press this button and the disc will
be ejected.
2. CD Mouth
Lightly insert the CD into the mouth with printed surface upwards, the
device shall automatically take in and read the CD.
3. SD
Memory card slot
4. MUTE
Press this button to turn off/on the volume.
5. Return Button
Press this button to return to the previous interface.
6.
Under any state, press this button to power on/off the device.
7.
+
Under any applications, press this button to increase the volume.
8.
-
Under any applications, press this button to decrease the volume.
Turn the Unit On / Off
• Turn the Unit On
When the ignition switch is at ACC ON position, press the button
on the panel to switch the unit on.
• Turn the Unit Off
When the unit is ON, long-press the button on the panel for more
than 2s, the unit will turn off.
Main Interface
After the unit is turned on, the system will at Radio mode by default, then
tap the icon to enter the main interface.
1. Slide the screen left and right with your finger to switch the main
interface in different pages; Hold a function icon in main Interface to
move the position of the Icon.
2. Under any interface, tap the icon t a Ito return to upper-level
interface.
3. Under any interface, tap the icon to return to the main interface
directly.
03 04

4. Tap the icon to check recently open applications and those
running on the background.
5. Tap the icon in main interface to enter interface.
6. Slide down from the upper-right area of the main interface to open
Setting/Car Setting/MEMORYCLEANNVLAN off/ Brightness/Sound
setting interface directly.
7. Tap the icon in the main interface to turn the screen off;
then tap any area of the screen to turn the screen on.
Radio Function Operation
Tap the icon [Radio] in the main interface to enter the Radio interface.
Band Switch
Tap the icon to switch the radio bands among FM1/FM2
FM3/AMI/AM2.
Tune and Seek
Short-press the and to tune point by point; Long press the
and to seek manually. It will stop seeking when a station is
sync.
Auto Seek and Store stations
Long-press the icon to auto seek and auto store the radio stations.
When in progress and you want to stop, press again.
Settings
Tap the icon to enter setting interface; Tap the icon in setting
interface to set ST/LOC on and off.
Phone Function Operation
Tap the icon [Phone] in main interface to enter the interface below:
05 06
18 stations will be stored in FM band (6 stations in
FM1 FM2/FM3 each band); 12 stations will be stored in
AM band (6 stations in AM1/AM2 each band).
The system will stop seeking after one-circle seeking.

Pair and Connect
If this is the first time to pair unit to mobile device it is required follow
these instructions:
1. Turn the Bluetooth of the mobile on;
2. Search the Bluetooth device with the mobile or the unit, and connect.
3. A prompt message will show on the mobile, input the password 0000
and Confirm on the mobile;
4. After paired successfully, the system will enter the interface below:
5. After the unit is powered off and on, the Bluetooth of the unit will pair
the mobile last connected. After paired successfully, the icon
showing the connecting status on the upper-right corner of the screen
will turn White.
Dial
After the mobile is connected to the unit successfully, input a series of
phone numbers by tapping the number buttons on the screen, and then
tap the icon to make a call. If wrong number was dialed, you may tap
the icon to delete one by one, or long-press the icon to delete all. As
is shown in below interface:
07 08
It is required to turn on the function 'Visible to all
nearby Bluetooth devices" on the mobile, and then the unit
will to able to find the mobile Bluetooth device.

Tap the icon the number keyboard will pop up; Re-tap this icon, the
number keyboard will disappear;
Tap the icon to hang up a call.
Tap the icon to switch the calling audio between mobile microphone
and car audio.
Tap the icon to switch to Mute mode.
Answer a Call
When there is a incoming call, the system will switch to Bluetooth
interface automatically and turn the speaker sound to mobile ring.
As is shown in below interface:
Tap the icon al to answer a call.
Call History
Tap the icon Bluetooth Interface to enter the Interface as below:
Tap the icon to switch the interface among Outgoing call / Missed
call / Incoming call.
Phonebook
Tap the icon in Bluetooth interface to enter the below interface:
09 10

Note:
After Bluetooth connected successfully, the system will send a request
message to the mobile "BC8-Android would like to access your contacts
and call history. Give access to BC8-Androidr Press "Yes" on your
mobile, the unit will begin to download the phonebook. Once the phone-
book was downloaded successfully, the call history and phonebook of
the mobile will display on the unit. The Bluetooth device name may be
different, please take the specific unit as standard.
Bluetooth Setting
• Tap the icon in Bluetooth interface to enter below interface.
• Tap the icon [Device name/PIN code] , the keyboard will pop up, you
may change the device name/PIN code.
• Tap the icon to set [Auto connect/Auto accept] on and off.
Bluetooth Music Function
By Bluetooth music function, you may play the music files in your mobile
via audio app of the unit. To use the Bluetooth music, it is required your
mobile supports Corresponding Bluetooth protocol.
After the mobile Bluetooth device connected to the unit, the audio system
will auto-connect the paired mobile.
Tap the icon [Bluetooth Music] to enter the following interface.
11 12

Music Function
You may play the audio files in USB device or other devices connected
to the internal hard disk.
The music formats supported by this unit include MP3, M4A, WAV, AMR,
WMA, OGG, and MC, MID etc.
When playing a musical file that is not supported, the system
will prompt "fail to play as the file format is not supported".
Tap the icon in main interface to enter below interface:
Tap the icon to play previous/next song.
Tap the icon to switch between Pause/Play.
Tap the icon to scan the songs list.
Tap the icon to enter music songs list.
Tap the icon to switch between Repeat all - Random play - Repeat
one.
Video Function
You may play the video files in USB device or other devices connected to
the internal hard disk.
The supported video formats include MPEG, MPG, Mp4, 3gp, MKV, AVI,
FLV etc.
When playing a video format that is not supported, the system will
prompt "fail to play as the file format is not supported*.
Tap the icon [Video] in main interface to enter the interface below:
13 14

Quick Picture Previewing Function
You may preview or edit the images in USB devices or other devices
connected to the internal hard disk.
The image formats supported by this unit include JPG, PNG, BMP, JPEG
etc.
When playing a image that Is not supported, the system will prompt 'fail
to play as the image format is not supported". Tap the icon [QuickPic] in
[All Apps] interface to enter the interface below:
Tap the icon on upper left corner to select Album/Activities.
Tap the icon to set the album effect Stack/Grid List/Explorer.
Tap the icon to set the function Sort/Add/Show Hide etc.
Mirror Link Function
This function uses USB port of smart mobile to display the screen of the
mobile on the unit via VNC technology, that uses dual-way control via
ADB technology, and audio transmitting via A2DP technology.
Tap the icon IMLink1 on main interface to enter the interface below:
1. Turn USB Debugging On:
On Android mobile, enter [Settings] - [Developer options] - [Turn on
the developer options] - Select [USB debugging] and confirm.
15 16
Note:
1. Tap the icon , click [Setting] - [General] - check
[Include videos] to play video files; If [Include videos]
is not checked, video files will not be able to be played.
2. For some image files that cannot be edited to rotate left
or right, this function icon will not show.

2. Connect USB Cable
• After the Android mobile connected to the unit via USB cable, select
[Detect Android mobile] on [MLink] interface, the prompt dialogue
[Allow USB debugging] will pop up on the mobile, check “Always
allow from this PC", and confirm to connect; It may take longer to pair if
the App is not installed and this is the first time to pair. Click the mobile
icon to enter USB LINK connecting interface.
After successfully connected, a prompt dialogue 'whether install the
application Drive Mode' will pop up, click to install and enter the below
“Mirror Link” interface:
Tap the icon [Mutually Control] to switch between Mobile main Interface
and Drive Mode interface.
Tap the icon [Phone Video] to play the video files in the mobile.
Tap the icon [Setting] to set the functions Mutually Control/ Smooth
Mode/Bluetooth Prompt/Auto- tutn Drive Mode on etc.
Tap the icon [Exit] to exit mirror link function.
.
Note:
1. After the mobile connected to the unit successfully, the mobile and the
unit will sync.
2. The Mirror Link function only supports the Android mobile with OS 4.2
or above.
3. After Bluetooth connection is done, the Mirror link function will be able
to play the music files in the mobile.
iPhone Mirror Link Operation
Turn on the hotspot on the iPhone:
Turn on the iPhone hotspot in [Settings] record the hotspot name and
password;
Turn on Wi-Fi in [Settings] on the unit, search the iPhone hotspot, input
password and connect.
Open the Shortcuts control bar on the mobile, find Airplay —EC-Mirror to
turn on Mirror switch and connect.
Note:
1. After the Mobile and the unit connected successfully, the unit will
display the mobile screen, while user cannot operate on the unit.
2. If you will use the Wi-Fi hotspot of the unit, the step "connecting
hotspot" is different, all other steps are same.
17 18

Wallpaper
Tap the icon [Wallpapers] in main interface to enter below interface and
select your desired wallpaper, slide left and right to preview the
wallpapers. After you select wallpaper, tap the icon [Set wallpaper],
the selected wallpaper will be set.
Live Wallpaper Function
Tap the icon [Live Wallpapers] in [All Apps] to enter the interface below
and select your desired live wallpaper, slide up and down to preview the
live wallpapers; After you select a live wallpaper, tap the icon
[Set wallpaper] , the selected wallpaper will be set.
Camera Function
When there is a Camera video input connected to this unit, tap the icon
[Camera] In [All Apps] interface to inter below interface:
1. When there is no device connected to the unit, "No signal" will show
on "Camera° interface;
19 20

2. When there is an available device connected to the unit, "Loading" will
show on "Camera” interface. Once done, the available video will show on
the screen.
Boot Logo Function (Optional)
Tap the icon [Boot logo] in [All Apps] interface to enter Boot Logo
setting Interface; Click the button "Set Boot Logo" at lower area of the
interface to set Boot Logo.
Note:
Only the BMP file with full-screen size can be set as Boot logo, also the
color quantity of the BMP file has to be 32Bit depth. BMP files have to be
put under the directory "boot_logo" in the external storage device.
Reboot Function (Optional)
Tap the icon [Reboot] In [All Apps] interface to enter system-reboot
interface; Tap "Yes" to reboot; If no need to reboot, tap "No".
AUX Function (Optional)
Connect the video input plug to video input socket and the audio input
plug to audio input socket, tap the icon [AUX2] in main interface to enter
AUX2 interface.
ES file explorer function
Tap the icon [ES file explorer] in [All Apps] interface to enter ES file
explorer interface.
21 22

Favorite
Enable to access the websites including News, Weather, Documents,
Videos, Applications, Music etc. via wit Local
1. ES will locate to storage boot directory automatically.
2. USB file manager enable to operate various files, multiple file view
options, clipboard function and search function. Library
After a U-disk is connected, it enables to view and play images, music
files, video files etc. in the USB device Network.4
User may preview, copy, cut, delete, rename files and folders in Network,
LAN, Cloud, FTP etc., and user may also backup the installed software.
Tools Manager Function (Optional)
Tap the icon [Tools Manager] in [All Apps] interface to enter Tools
Manager interface.
Cache Clear
Clear or delete the files not needed.
1. Tap the icon "A key dean" to delete unnecessary junk files, you may
also check the free space/used space beside this icon.
2. Click the icon 'Application", you may select Video / Music / Map files in
drop-down list and operate to delete all or delete one.
GPS Monitor
Enable to check GPS state parameter / Gloness and Beidou state
parameter.
One-key Install
Select the file you want to install, tap the icon 'One-key install' to install it.
If no need to install it, tap the icon 'exit".
The illustrations used in this manual are only for reference, please take
the actual unit as standard.
Guidebook Function
Tap the icon [GuideBook] in [All Apps] interface to enter the Guide
Book operation interface, slide the guide book interface from right to left
to switch to next pages.
Note:
The Guide Book mainly describes the unit operation and function instruc-
tion.
Navigation Function
Tap the icon [Navigation] in main interface to enter navigation interface.
Press the button [O] on the panel to exit navigation interface and return
to the main interface.
After the navigation interface exits, the navigation system will keep
running in the background.
Precautions to Navigation
Please make sure the connection between the machine and the satellite
antenna is correct. Once the machine is powered on, the satellite anten-
na needs to receive the signal and update the internal information first,
then the machine will begin normal work and the satellite located mark
will display in the status bar on the screen.
Please make sure the car is not at the places where the reception is
poor, such as in a tunnel, under a bridge, at the side of tall buildings etc.
The driver should set the destination when the car is parked. It is not
recommended to operate the machine while driving.
23 24

Navigation Map
Because of the rapid development of the urban construction and the road
planning, the navigation map company will keep updating the navigation
map, please be in contact with the updating information and update your
navigation map in time. If the route directed by the navigation map is
found nonconformity with the actual road condition or the actual traffic
control condition, please drive the car as the actual road condition, traffic
control and traffic rules.
Navigation
Enable to find the destination via various search functions of the naviga-
tion software. After the destination is set, the system will plan the route
and begin navigating.
In the area that the driver is familiar with, it may be more advisable for
the driver to drive by himself than to rely on the navigation system.
Error
In normal condition, the error of satellite signal reception is about 7
meters; while in several situations, some error may still occur after the
auto-correcting of the software, at these moments, the driver should pay
attention to the road condition and drive according to the actual road
condition.
Car Setting
Touch the icon [Car Setting] in the main interface to enter the following
interface.
Audio Setting
Slide the icon left and right to adjust the volume size of the
Treble/Tenor/Bass.
Tap the icon to switch the volume effect among Custom/-
Jazz/Classical/Rock.
Tap the icon to turn Equal on and off.
Tap the icon to return to the initial status.
Audio Stage
Tap the icon [LEFT] and [RIGHT] to adjust the volume balance leftward
and rightward.
Tap the icon [FRONT] and [BACK] to adjust the volume balance upward
and downward.
Tap the icon to set the sound effect center control point directly.
25 26
Note: As the using environment of navigation system is
complicated and varying, the system operation may have some
troubles (such as failing to enter the map interface, no image
etc.) when encountered by a large electromagnetic
disturbance. It will require a re-start operation to deal with
these troubles.

Common Setting
Tap the icon [Screen Power Setting] to set screen-off time.
Tap the icon to set the function Handbreak / Headlight / Beep /
Backcar Mute on and off.
Navi Software Setting
The navigation path has been set well when manufacturing, please do
not enter navigation software setting interface to change the path at will.
Backlight Setting
Drag the icon left and right to adjust the effect of the Backlight
setting at will.
Radio
Enable to select your favorable radio area.
Default Setting
Drag the icon left and right to adjust the default volume size.
Steering Wheel Control
The machine may also be controlled by the car steer wheel. Connect the
positive pole and negative pole of the car SWC line with the positive pole
and negative pole of the machine SWC line respectively. Press the
buttons on steer wheel one by one, record the corresponding sequence,
click the related function setting and save the settings.
Factory Reset
Tap the icon [Factory Reset] in factory setting interface, input password
'1234" to enter the interface:
.
Tap the icon “Erase everything” to return to the factory setting, the
system will restart. After the system return to factory setting, all
third-party applications installed and all customer data will lose.
Factory Setting
Tap the icon [Factory setting] and input password “1617” to enter
factory setting interface.
Setting
Tap the icon [Setting] in [All Apps] interface to enter interface below
27 28

WLAN Setting
Turn Wi-Fi on and off
Tap the button beside [Wi-Fi] to turn Wi-Fi on. After turning Wi-Fi on, if
there is WLAN network around, the system will search the available
WLAN at right area of the screen
In above picture, the list under the searched signal source name
represents the encryption method of the wireless WLAN. The fan icon
behind each signal source name represents the strength of the WLAN
signal; If there is a lock icon shown beside the fan icon, which means this
signal source is encrypted, a password is required to connect to this
WLAN.
Connecting to Wireless WLAN
If the searched wireless WLAN does not be encrypted, once the WLAN
Is opened, the WLAN will be connected automatically. If the searched
wireless WLAN is encrypted, a dialogue box asking for password will pop
up, user input the password and click the button "Connect" at lower-right
corner, the WLAN will be connected. If check 'Show advanced option" at
lower-left corner, more detail setting will show; User may select this
function as needs.
Data Usage
Enable to check data and data-using status.
More Settings
1. Tethering and portable hotspot Tap the icon [Set WiFi hotspot] to enter
below interface.
Enable to revise Network SSID/Security/Password, tap [Save] to set
successfully.
29 30

Tap the icon "Network Mode" to enter network mode selecting interface;
When "2G network" is selected, "3G high-speed network surfing"
function will turn off automatically, and network-surfing speed will slow
down. Please set according to your actual needs.
Language and Input Method
Tap the icon [Language and Input Method] in setting interface to enter
the interface below:
Language setting interface includes Language setting, keyboard setting
and input method setting.
The language options include Chinese, Traditional Chinese and English.
Tap the icon at right of [IFLYTEK Input Method] to set Input setting,
Keyboard setting, Voice setting, Hand-writing setting, Default setting
returning etc.
Date and Time Setting
Touch the icon [Date & Time] in setting interface to enter the interface
below and set the "Date", "Time", "Time Zone";
After setting, tap the icon [Done] to save these settings.
About Car
Tap the icon [About Car] in setting interface to check Android version
information.
Steering Wheel Control Instruction & Setup:
1.Connect your vehicles existing steering wheel control cables to the
unit, then navigate to the receivers CAR SETTINGS menu:
31 32

2. Once in CAR SETTINGS, navigate to STEERING WHEEL:
3. Select STEERING WHEEL and the interface will appear as below:
4.Select BEGIN LEARN for the system to begin automatically program-
ing the buttons and functions, syncing your steering wheels controls to
the receiver system:
5. A Steering wheel control button has been successfully programed, or
"learned", once there is a green icon displayed to the left of the button's ,
icon. You may have to press and hold the desired icon buttons to initiate
the programing between the steering wheels controls and the receiver
system -- press and hold the desired icon buttons until the green icon is
displayed:
33 34

6.Once the desired buttons are "learned" and programmed, press END
LEARN to save (your vehicle may not feature all of the buttons listed on
the receiver system display, therefore some buttons may be unable to be
successfully programmed):
Wiring
35 36
/