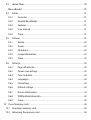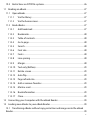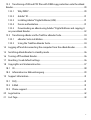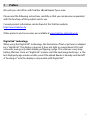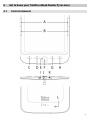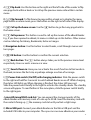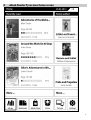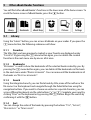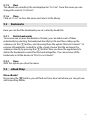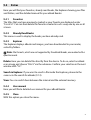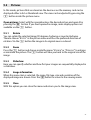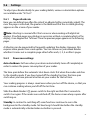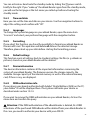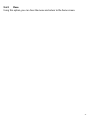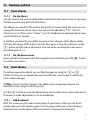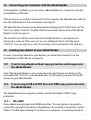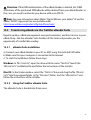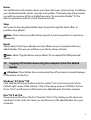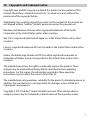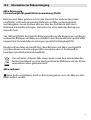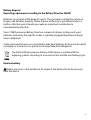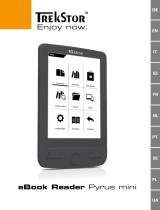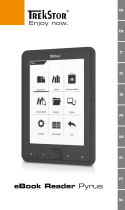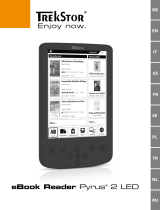Trekstor Pyrus maxi User manual
- Category
- E-book readers
- Type
- User manual
This manual is also suitable for

TrekStor eBook Reader Pyrus maxi – User manual
1

2
Index
1
Preface ........................................................................................................................................... 6
2 About your TrekStor eBook Reader Pyrus maxi ................................................................ 7
3 Specifications ............................................................................................................................... 8
4 Package contents ....................................................................................................................... 9
5 Safety instructions ................................................................................................................... 10
5.1 Battery ................................................................................................................................. 10
5.2 Operation ........................................................................................................................... 10
5.3 Cleaning and maintenance .......................................................................................... 11
6 Get to know your TrekStor eBook Reader Pyrus maxi .................................................. 12
6.1 Control elements ............................................................................................................. 12
7 Starting up for the first time ................................................................................................. 15
7.1 Charging the eBook Reader Pyrus maxi ................................................................... 15
7.2 Switching the eBook Reader on and off ................................................................... 15
8 eBook Reader Pyrus maxi home screen ............................................................................ 17
9 Other eBook Reader functions ............................................................................................ 19
9.1 Library ................................................................................................................................. 19
9.1.1 Favorites .................................................................................................................. 19
9.1.2 Bookmarks .............................................................................................................. 19
9.1.3 Search ...................................................................................................................... 19
9.1.4 Sort............................................................................................................................ 19
9.1.5 View .......................................................................................................................... 20
9.1.6 Close ......................................................................................................................... 20
9.2 Bookmarks ......................................................................................................................... 20
9.2.1 Delete bookmarks ................................................................................................ 20
9.2.2 Close ......................................................................................................................... 20

3
9.3 eBook Shop ........................................................................................................................ 20
More eBooks? ............................................................................................................................ 20
9.4 Extras ................................................................................................................................... 21
9.4.1 Favorites .................................................................................................................. 21
9.4.2 Already Read Books ............................................................................................. 21
9.4.3 Explorer ................................................................................................................... 21
9.4.4 User manual ........................................................................................................... 21
9.4.5 Close ......................................................................................................................... 21
9.5 Pictures ............................................................................................................................... 22
9.5.1 Rotate ....................................................................................................................... 22
9.5.2 Zoom ........................................................................................................................ 22
9.5.3 Slideshow................................................................................................................ 22
9.5.4 Image information ............................................................................................... 22
9.5.5 Close ......................................................................................................................... 22
9.6 Settings ............................................................................................................................... 23
9.6.1 Page refresh rate................................................................................................... 23
9.6.2 Power save settings ............................................................................................. 23
9.6.3 Time and date........................................................................................................ 24
9.6.4 Languages .............................................................................................................. 24
9.6.5 Formatting.............................................................................................................. 24
9.6.6 Default settings ..................................................................................................... 24
9.6.7 Device information .............................................................................................. 24
9.6.8 DRM authorization info ...................................................................................... 24
9.6.9 Close ......................................................................................................................... 25
10 Use of memory cards .............................................................................................................. 26
10.1 Inserting a memory card ............................................................................................... 26
10.2 Removing the memory card......................................................................................... 26

4
10.3 Restrictions on NTFS file systems ................................................................................ 26
11 Reading an eBook .................................................................................................................... 27
11.1 Open eBooks ..................................................................................................................... 27
11.1.1 Via the library ......................................................................................................... 27
11.1.2 Via the home screen ............................................................................................ 27
11.2 Read eBooks ...................................................................................................................... 27
11.2.1 Add bookmark ...................................................................................................... 27
11.2.2 Bookmarks .............................................................................................................. 28
11.2.3 Table of contents .................................................................................................. 28
11.2.4 Go to page .............................................................................................................. 28
11.2.5 Search ...................................................................................................................... 28
11.2.6 Font size .................................................................................................................. 28
11.2.7 Fonts ......................................................................................................................... 28
11.2.8 Line spacing ........................................................................................................... 28
11.2.9 Margin ...................................................................................................................... 28
11.2.10 Text only (Reflow) ................................................................................................. 29
11.2.11 Rotate screen ......................................................................................................... 29
11.2.12 Auto flip ................................................................................................................... 29
11.2.13 Page refresh rate................................................................................................... 29
11.2.14 Add or remove favorites .................................................................................... 29
11.2.15 Mark as read ........................................................................................................... 29
11.2.16 Book information ................................................................................................. 29
11.2.17 Close ......................................................................................................................... 29
12 Connecting your Computer with the eBook Reader .................................................... 30
13 Loading new eBooks to your eBook Reader ................................................................... 30
13.1 Transferring eBooks without copy protection and images onto the eBook
Reader .............................................................................................................................................. 30

5
13.2 Transferring ePUB and PDF files with DRM copy protection onto the eBook
Reader .............................................................................................................................................. 30
13.2.1 Why DRM? .............................................................................................................. 30
13.2.2 Adobe® ID ............................................................................................................... 31
13.2.3 Installing Adobe® Digital Editions (ADE) ....................................................... 31
13.2.4 Device authorization ........................................................................................... 31
13.2.5 Downloading an eBook using Adobe® Digital Editions and copying it
on your eBook Reader ............................................................................................................ 32
13.3 Transferring eBooks via the TrekStor eReader Suite ............................................. 34
13.3.1 eReader Suite installation .................................................................................. 34
13.3.2 Using the TrekStor eReader Suite .................................................................... 34
14 Logging off and disconnecting the computer from the eBook Reader ................. 35
15 Switching eBook Reader to standby mode ..................................................................... 36
16 Turning off the eBook Reader .............................................................................................. 36
17 Resetting / Load default settings ........................................................................................ 36
18 Copyrights and trademark notice ...................................................................................... 37
18.1 CE .......................................................................................................................................... 38
18.2 Information zur Akkuentsorgung ............................................................................... 39
19 Support information ............................................................................................................... 41
19.1 FAQ ....................................................................................................................................... 41
19.2 E-Mail ................................................................................................................................... 41
19.3 Phone support .................................................................................................................. 41
20 Legal notice ............................................................................................................................... 42
21 Last Page .................................................................................................................................... 43

6
1 Preface
We wish you a lot of fun with TrekStor eBook Reader Pyrus maxi.
Please read the following instructions carefully so that you can become acquainted
with the functions of this product and its use.
Current product information can be found at the TrekStor website
http://www.trekstor.de.
Other products and accessories are available at
www.trekstor-onlineshop.de.
Digital Ink® technology
When using the Digital Ink® technology, the illustration of text or pictures is adopted
by a "digital ink". The display is passive: It does not light as conventional LCDs and
consumes energy only when loading or flipping a page. This achieves a very long
battery life time. Once set "digital ink" remains until the next image build-up, i. e. the
last displayed page remains visible, even if the eBook Reader is already switched off.
A "burning-in" into the display is not possible with Digital Ink®.

7
2 About your TrekStor eBook Reader Pyrus maxi
TrekStor eBook Reader Pyrus maxi is a reading device for displaying electronic books
and texts. It is used to view files of the following formats: EPUB, PDF, TXT, FB2, RTF,
PDB and HTML.
Thanks to the innovative Digital Ink® technology your reading will be as if the text
were on paper, razor-sharp and flickerless. Simple operation impresses with
bookmark management and adjustable text display size for relaxed reading.
The eBook Reader has 4 GB of built-in storage space for about 4,000 books, which
can be extended with a microSD-/microSDHC memory card of up to 32 GB.
Images in JPEG, BMP, PNG and GIF formats can also be displayed.
a Attention: It is essential to observe the following safety instructions in
section 5 of this manual!

8
3 Specifications
Dimensions (L x W x H) 151 mm x 211 mm x 10 mm
Weight 320 g
Color black
Internal memory 4 GB internal memory (for approx. 4,000
eBooks)
Integrated card reader microSD/microSDHC memory card
(up to 32 GB)
Display type Digital Ink® Display, 16 greyscale
Display size 8" (20.3 cm)
Display dimensions (L x W) 123 mm x 163 mm
Display resolution 1024 x 768 pixel
Interface Hi-Speed USB 2.0 (Micro-USB)
eBook formats EPUB, FB2, HTML, PDB, PDF, RTF, TXT
DRM formats Adobe® Adept (EPUB, PDF)
Picture formats BMP, GIF (up to 2.5 MB) (not animated), JPEG,
PNG (up to 2.5 MB)
Operating systems Microsoft Windows® 8, 7, Microsoft Windows
Vista™, Microsoft Windows XP (from SP2),
Mac® OS X from 10.6.x, Linux® from Kernel
2.6.x,
File system supported FAT32
Power supply integrated lithium polymer battery
Charging via Mirco-USB connector
OSD languages German, English, Italian, French, Spanish,
Portuguese, Dutch, Polish, Swedish, Ukrainian

9
4 Package contents
• TrekStor eBook Reader Pyrus maxi
• USB 2.0 cable (USB-A to Micro-USB)
• Quick guide

10
5 Safety instructions
It is essential to observe the following safety instructions!
5.1 Battery
• Charge the battery only in a temperature range from 0° to 35° C.
• Do not charge the eBook Reader, if the battery is damaged or leaking.
5.2 Operation
• Do not expose the eBook Reader to strong light, extreme temperatures,
moisture or vibration.
• Do not cover the eBook Reader during operating or charging. This can lead to
overheating.
• Protect the eBook Reader from:
- Extremely high temperatures
- Direct sunlight
- High humidity or corrosive substances
- Temperatures below freezing
• Turn off the eBook Reader immediately, if it gets wet. Wait until the eBook
Reader is completely dry before turning it on again.
• If the device is exposed to electrostatic discharge, the data transfer between the
device and the computer can possibly be interrupted or the functionality of the
unit may be disrupted. In this case, the device should be disconnected from the
USB port and then connected again.
• USB cables longer than 3 m should not be used.
a Attention: When using a microSD/microSDHC memory card, you can damage the
memory card and eBook Reader if you insert the memory card in the wrong
direction!

11
5.3 Cleaning and maintenance
• Technical work on the product can be performed only by qualified persons. The
product may neither be opened nor changes be carried out to it. The
components cannot be serviced by the user.
• Make sure that the surroundings are as dust-free as possible when you use and
store the device.
• Clean the screen with a wet cloth; do not use abrasive cleaners. Keep the eBook
Reader in a suitable protective case to prevent scratches (not included).
• The capacity indicated by your operating system can be different than the
actual capacity of your device. Like most manufacturers of computer hardware,
TrekStor uses the prefixes for units (e. g. 1 GB = 1.000.000.000 bytes) as
prescribed by the International System of Units (SI). Unfortunately, many
operating systems do not comply with this norm and display a lower capacity
because they base their calculations on the assumption that 1 GB = 2
30
bytes =
1.073.741.824 bytes.

12
6 Get to know your TrekStor eBook Reader Pyrus maxi
6.1 Control elements

13
A) d Flip back: Use this button on the right and the left side of the reader to flip
one page back within a book or to call up the previous menu side within a certain
menu.
B) J Flip forward: To flip forward a page within a book or to display the menu
page within a certain menu, press the button on the right or left side of the display.
C) h Call up the home screen: Use the h button to go from any page back to
the home screen.
D) l Call up menu: This button is used to call up the menus of the eBook Reader.
E.g., if you have opened an eBook, its menu is called up via this button. Other menus
can be called up for Library, Bookmarks, Extras or Images.
E) Navigation button: Use this button to select books, scroll through menus and
turn pages.
F) z OK button: Use this button to confirm the current selection.
G) 2 Back button: The 2 button always takes you to the previous menu level
respectively closes or exists a menu or a view.
H) - Search/Zoom in: Here you can activate the search function to find words in
the book, increase the font size, or perhaps enlarge a section of an image.
I) ) Power slide switch (On/Off) with charging indicator: Slide the power switch
to the right and hold for 3 seconds to switch eBook Reader on or off. While charging,
the status LED lights up. When charging is finished, the status LED goes out.
Slide the power switch briefly to the right to activate the standby mode. The standby
screen will appear. To read further at the same place, slide the power switch briefly
to the right again.
J) microSD/microSDHC card slot: You can expand the storage capacity of this
eBook Reader with memory cards of a size up to 32 GB. Insert the memory card with
the contacts facing up the memory card slot until you feel a slight snap.
K) Micro USB port: Connect your eBook Reader via the Micro USB port and the
included USB cable to your computer. Thus you can save new eBook on your reader

14
and charge the battery. To charge the battery, you can alternatively also charge the
Reader with a suitable power supply (for example, the TrekStor USB Charger e.fs) via
the socket.
L) Resetting: If your eBook Reader no longer responds, you can restart it by pressing
the reset button on the back of the device. To do this, you will need a small pin or a
paper clip.
a Attention: Please do not use needles or similar sharp objects, because you can
damage your eBook Reader.

15
7 Starting up for the first time
You must charge eBook Reader before initial use and when the battery is running
low.
7.1 Charging the eBook Reader Pyrus maxi
Once you have connected your TrekStor eBook Reader Pyrus maxi via the included
micro USB cable to a computer or to a socket using a suitable power supply (e. g.
TrekStor USB-Charger e.fs), it is automatically charged. After 3 hours with USB power
adapter (5 hours over PC), the battery will be fully charged and the charging will stop
automatically to prevent overcharging.
i Note: During charging, the status LED lights up. Once charging is completed, the
status LED turns off.
i Note: The maximum battery life is reached after about 10 battery charging cycles.
Thanks to the intelligent power saving management of the eBook Reader Pyrus maxi
you will be able to read for weeks with only one battery charge. Under "Settings" you
can additionally adjust the power saving setting to your personal reading behavior.
Please note that this can affect battery life.
If the eBook Reader is turned on, the battery status is shown on the upper right
corner of the display.
7.2 Switching the eBook Reader on and off
Slide the power switch ä to the right and hold for 3 seconds. Wait a few seconds for
the home screen.
i Note: In case the eBook Reader does not turn on, it has to be charged.
i Note: When starting the unit for the first time, please choose your language, set the
date and time.
Besides the date and battery status, last called up books are displayed to the left and
the books recently transferred to the Reader are displayed to the right on the home
screen. Below you will find the menu bar, and the options to call up other titles. Via
the navigation point "L
IBRARY" you can also access your eBook collection.

16
To switch off the eBook Reader, slide the power switch ) to the right and hold it for
3 seconds until the display goes out.

17
8 eBook Reader Pyrus maxi home screen

18
On the home screen you can see the books you have recently read and transferred to
the reader.
• The cover of the recently opened book, its title, author, number of pages, reading
progress and the time at which it was last read is displayed on the top left side.
• The two previously opened eBooks are shown below.
• The left button "M
ORE …" shows other books you have already read.
• By following "N
EWLY ADDED", you will find the three most recently added eBooks
with their covers, titles and authors.
• The right button "MORE …" shows other books you have previously added.
i Note: You can access all eBooks on your reader via the "LIBRARY" button.
Using the navigation buttons, select a book from the overview or in the library and
confirm your selection with the z button.
i Note: The current selection is always marked with a thick border.

19
9 Other eBook Reader functions
You will find other eBook Reader's functions in the lower area of the home screen. To
reach the home screen of eBook Reader, press the h button.
9.1 Library
Using the "L
IBRARY" button, you can access all eBooks on your reader. If you press the
l menu button, the following submenus will show:
9.1.1 Favorites
The titles that you have previously marked as your favorite are displayed under
"F
AVORITES". By pressing the l menu button again, you can delete the created
favorites in the next menu one by one or all at once.
9.1.2 Bookmarks
"B
OOKMARKS" is used to show the bookmarks of the selected book created by you. By
pressing the l menu button again, you can delete all the bookmarks in this book
in the next menu under "R
EMOVE BOOKMARKS". You can remove all the bookmarks in all
the books via "D
ELETE ALL BOOKMARKS".
9.1.3 Search
Using the integrated search, you can find a book by title, name of the author or the
file name. Use the keyboard and navigate through the faded letter box using the
navigation buttons. If you want to choose an umlaut or a special character, you can
access different keyboards via the side buttons J or d. Complete your input by
clicking "D
ONE" on the keyboard or by pressing the - button. Begin the search by
confirming it with the z button.
9.1.4 Sort
You can change the order of the books by pressing the buttons "T
ITLE", "AUTHOR",
"R
EAD RECENTLY " or "NEWLY ADDED".

20
9.1.5 View
The eBooks are sorted by title and displayed in "LIST VIEW". From the menu you can
change the view to "C
OVER VIEW".
9.1.6 Close
Click on "C
LOSE" to close the menu and return to the library.
9.2 Bookmarks
Here you can find the bookmarks you set, sorted by book title.
9.2.1 Delete bookmarks
To remove one or more bookmarks of a book, you can delete each of them
individually by selecting the bookmark directly by title and then calling up the
submenu via the l button, and choosing there the option
"REMOVE BOOKMARKS". To
remove all bookmarks created for a title, simply choose the title and open the
submenu directly by pressing the l button. Now you have the opportunity to
delete the bookmarks created for this book altogether. You can remove all the
bookmarks in all the books via "D
ELETE ALL BOOKMARKS".
9.2.2 Close
With this option you close the menu.
9.3 eBook Shop
More eBooks?
By pressing the z button, you will find out here, how and where you can get new
and interesting books.
Page is loading ...
Page is loading ...
Page is loading ...
Page is loading ...
Page is loading ...
Page is loading ...
Page is loading ...
Page is loading ...
Page is loading ...
Page is loading ...
Page is loading ...
Page is loading ...
Page is loading ...
Page is loading ...
Page is loading ...
Page is loading ...
Page is loading ...
Page is loading ...
Page is loading ...
Page is loading ...
Page is loading ...
Page is loading ...
Page is loading ...
-
 1
1
-
 2
2
-
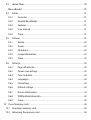 3
3
-
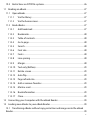 4
4
-
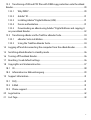 5
5
-
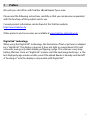 6
6
-
 7
7
-
 8
8
-
 9
9
-
 10
10
-
 11
11
-
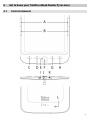 12
12
-
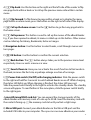 13
13
-
 14
14
-
 15
15
-
 16
16
-
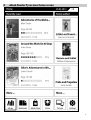 17
17
-
 18
18
-
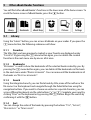 19
19
-
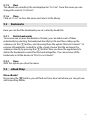 20
20
-
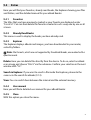 21
21
-
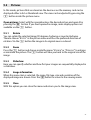 22
22
-
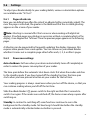 23
23
-
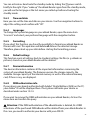 24
24
-
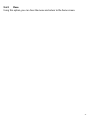 25
25
-
 26
26
-
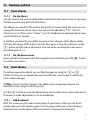 27
27
-
 28
28
-
 29
29
-
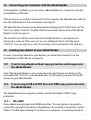 30
30
-
 31
31
-
 32
32
-
 33
33
-
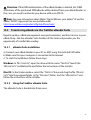 34
34
-
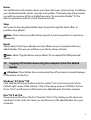 35
35
-
 36
36
-
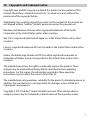 37
37
-
 38
38
-
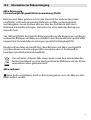 39
39
-
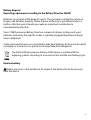 40
40
-
 41
41
-
 42
42
-
 43
43
Trekstor Pyrus maxi User manual
- Category
- E-book readers
- Type
- User manual
- This manual is also suitable for
Ask a question and I''ll find the answer in the document
Finding information in a document is now easier with AI
Related papers
-
Trekstor eBook-Reader Pyrus Mini User manual
-
Trekstor eBook-Reader Pyrus 2 LED User manual
-
Trekstor eBook Reader Pyrus® User manual
-
 TrekStor eBook-Reader Pyrus Series eBook-Reader Pyrus Maxi User guide
TrekStor eBook-Reader Pyrus Series eBook-Reader Pyrus Maxi User guide
-
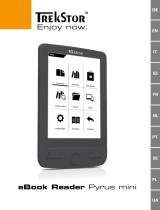 TrekStor eBook-Reader Pyrus Series eBook-Reader Pyrus Mini User manual
TrekStor eBook-Reader Pyrus Series eBook-Reader Pyrus Mini User manual
-
Trekstor eBook-Reader Pyrus 2 LED User guide
-
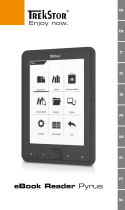 TrekStor eBook-Reader Pyrus Series eBook-Reader Pyrus User manual
TrekStor eBook-Reader Pyrus Series eBook-Reader Pyrus User manual
-
 TrekStor eBook-Reader Pyrus Series eBook-Reader Pyrus WiFi User manual
TrekStor eBook-Reader Pyrus Series eBook-Reader Pyrus WiFi User manual
-
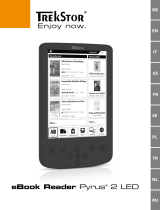 TrekStor eBook-Reader Pyrus Series eBook-Reader Pyrus 2 LED Quick Start
TrekStor eBook-Reader Pyrus Series eBook-Reader Pyrus 2 LED Quick Start
-
Trekstor 17001 Datasheet
Other documents
-
Fanimation Belleria FP4320-220 Owner's manual
-
Fanimation Cumulos Owner's manual
-
König CS-MSDHC32C10 Datasheet
-
Integral INCRMSDMINIUSB Datasheet
-
Sony PRS-505 Owner's manual
-
Evolio EVOBOOK 2 User manual
-
Blaupunkt 1081234001001 Datasheet
-
Laser eBook-EB370 User manual
-
Sony PRS-505 User manual
-
MPMan Colorbook 7 Operating instructions