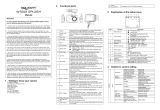Page is loading ...

Manual
1. Key features of your camcorder
Full HD digital video camcorder – 1920x1080 up to 30fps
HDTV HDMI high definition interface output
3.0” fine grade LTPS color LCD display
Slot for SD Memory card, support up to 32GB SD card capacity
Driver free for Windows 7 / Vista / XP and MAC 10.4.9 or above
2. Functional parts
Item
Part
Function
1
Lens Optical lens for Video & Picture taking.
2
Strap Hook For fixing hand strap.
3
SD card slot For inserting SD Card.
4
Battery A 3.7V Li-ion rechargeable battery provided.
5
Tripod socket For fixing the DV to tripod.
6
Flash
Flash strobe activates when indoor or dark environment pictures taken.
The best flash distance is within 5 feet (1.5m).
7
LCD screen LCD shows images, video clips, camera Settings and Menu.
8
Speaker Speaker for video playback
9
Power Button
Pressing and hold the power button to turn on& off the unit. Or press
the button once to set LCD display off, press again to display on.
10
Playback button
Press
button
to enter
the P
layba
ck
PICTURE
mode
,
press again switching to Playback VIDEO mode.
11
Menu Press to Set PICTURE / VIDEO recording options.
12
Mode Button Press this button to select mode: PICTURE taking or VIDEO recording.
13
UP / AF setting
In MENU mode, push the key up for UP selection / In VIDEO or
PHOTO mode, push the key UP to enter AF mode setting.
DOWN / White
balance
In MENU mode, push the key down for DOWN selection / In VIDEO
or PHOTO mode, push the key DOWN to enter White Balance setting.
LEFT / Flash
In MENU mode, push the key left for LEFT selection / In PHOTO
mode, push the key LEFT
for flash options selection.
RIGHT/ EV±
In MENU mode, push the key right for RIGHT selection / In VIDEO or
PHOTO mode, push the key RIGHT to enter exposure value setting.
OK
button To confirm changes (OK) in menu mode.
14
Zoom
/ Volume
setup button
Zoom IN
or
OUT during recording mode
.
/ Setting the volume in video
playback mode.
15
LED indicator
Red light
--
T
he
battery is recharging.
Blue light
--
the unit turned on
.
16
REC button
Press
this button to take s
till PICTURE;
to
Start or Stop
recording
VIDEO
clip,
17
TV OUT socket Use supplied TV cable for video and audio connection to standard TV.
18
HDMI socket Use supplied HDMI cable for HDTV connection.
19
USB interface
1. For transferring images and video files to computer via USB cable.
2. For connecting the AC Charger / charging battery
3. Explanation of the status icons
Item Function Description
1
Recording mode
Photograph mode.
Video mode.
2
Selected resolution
Photo-3MP, 5MP, 8MP, 12MP
Video- Full HD, 1080P30, 720P30, WVGAP60,
WVGAP30, VGA, QVGA
3
Self timer On / Off
4
Flash indicator
(PHOTO mode
only)
Fill in flash
:
Flash will be always active regardless of
scene brightness
Auto Flash: The camera determines when the flash
should be activated or not.
No Flash : The flash is turned off.
5
Battery indicator
Battery is full
Empty battery
6
Zoom indicator Shows zoom range
7
Capture Capture 1 / Capture 3
8
White balance White balance selection.
9
SD card indication
The SD card is inserted and will be used as storage for
PHOTO and VIDEO
10
AF setting mode
Full
Normal
Macro
11
Counter indicator
Shows available time for recording VIDEO
Shows active recording VIDEO time
Shows picture available in PHOTO mode
4. Details for camera setting
PHOTO setting
In photo mode, press the MENU button and select PHOTO,then press OK to enter photo setup
mode.
Quality
Super Fine(Default) / Fine
/Normal
PHOTO quality setting
Size
3M pixel resolution 2048 x 1536 pixels
5M pixel resolution 2592 x 1944 pixels
8M pixel resolution 3200 x 2400 pixels
12M pixel resolution 4000 x 3000 pixels
Self-timer
On Self-timer selected, 10 sec delay
Off Turn off the self-timer, disable
Capture Capture 1 / Capture 3 Single or 3 continues photos selection
VIDEO setting
In video mode, press the MENU button and select VIDEO,then press OK to enter video setup
mode.
Quality
Super Fine(Default)/ Fine /
Normal
VIDEO quality setting
Resolution
Full HD 1920×1080 up to 30fps
1080P30 1440x1080, up to 30fps
720P30 1280x720, up to 30fps
WVGAP60 848x480, up to 60fps
WVGAP30 848x480, up to 30fps
VGA 640x480, up to 30fps
QVGA 320x240, up to 30fps
Setup
In photo/video mode, press the MENU button and select SETUP by pushing the Direction Key
right, then press OK to enter camera basic setup options.
TV type
NTSC American and Japanese TV format
PAL European TV format
Auto power off
Off Auto Power-Off off
1 min Auto power off in 1 min if no operation
3 min Auto power off in 3 min if no operation
5 min Auto power off in 5 min if no operation
Time setup
Year / Month / Day / Hour /
Minute
Setting the time on the image or video clips.
Volume 00 ~ 64 Setting the volume
Default Setting Yes / No Refresh the default settings
Format Yes / No Format the SD card
Language
English
/
Deutsch
/
French
/Italian/Spanish /
Portuguese / CHS / CHT/
Russian
Select display language
Stamp
Off / Date/ Time /
Date & Time
In p
hoto/video
playback mode,
the
Date,
Time or the date and time Show on the
image
or video clips
.
Beep Sound Off / High / Low Setting the beep sound volume.
FW Version See the firmware version
Effect
In photo/video mode, press the MENU button and select EFFECT by pushing the Direction Key
right, then press OK to enter effect options.
Flicker
50Hz (Default) Set for European electricity frequency
60Hz Set for American electricity frequency
Contrast Standard / Hard / Soft Scene contrast setting options
Sharpness Standard / Hard / Soft Sharpness setting
ISO Auto/100/200/400 Sensitivity select
White Balance
Auto Automatic white balance
Sunny White balance selected for Sunny sky
Cloudy White balance selected for cloudy sky
Fluorescent
White balance selected for fluorescent indoor
light
Incandescent
White balance selected for tungsten indoor
lighting
EV Setting
0, +/-0.3 , +/-0.7, +/-1.0,
+/-1.3, +/-1.7, +/-2.0
Level of exposure
Metering Center / Average / Spot Metering setting
AF Setting Full / Normal / Macro AF setting mode
Note: The camera will remain in the last setting when it is turned OFF and ON again
5. Using the camera
5.1 Battery installation and charging ( included )
The battery is not fully charged at shipment and must be fully charged before any operation.
1. Release and open the battery door.
2. Install supplied 3.7V Li-ion battery into the battery compartment
Align battery terminals with metal connectors inside compartment
3. Close the battery door.
4. Open connectors’ cover and connect supplied AC charger to camera USB port.
5. Turn the camera OFF and plug charger into wall power outlet.
6. A red LED indicator will light up during charging, it will turn OFF when completed.
5.2 Inserting a memory card ( not included )
You must insert SD Card (not supplied) to record and store your VIDEO and PICTURES.
Follow the instruction for inserting a SD Memory card:
1. Turn OFF the camera.
2. Insert the SD card into the SD card slot, gently press it down until card is latched. Make sure
that the SD card is not in LOCK position (see tiny slider on card’s side).
Note: Do not force the card into the slot; forcing may damage camera and the SD memory card.
Align SD card position (as marked) and try again.
Note: The SD memory card must be formatted before taking photographs.
See the following instruction.
5.3 Formatting the SD memory card
If your SD card is new, or it was used with other cameras or devices, you need to FORMAT the card,
see simple steps below. If card was previously used, save all needed images & video first.
1. In photo/video mode, press the MENU button and select SETUP, then press OK to enter
camera basic setup options.
2. Select FORMAT by
pushing
the Direction Key DOWN
and press OK.
Select YES by pushing the Direction Key DOWN.
3. Press OK to confirm formatting the SD card.
Note: During formatting of the SD card, all data, pictures & video (if present) will be erased; make
sure you save your valuable records before formatting the memory.
Remember, all your records will be erased during formatting!
5.4 Setting the resolution
VIDEO recording mode
1. Press the MENU button in video mode,Select VIDEO and press OK to enter options
selection.
2. Select RESOLUTION by pushing the Direction Key DOWN, then press OK to enter resolution
selection.
3. Select desired resolution by pushing the Direction Key UP
or DOWN;
Full HD (1920×1080), 1080P30(1440x1080), 720P30 (1280 x 720), WVGAP60 (848 x 480)
WVGAP30 (848 x 480), VGA (640 x 480), QVGA(320 x 240)
then press OK to confirm setting.

PICTURE taking mode
1. Press the MENU button in photo mode, Select PHOTO and press OK to enter option selection.
2. Select the SIZE by pushing the Direction Key DOWN, press OK to enter resolution selection.
3. Select desired resolution by pushing the Direction Key UP
or DOWN;
3M (2048 x 1536), 5M (2592 x 1944), 8M (3200 x 2400),12M (4000 x 3000)
then press OK to confirm setting.
5.5 Taking video or pictures
1. Open screen / turn on your camera.
2. Press the MODE button to select PICTURES ( ) or VIDEO recording mode( )
3. Use the LCD screen as a viewfinder composing the scene.
4. Press the REC button for taking a PICTURE, or press this button to start / stop VIDEO
recording.
Note: 1. Keep camera and the object steady when making records to avoid blurry images.
2. Max video file size is 4GB.The unit will stop recording automatically.
5.6 Zoom IN and OUT
Your camera can zoom in up to 20 X (5 X optical zoom and 4 X digital zoom).
Push the zoom button LEFT/RIGHT for selecting desired scene / view.
Note the zoom bar in screen showing the zooming range.
Resolution
Digital zoom
Live view Connected to TV (HDMI)
QVGA 30fps Support Support
VGA 30fps
Support
Support
WVGA 30fps
Support
Support
WVGA 60fps
Support
Support
720P 30fps
Support
Not Support
1080P 30fps
Support
Not Support
Full HD 30fps
Not Support
Not Support
5.7 Playback PICTURES and VIDEO clips
1. Press the PLAYBACK button ( ) once to enter PICTURES Playback mode, press it again to
enter VIDEO Playback mode (PHOTO / VIDEO icon will be showed on top of screen).
2. Push the Direction Key UP / DOWN / LEFT / RIGHT to select desired PICTURE / VIDEO.
3. Press OK to confirm selected VIDEO or see full size PICTURE.
4. When viewing a photo, you may push (left) or (right) to zoom out or in the photo; Press
OK again for starting the slide show.
5. When viewing video clips, Press OK to start playing the video and press again to pause.
6. When playing the video, push the Direction Key RIGHT / LEFT for fast forward or rewind the
VIDEO.
5.8 Delete photographs and video clips
1. Press the PLAYBACK( )button once to enter the PHOTO playback mode, or press again
to enter VIDEO clip playback mode.
Select the photo or video to delete.
2. Press the MENU button to enter the delete mode.
3. Push the Direction Key LEFT or RIGHT for select delete current image or delete all images
and press OK to confirm.
4. Press the MODE button to exit.
6. Connecting the HD DV camera
6.1 Connect to TV
When you wish to view on High Definition (HD) TV, please use supplied HDMI cable and connect
as shown below:
Set your HDTV to corresponding HDMI INPUT (review TV Manual if needed) and use camera
buttons in the same way as you use camera during PLAYBACK mode.
Enjoy watching pictures and HD VIDEO on large HDTV screen!
You may also view PICTURES and recorded VIDEO clips on typical standard TV set. Make
connection as shown below:
6.2 Connect to Personal computer
You may also connect your HD camcorder to PC for viewing PICTURES and VIDEOS on the
computer monitor as well as expanding your system to enjoy a wide range of functions. You may
edit your videos or images and send them to friends over the Internet or even post your own
VIDEOS on YouTube! Millions of people may view them!
Upload to YouTube
Please install MEDIAIMPRESSION. This software enables upload to YouTube. This will take you
directly to YouTube website for easy upload of videos.
Installing DirectX and ArcSoft MediaImpression
1. Please insert provided CD into computer’s CD ROM and follow screen prompts to install
DirectX and MediaImpression in your computer
2. Use USB cable to connect HD camcorder to computer
3. Open My Computer> Removable Disk and select image or video file
4. Click to open and watch High definition video played back.
You may also install QuickTime (not bundled on supplied CD) or other suitable programs for best
video playback.
HD Video data is very complex; use Win XP, Vista, Mac9.x and newest computers – older and
slower computers may not play your HD Video clips so well.
7. Remote functional parts
Item
Part
Function
1
Playback
button
Press this key to enter Playback PICTURE mode, press again
switching to Playback VIDEO mode.
2
Mode Button
Press this
key
to
select mode:
P
ICTURE taking or
VIDEO
recording
.
3
UP /
AF setting
In MENU mode, push the key up for UP selection / In VIDEO or
PHOTO mode, push the key UP to enter AF mode setting.
4
MENU
Press to Set PICTURE / VIDEO recording options.
5
LEFT / Flash
In MENU mode, push the key left for LEFT selection / In PHOTO
mode, push the key LEFT
for flash options selection.
6
DOWN / White
balance
In MENU mode, push the key down for DOWN selection / In VIDEO
or PHOTO mode, push the key DOWN to enter White Balance setting.
7
Delete
Press it to delete the photo or video clip in playback mode.
8
Backward
During
video
playing, press
the
button
for
fast
back
ward, press
this key
again to return normal playback
.
9
VOL+/
ZOOM IN
Press this key to increase volume during video clip playback.
In DC playback, PICTURE taking or video recording mode, press the
key to zoom in the picture
10
VOL-/
ZOOM OUT
Press this key to
decrease
volume during video clip playb
ack.
In DC playback, PICTURE taking or video recording mode, press the
key to zoom out the picture
11
ENTER
Selecting and setup confirm
12
RIGHT/ EV±
In MENU mode, push the key right for RIGHT selection / In VIDEO or
PHOTO mode, push the key RIGHT to enter exposure value setting.
13
Stop
Press the key to stop during playing
14
Play/Pause
During playing, press th
e
key to pause, Press this key again to play
continuously.
15
Forward
During video playing, press the button for fast forward, press this key
again to return normal playback
8. Specification
Image Sensor 5.0 Mega pixel CMOS sensor
Image resolution
VIDEO
Full HD (1920×1080) up to 30fps
1080P30 (1440x1080), up to 30fps
720P30 (1280x720), up to 30fps
WVGAP60 (848x480), up to 60fps
WVGAP30 (848x480), up to 30fps
VGA (640x480), up to 30fps
QVGA (320x240), up to 30fps
PICTURES
12 Mega pixel (4000x3000)
8.0 Mega pixel (3200x2400)
5.0 Mega pixel (2592x1944)
3.0 Mega pixel (2048x1536)
Lens F/2.8 f=8.5mm
Focus range
Macro mode: 3cm~1M(Wide,3cm~20cm; Tele, 0.8M ~1M);
Normal mode:20cm~∞(Wide,20cm~∞;Tele, 1M ~∞);
Full mode: 3cm~∞(Wide,3cm~∞;Tele, 0.8M ~∞);
Zoom Zoom in up to 20 times (5 X Optical Zoom and 4 X digital Zoom)
LCD display 3.0” fine grade LTPS color LCD display
White balance Auto / Sunny / Cloudy / Fluorescent / Incandescent
VIDEO format MOV
External memory card
Support up to 32GB SD memory card ( card is required to store video &
pictures, class 4 or above SD card is recommended )
File format
VIDEO:
MOV
; PICTURE: JPEG
Self timer 10 second options
PC interface USB 2.0 port
Power source 3.7V 1700mAh Li-ion rechargeable battery (supplied)
TV-out
High Definition VIDEO:
HDMI
Standard TV (NTSC or PAL) output: AV standard port
9. PC system min requirement
Operating System
Windows
7 /
Vista
/ XP
Mac 10.4.9 or above
CPU
Pentium III/ 1GHz (minimum)
Pentium 4 / 3.0GHz or above processor (recommended)
RAM
At least 256MB (minimum)
1G
B (recommended)
Interface USB available port
Displa
y Card
nVidia Geforce 7600 or ATI X 1600 or above
10. Troubleshooting
Problem
Cause
Solution
Cannot turn ON the
camcorder
Low battery power.
Battery not inserted
properly.
Charge the battery
Check that battery correctly aligned
when installed
VIDEO
or
PICTURES
cannot be saved when you
are taking them.
1.
SD card has not been
installed
2. The SD card has not
been formatted properly.
3. Memory is full. Display
shows ‘MEMORY FULL’.
1. Install SD card
2. Format the SD card at SETUP
mode of the camera. Please refer
to section 5.3.
3. Download the pictures and
videos from the camera to the
computer to create storage
space.
Computer does not
recognize your camcorder
when connected. (You
cannot find removable disk)
Connection failure.
Make sure all cable connections are
secured. Restart the computer if
necessary.
The battery life is very
short.
Incorrect or old, used up,
battery
Replace with new
3.7V Li
-
ion
rechargeable battery
Blurry images
1. The HD camera is not
held steady during
recording
2. The lens of HD DV
camera is dirty.
3.
Incorrect Lens focus
setting
1. Hold the HD DV camera steady
when taking pictures, wait to hear
the beep sound
2. Clean the lens with soft dry cloth.
3.
Set the FullMacro / Normal lens
focus according to the proper
camera to subject distance. Use
“Normal” setting as appropriate
for typical situations.
For EU only
AM-ZV55B5F-AGB-CLV-1
/