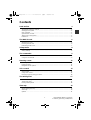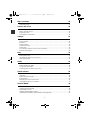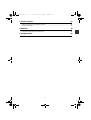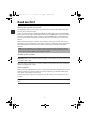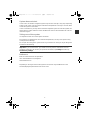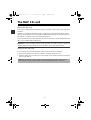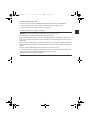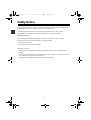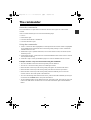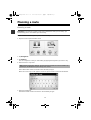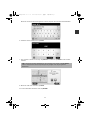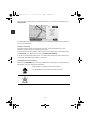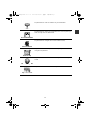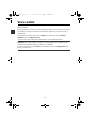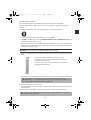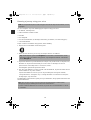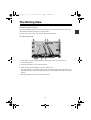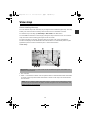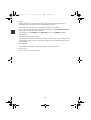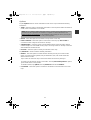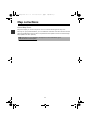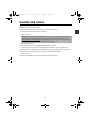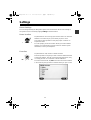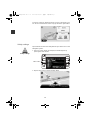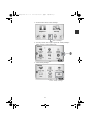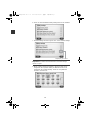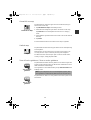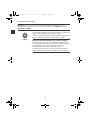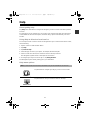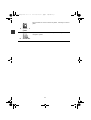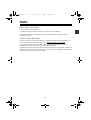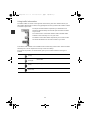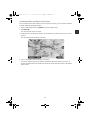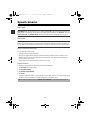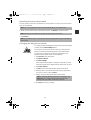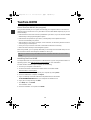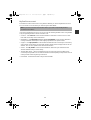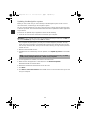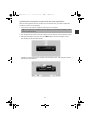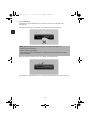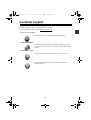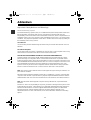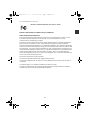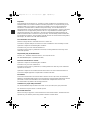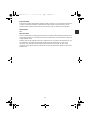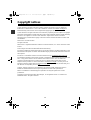Mazda speed3 2013 Owner's manual
- Category
- Car navigation systems
- Type
- Owner's manual
This manual is also suitable for

1
Contents
Read me first 4
Turning the system on and off ...........................................................................................4
Setting up the system........................................................................................................4
GPS reception...................................................................................................................4
System does not start........................................................................................................5
Taking care of the system..................................................................................................5
Reference..........................................................................................................................5
The MAP SD card 6
About the SD card.............................................................................................................6
Inserting the SD card.........................................................................................................6
Removing the SD card ......................................................................................................7
Safety Notice 8
Safety settings...................................................................................................................8
The commander 9
About the commander.......................................................................................................9
Using the commander .......................................................................................................9
Planning a route 10
Planning a route ..............................................................................................................10
Route summary...............................................................................................................12
Navigation menu options.................................................................................................12
Voice control 14
Voice control....................................................................................................................14
Using voice control..........................................................................................................15
Planning a journey using your voice................................................................................16
The Driving View 17
About the Driving View....................................................................................................17
The Driving View .............................................................................................................17
Driving View Symbols......................................................................................................18
View map 19
About viewing the map....................................................................................................19
View map.........................................................................................................................19
Options............................................................................................................................21
©2013 Mazda Motor Corporation
Printed in Japan Aug. 2013(Print2)
USA_NAVI_EN.book 1 ページ 2013年8月2日 金曜日 午後9時34分

2
Map corrections 22
About Map Share.............................................................................................................22
Sounds and voices 23
About sounds and voices ................................................................................................23
About computer voices....................................................................................................24
Selecting a voice .............................................................................................................24
Changing the volume level ..............................................................................................24
Settings 25
About Settings.................................................................................................................25
Home location..................................................................................................................25
Favorites..........................................................................................................................25
Safety settings.................................................................................................................26
Show POI on map ...........................................................................................................29
Switch map......................................................................................................................29
Turn off voice guidance / Turn on voice guidance............................................................29
Reset factory settings......................................................................................................30
Help 31
About getting help............................................................................................................31
Using Help to drive to a local service ..............................................................................31
Help menu options...........................................................................................................31
Traffic 33
About traffic information...................................................................................................33
About TomTom HD Traffic................................................................................................33
Using traffic information...................................................................................................34
Checking traffic incidents in your area.............................................................................35
Speed cameras 36
Important.........................................................................................................................36
Important.........................................................................................................................36
Speed Camera warnings.................................................................................................36
Report button...................................................................................................................36
Reporting incorrect camera alerts...................................................................................37
Changing the way you are warned..................................................................................37
TomTom HOME 38
About TomTom HOME (the program)..............................................................................38
Installing TomTom HOME................................................................................................38
MyTomTom account.........................................................................................................39
Updating the Navigation system......................................................................................40
Updating the navigation system with the new application...............................................41
USA_NAVI_EN.book 2 ページ 2013年8月2日 金曜日 午後9時34分

3
Customer support 43
Getting help to the use navigation system.......................................................................43
Status & information........................................................................................................43
Addendum 44
Important Safety Notices and Warnings..........................................................................44
Copyright notices 48
USA_NAVI_EN.book 3 ページ 2013年8月2日 金曜日 午後9時34分

4
Read me first
Turning the system on and off
The Navigation system turns on when your vehicle starts and turns off automatically when
you turn off your vehicle's engine.
Until a connection has been established between the Audio control unit and the Navigation
system, the screen shows audio-related information and the Nav button on the main display
is inactive. If the Navigation system is restarted, press the Nav button. A Mazda/TomTom
screen is shown at first, followed by the main screen (which may take up to 30 seconds to
appear).
Under extreme temperature conditions, the navigation system may not start. The system
should start once the temperature in the vehicle reaches a normal range. If the system fails to
start automatically in this situation, the vehicle's engine may need to be turned off and
restarted.
Setting up the system
Important: Make sure to select the desired language. The language you choose will be used
for all text on the screen.
When the system is first started, you have to answer a few questions for set up. Answer the
questions by tapping the screen.
GPS reception
When you first start the Navigation system, it may need a few minutes to determine your GPS
position and show your current position on the map. After that, your position will be found
much faster, usually within a few seconds.
In areas where GPS reception is not possible, such as tunnels, your location may not be
accurate.
Important: The GPS antenna is located in the dashboard, so do not put objects on top of the
dash.
Note: In some situations, your navigation system may restart when turning the ignition
from ACC-ON to the engine start position. If this happens, it may take up to 30 seconds
for the main screen to appear on the navigation system.
USA_NAVI_EN.book 4 ページ 2013年8月2日 金曜日 午後9時34分

5
System does not start
In rare cases, the TomTom navigation system may not start correctly or may stop responding
to taps on the screen. This can happen if the device temperature is too high or too low, which
causes the system to shut down.
In rare circumstances, you may need to reset the navigation system. To reset the system, turn
off the vehicle's engine and then remove the MAP SD card. Re-insert the MAP SD card and
restart the engine.
Taking care of the system
It is important to take care of the system as follows:
The system is not designed for use in extreme temperatures, and any such exposure may
cause permanent damage.
Do not open the casing of the system under any circumstances. Doing so may be dangerous
and will void the warranty.
Important: If you sell the vehicle, you should remove all personal information from the
navigation system first. To remove your personal information, tap Settings and then tap
Reset factory settings.
Reference
Refer to online manual for full operations.
URL :www.mazdausa.com/navigation
www.mazdanav.com
Depending on the region in which the system is used, there may be differences in the
functions/displayed specifications that can be used.
USA_NAVI_EN.book 5 ページ 2013年8月2日 金曜日 午後9時34分

6
The MAP SD card
About the SD card
A SD card is supplied with the navigation system. It includes a map of the country or group of
countries.
Updates are regularly produced by TomTom, particularly for maps and services like speed
cameras. These updates are only available for download by inserting the navigation system's
SD card into a computer that is connected to the internet.
Once your new vehicle has been delivered, if a newer version of the map is available within 60
days, you can download this map for free.
Important: In order to qualify for the latest map guarantee, you need to check if a new map is
available within the 60 day period. You are only entitled to one free map download.
Inserting the SD card
To insert the SD card into the Navigation system in the vehicle do the following:
1. Switch off the ignition in the vehicle so that the navigation system turn off.
2. Open the sliding door and insert the SD card, taking care to handle it carefully and making
sure it is right side up.
Note: Only use the SD card for operating and updating the navigation system. Do not
insert the SD card into another vehicle or into any other device such as a camera.
USA_NAVI_EN.book 6 ページ 2013年8月2日 金曜日 午後9時34分

7
Removing the SD card
To remove the SD card from the Navigation system in the vehicle, do the following:
1. Switch off the ignition in the vehicle so that the navigation system turn off.
2. Slide the door open and push gently on the SD card.
3. Remove the SD card, handling it carefully.
Important: Use the SD card only after the doors are securely closed.
Switch the ignition off before inserting/removing the SD card.
Data could be possibly written on the SD card directly after the sliding door is opened. DO
NOT remove the SD card for about 3 seconds after turning the ignition off and opening the
sliding door.
When replacing the Navigation system due to damage, it is necessary to update the SD card
from TomTom Home so that the SD card information can be re-read. Consult your dealer for
details.
Only use a genuine Mazda SD card. DO NOT use any other SD card
In case the SD card is damaged, personal data on the SD card cannot be guaranteed. The
user can backup and restore data using TomTom Home. Refer to
www.mazdausa.com/navigation for details.
USA_NAVI_EN.book 7 ページ 2013年8月2日 金曜日 午後9時34分

8
Safety Notice
Some TomTom navigation systems contain a GSM/GPRS module which can interfere with
electrical devices such as cardiac pacemakers, and hearing aids.
Interference with these devices may endanger your health or life, or that of others.
The system is in the vehicle and cannot be operated in a hospital or airplane.
Safety settings
We recommend using the safety settings to make your driving as safe as possible.
These are some of the options included in the safety settings:
• Show safety reminders
• Warn when driving faster than allowed
Navigation operation
- Avoid operating the system while driving. Operate the system only after stopping the
vehicle.
- Do not focus your attention on the display while driving, otherwise an accident could occur
as a result of not paying attention to the road.
- Always obey local traffic laws where the vehicle is being driven.
USA_NAVI_EN.book 8 ページ 2013年8月2日 金曜日 午後9時34分

9
The commander
About the commander
The commander is an input device located near the arm rest of your car in the central
console.
It has a central stick that you can move in the following ways:
•Push in
• Rotate left or right
• Push the stick forwards or backwards
• Push the stick left or right
Using the commander
1. Push in - selects the item highlighted, For example, when the volume control is highlighted
on the middle panel of the status bar in the Driving View, pushing in on the commander
switches items on or off.
2. Rotate left or right - operates slider bars, such as the volume control, and zoom in/out in
the Driving View.
3. Push forward or back - moves the focus around the different areas of the screen or around
the map when browsing.
4. Push left or right - moves you between pages in a menu or between tabs on a screen.
Examples of how to carry out common tasks using the commander
• To access the Main menu from the Driving View, push the button in.
• To zoom in or out in the Driving View, use rotate right and left.
• When focused on the map in the Driving View, push right to access the traffic menu.
• When focused on the map in the Driving View, push left to access the quick menu.
• When focused on the map in the Driving View, push back towards you to access the
volume control in the center panel of the status bar.
• To access the Driving View from the Main menu, push the stick back towards you until you
are focused on the Done button, then push the button in.
• To move between letters on the keyboard screen, push left or right. Use push up or back to
move to the letter above or below. You can also use rotate left or right to move between
letters.
USA_NAVI_EN.book 9 ページ 2013年8月2日 金曜日 午後9時34分

10
Planning a route
Planning a route
Important: In the interest of safety and to reduce distractions while you are driving, you
should always plan a route before you start driving.
To plan a route on the Navigation system, do the following:
1. Tap the screen to open the Main menu.
2. Tap Navigate to.
3. Tap Address.
You can change the country or state setting by tapping the flag before you select a city.
4. Enter the town or city name.
Towns with similar names are shown in the list while you type.
When the correct city or town appears in the list, tap the name to select the destination.
5. Enter the streetname.
Streets with similar names are shown in the list while you type.
Tip: Instead of typing the address, tap the microphone button to enter the address by
speaking to the Navigation system using voice control.
USA_NAVI_EN.book 10 ページ 2013年8月2日 金曜日 午後9時34分

11
When the correct street name appears in the list, tap the name to select the destination.
6. Enter the house number, then tap Done.
7. The location is shown on the map. Tap Select to continue or tap Back to enter another
address.
8. When the new route is shown, tap Done.
For more information about the route, tap Details.
Tip: If you want your final destination to be a parking lot or garage, tap Car park to
select a location from the list of parking lots or garages close to your general
destination.
USA_NAVI_EN.book 11 ページ 2013年8月2日 金曜日 午後9時34分

12
To change your route, to travel via a particular location, or to select a new destination, tap
Change route.
The Navigation system will start to guide you to your destination, using spoken instructions
and on-screen directions.
Route summary
The route summary shows an overview of your route, the remaining distance to your
destination and the remaining estimated journey time.
To view the route summary, tap the right-hand panel on the status bar in the Driving view or
tap View route in the Main menu and then tap Show route summary.
If you have a TomTom HD Traffic service or an RDS-TMC receiver, the route summary also
shows traffic information about delays on your route.
Navigation menu options
When you tap Navigate to, you can set your destination in many ways, not just by entering
the address. The other options are listed below:
Home
Tap this button to navigate to your Home location.
You will probably use this button more than any other.
Favorite
Tap this button to select a Favorite place as your destination.
USA_NAVI_EN.book 12 ページ 2013年8月2日 金曜日 午後9時34分

13
Address
Tap this button to enter an address as your destination.
Recent destination
Tap this button to select your destination from a list of places you
have recently used as destinations.
Point of Interest
Tap this button to navigate to a Point of Interest (POI).
Point on map
Tap this button to select a point on the map as your destination
using the map browser.
Latitude Longitude
Tap this button to enter a destination using latitude and longitude
values.
Spoken Address
Tap this button to enter a destination by voice.
USA_NAVI_EN.book 13 ページ 2013年8月2日 金曜日 午後9時34分

14
Voice control
Voice control
Instead of tapping the screen to control the Navigation system, you can use voice to control it.
For example, to increase the volume on the Navigation system, say, "Increase volume" or
"Volume 50%".
To view the list of available commands, tap Help in the Main menu, then tap Product
manuals and then tap What can I say.
A User's Guide is also available from TomTom which can be downloaded online.
Important: Voice control requires a computer voice. When there are no computer voices
installed on the Navigation system, this feature is not available.
To select a computer voice, tap Voices in the Settings menu, then tap Change voice and
select a computer voice.
USA_NAVI_EN.book 14 ページ 2013年8月2日 金曜日 午後9時34分

15
Using voice control
Voice control is turned on by default if it is supported by the chosen language.
The following example shows how to use voice control to plan a journey to your Home
address:
1. Tap the microphone button in the Driving view to turn on the microphone.
A screen with examples of commands you can say appears.
Tap Help in the Main menu, then tap Product manuals followed by What can I say to see
a full list of commands you can say.
When you hear "Say a command after the beep" followed by a tone, say a command. For
example, you can say "Drive home". The Navigation system is only ready to listen after you
hear the tone. After the beep.
Important: You must wait for the beep which takes several seconds.
While you are speaking the microphone monitor shows how well the system can hear your
voice:
For some phrases, the Navigation system repeats what you say and asks for confirmation.
2. If the command is correct, say "Yes."
If the command is incorrect, say "No" and repeat the command after you hear the prompt
and tone again.
The Navigation system plans a route from your current location to your destination.
A green bar means the system can hear your voice.
A red bar means your voice is too loud for the system to
recognize individual words.
A gray bar means your voice is too quiet for the system to
recognize individual words.
Tip: For the best recognition of what you say, speak normally without trying to
articulate words in an unnatural way. If there is excessive road noise, for example, you
may need to speak in the direction of the microphone.
Tip: To stop your Navigation system from listening for further commands, say "Cancel".
To go back one step, say "Back".
USA_NAVI_EN.book 15 ページ 2013年8月2日 金曜日 午後9時34分

16
Planning a journey using your voice
You can navigate to any of the following types of places using your voice:
• An address, including home.
• Cities and towns and their centers.
•Favorites.
• POI categories.
• POIs for named brands. (for example, restaurants, gas stations, car rental and gyms.)
• A recent destination.
To plan a route to an address using speech, do the following:
1. Tap the voice control button in the Driving view.
2. When you hear the tone, you can say, for example "Drive to an address".
3. Say the full address for your destination (for example, 112 James Street, Los Angeles, CA).
Numbers can be pronounced naturally or one at a time. For example, 357 can be
pronounced as "Three fifty seven" or "Three, five, seven".
The Navigation system tells you what it heard.
4. Say "Yes" if the address is correct. If shown a list of addresses, say the list number for the
correct address or say "none of these".
If part of the address is incorrect, you can say something like "change the number",
"change the street", "change the city" or "change the state" to correct the incorrect part.
To begin again, say "start over".
The Navigation system starts to guide you to your destination, using spoken instructions and
onscreen directions.
Note: It's not possible to plan a route using your voice for all maps in all countries, or in all
languages.
Tip: The Navigation system has Navigate to on the button in the Main Menu. When
planning a route to an address using speech, say "Navigate to address" if the button
shows Navigate to.
Tips: You can also use your voice to search for the nearest Point of interest (POI)
category by saying something like "Drive to the nearest doctor".
To select a Recent destination or a Favorite, say "Drive to a recent destination" or "Drive
to a Favorite".
USA_NAVI_EN.book 16 ページ 2013年8月2日 金曜日 午後9時34分

17
The Driving View
About the Driving View
When the Navigation system starts for the first time, you are shown the Driving View along
with detailed information about your current position.
Tap the center of the screen at any time to open the Main Menu.
The Driving View
1. Zoom button - tap the magnifying glass to show buttons for zooming in and out.
2. Your current position.
3. Road sign information or the next street name.
4. Traffic sidebar. Tap the sidebar to open the Traffic menu.
The traffic sidebar is only shown if your device has either an HD Traffic subscription or an
RDS-TMC Receiver connected. Traffic information is not available in all states, countries or
regions.
5. Microphone button for voice command and control.
1
2
3 4
5 6
7
8
USA_NAVI_EN.book 17 ページ 2013年8月2日 金曜日 午後9時34分

18
6. The time, your current speed and the speed limit, if known. To see the difference between
your preferred arrival time and your estimated arrival time, check the Leeway checkbox in
the Status bar settings.
Tap this part of the status bar to switch between a 3D map and a 2D map.
7. The name of the street you are on.
8. Navigation instruction for the road ahead and the distance to next instruction. If the second
instruction is less that 150m after the first instruction, you see it shown immediately instead
of the distance.
Driving View Symbols
Note: Not all options may be available.
Tap this part of the status bar to repeat the last voice instruction and to change the
volume. You can also tap here to mute the sound.
1. The remaining journey time, the remaining distance and your estimated arrival time.
Tap this part of the status bar to open the Route Summary screen.
To change the information shown in the status bar, tap Status bar in the Settings menu.
Sound muted - this symbol is shown when the sound has been
muted.
To turn the sound back on, tap the middle panel in the status bar.
USA_NAVI_EN.book 18 ページ 2013年8月2日 金曜日 午後9時34分

19
View map
About viewing the map
You can view the map in the same way as you might look at a traditional paper map. The map
shows your current location and many other locations such as Favorites and POIs.
To view the map in this way, tap View map or View route in the Main menu.
You view different locations on the map by moving the map across the screen. To move the
map, touch the screen and drag your finger across the screen.
To select a location on the map, tap the location on the map. The cursor highlights the
location and displays useful information about the location in an information panel. Tap the
information panel to create a Favorite or plan a route to that location.
View map
1. The scale bar
2. Traffic - current traffic incidents. Use the Options button to select whether traffic information
is shown on the map. When traffic information is shown on the map, POIs and Favorites
are not shown.
Important: Not all features on this screen can be controlled using the commander. Use
the touch screen instead.
Note: To use a TomTom traffic information service, you may need a subscription. Traffic
services are not supported in all states, countries or regions. For more information, visit
www.mazdausa.com/navigation.
1 2
7654
3
USA_NAVI_EN.book 19 ページ 2013年8月2日 金曜日 午後9時34分

20
3. Marker
Markers point to your current location (blue), your home location (yellow) and your
destination (red). The marker shows the distance to the location.
Tap a marker to center the map on the location pointed to by the marker.
You can also set your own marker. Tap the cursor button, then tap Set marker position to
place a green marker at the cursor position.
To turn markers off, tap Options, then Advanced and clear the Markers checkbox.
4. Options button
5. The cursor with street name balloon
Tap the button in the street name balloon to open the cursor menu. You can navigate to the
cursor position, make a Favorite of the cursor position, or find a Point of Interest near the
cursor position.
6. The Find button
Tap this button to find specific addresses, favorites or Points of Interest.
7. The zoom bar
Zoom in and out by moving the slider.
USA_NAVI_EN.book 20 ページ 2013年8月2日 金曜日 午後9時34分
Page is loading ...
Page is loading ...
Page is loading ...
Page is loading ...
Page is loading ...
Page is loading ...
Page is loading ...
Page is loading ...
Page is loading ...
Page is loading ...
Page is loading ...
Page is loading ...
Page is loading ...
Page is loading ...
Page is loading ...
Page is loading ...
Page is loading ...
Page is loading ...
Page is loading ...
Page is loading ...
Page is loading ...
Page is loading ...
Page is loading ...
Page is loading ...
Page is loading ...
Page is loading ...
Page is loading ...
Page is loading ...
-
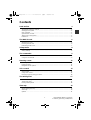 1
1
-
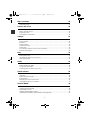 2
2
-
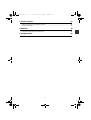 3
3
-
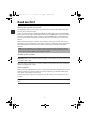 4
4
-
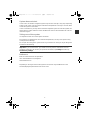 5
5
-
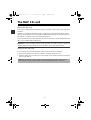 6
6
-
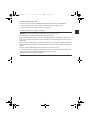 7
7
-
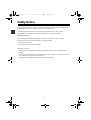 8
8
-
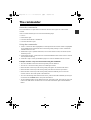 9
9
-
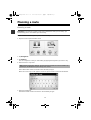 10
10
-
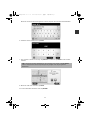 11
11
-
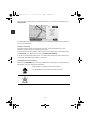 12
12
-
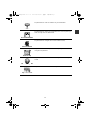 13
13
-
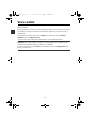 14
14
-
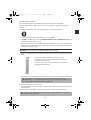 15
15
-
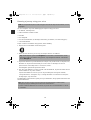 16
16
-
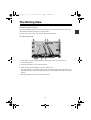 17
17
-
 18
18
-
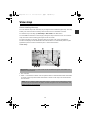 19
19
-
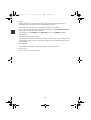 20
20
-
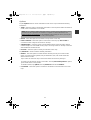 21
21
-
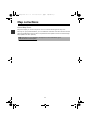 22
22
-
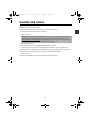 23
23
-
 24
24
-
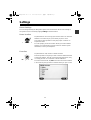 25
25
-
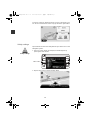 26
26
-
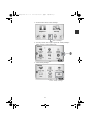 27
27
-
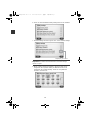 28
28
-
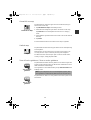 29
29
-
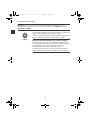 30
30
-
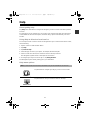 31
31
-
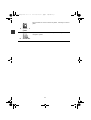 32
32
-
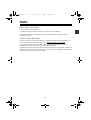 33
33
-
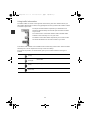 34
34
-
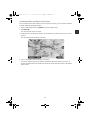 35
35
-
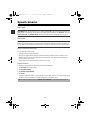 36
36
-
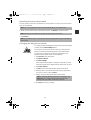 37
37
-
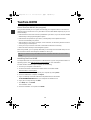 38
38
-
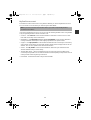 39
39
-
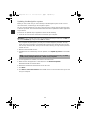 40
40
-
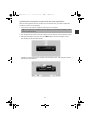 41
41
-
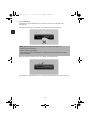 42
42
-
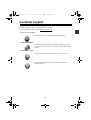 43
43
-
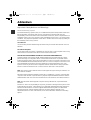 44
44
-
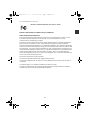 45
45
-
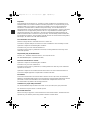 46
46
-
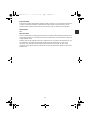 47
47
-
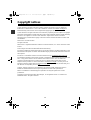 48
48
Mazda speed3 2013 Owner's manual
- Category
- Car navigation systems
- Type
- Owner's manual
- This manual is also suitable for
Ask a question and I''ll find the answer in the document
Finding information in a document is now easier with AI