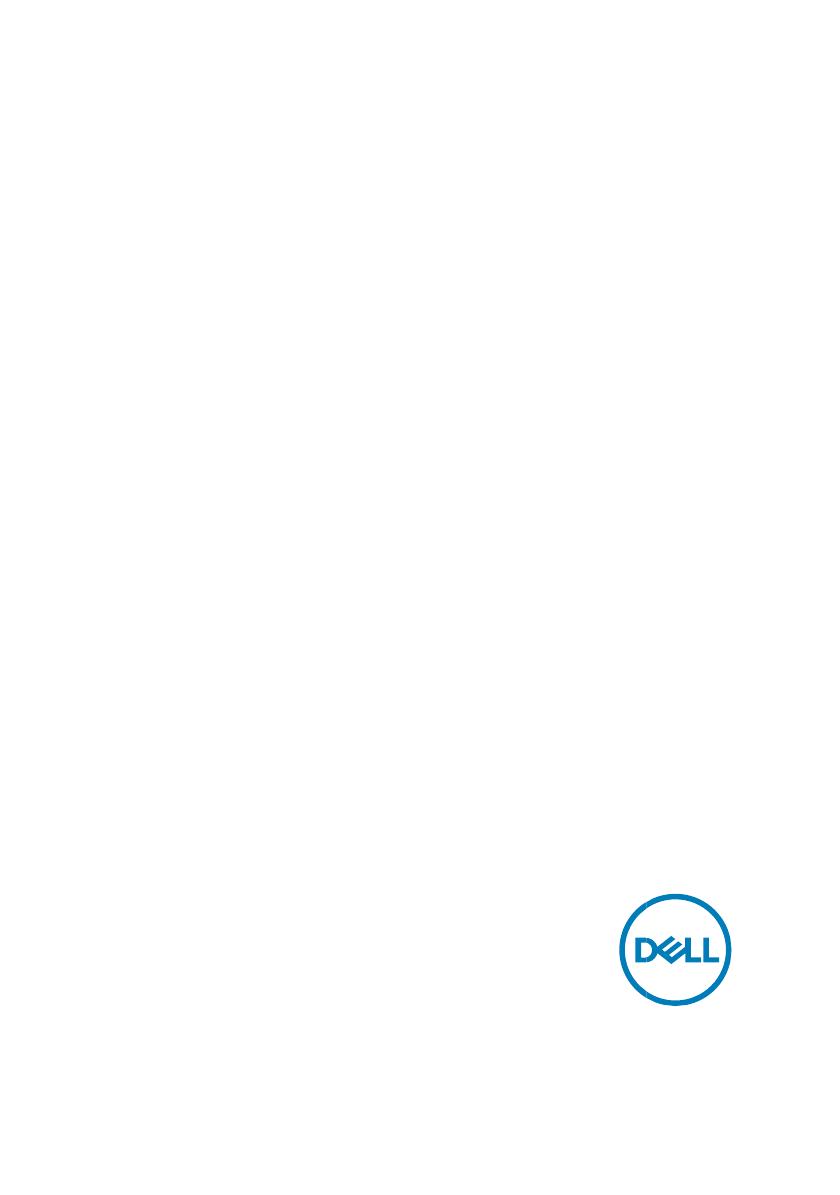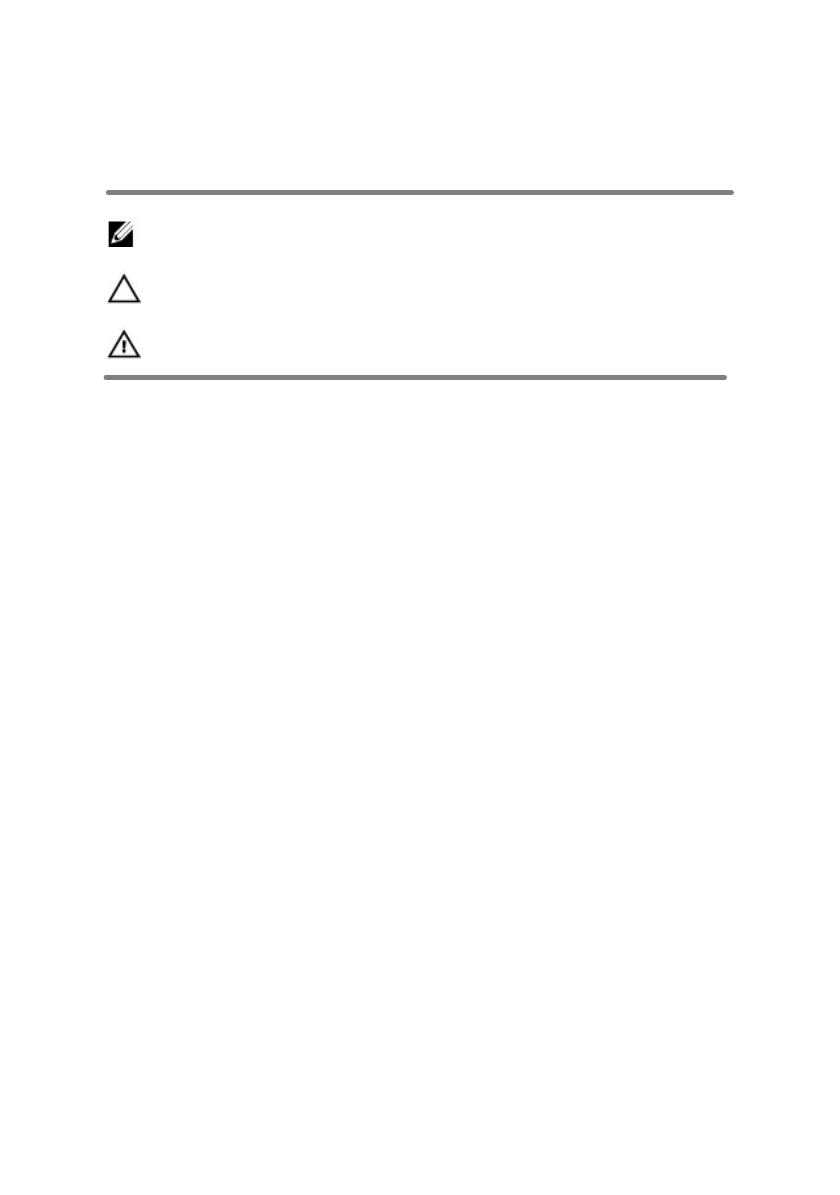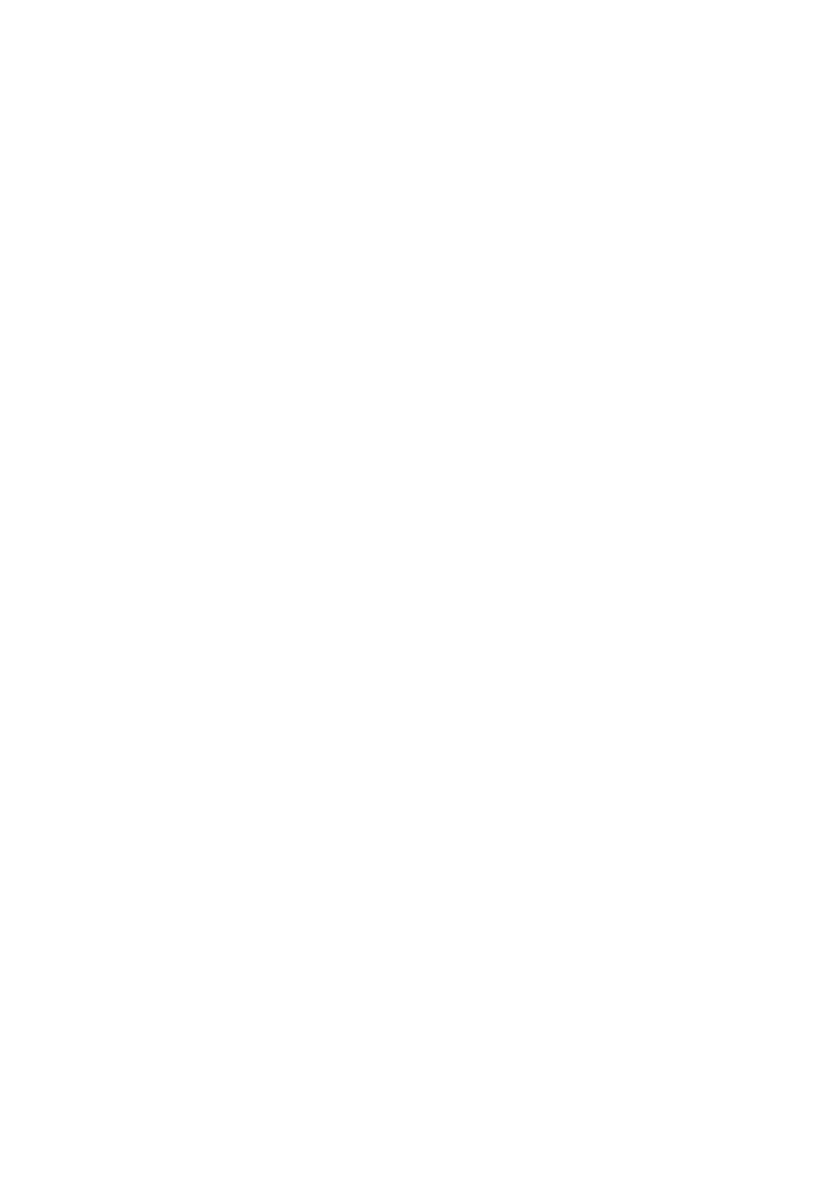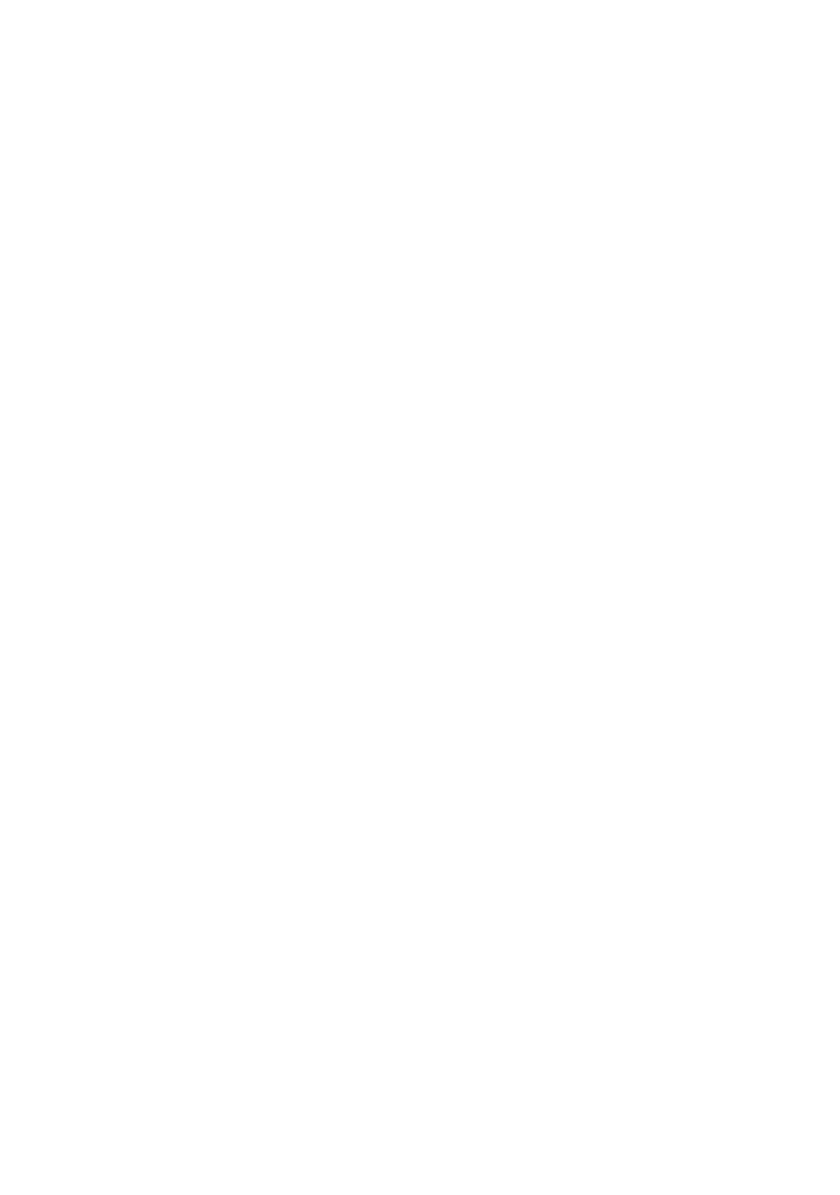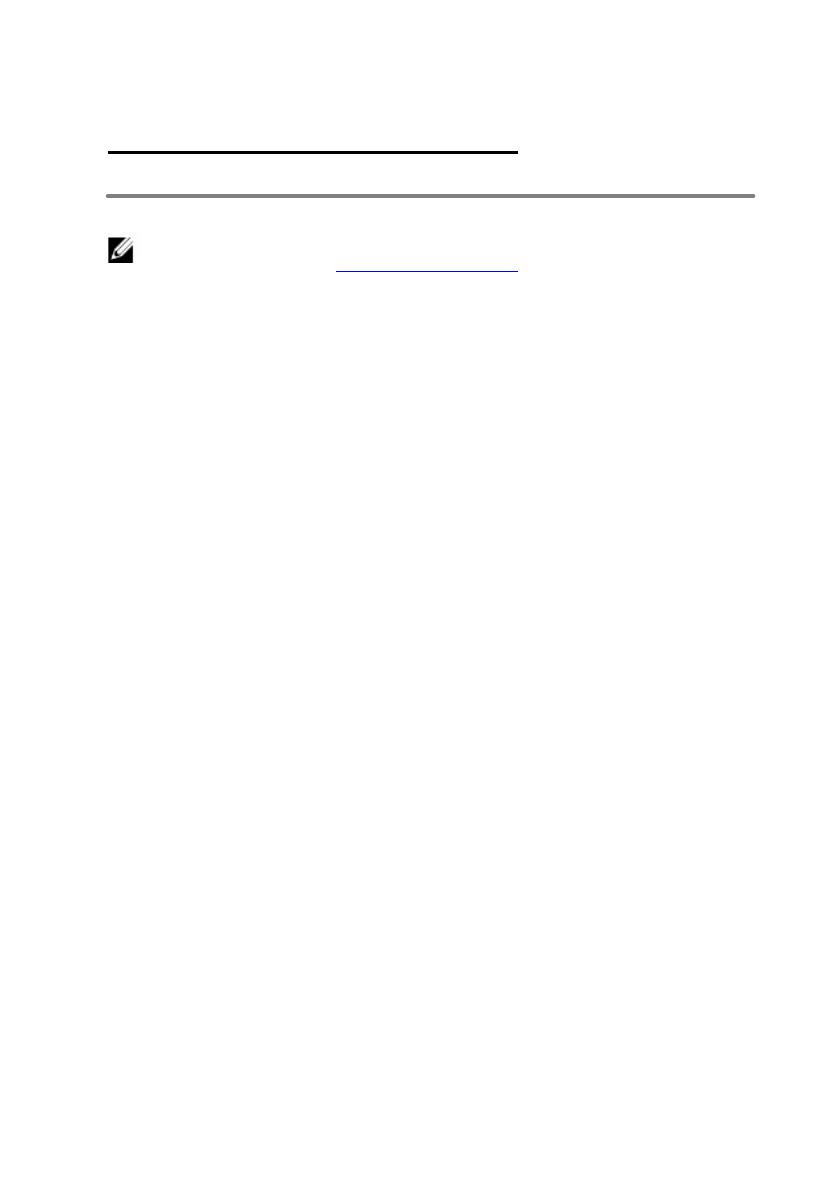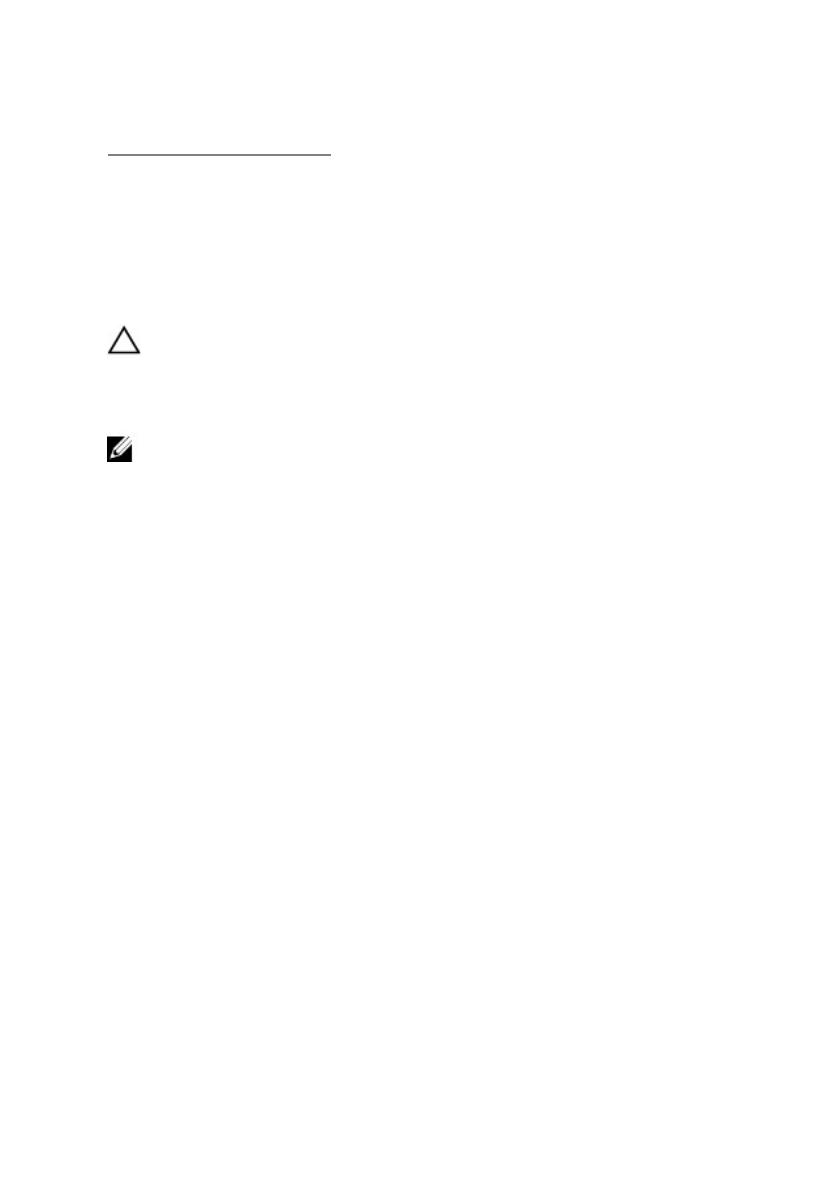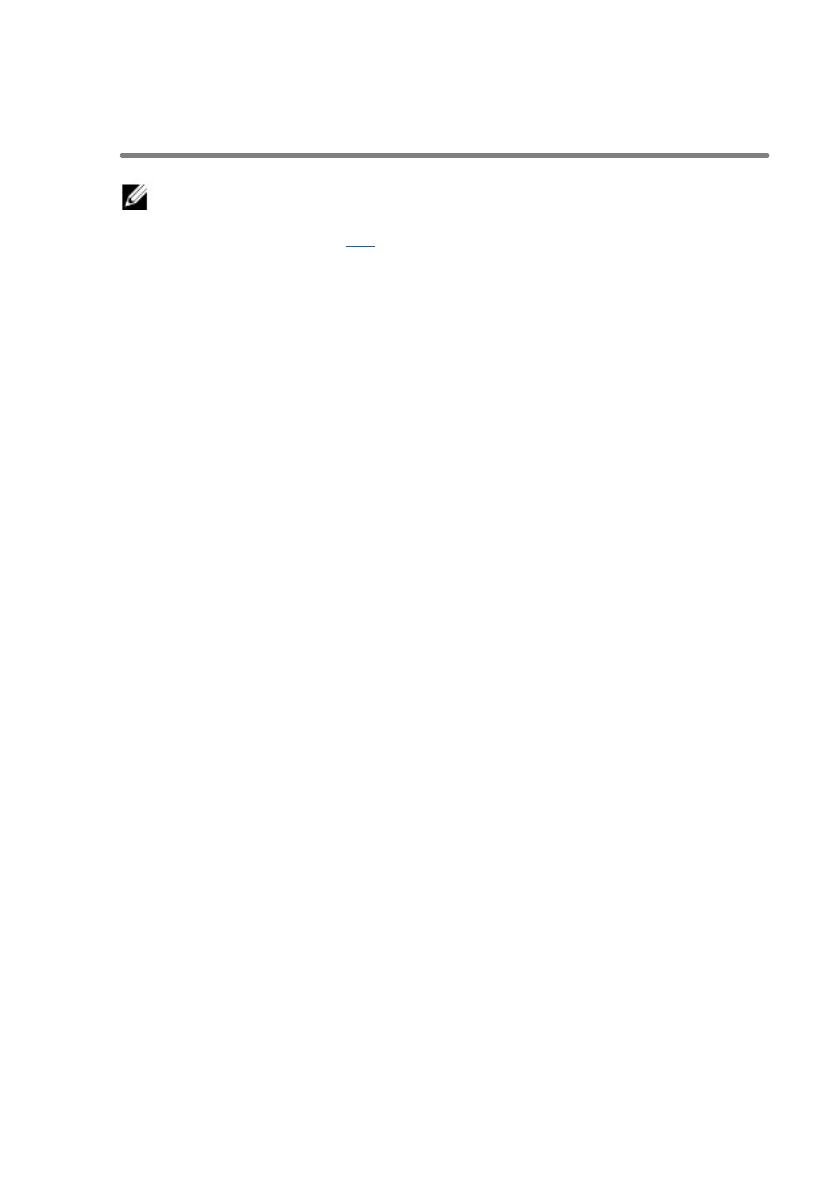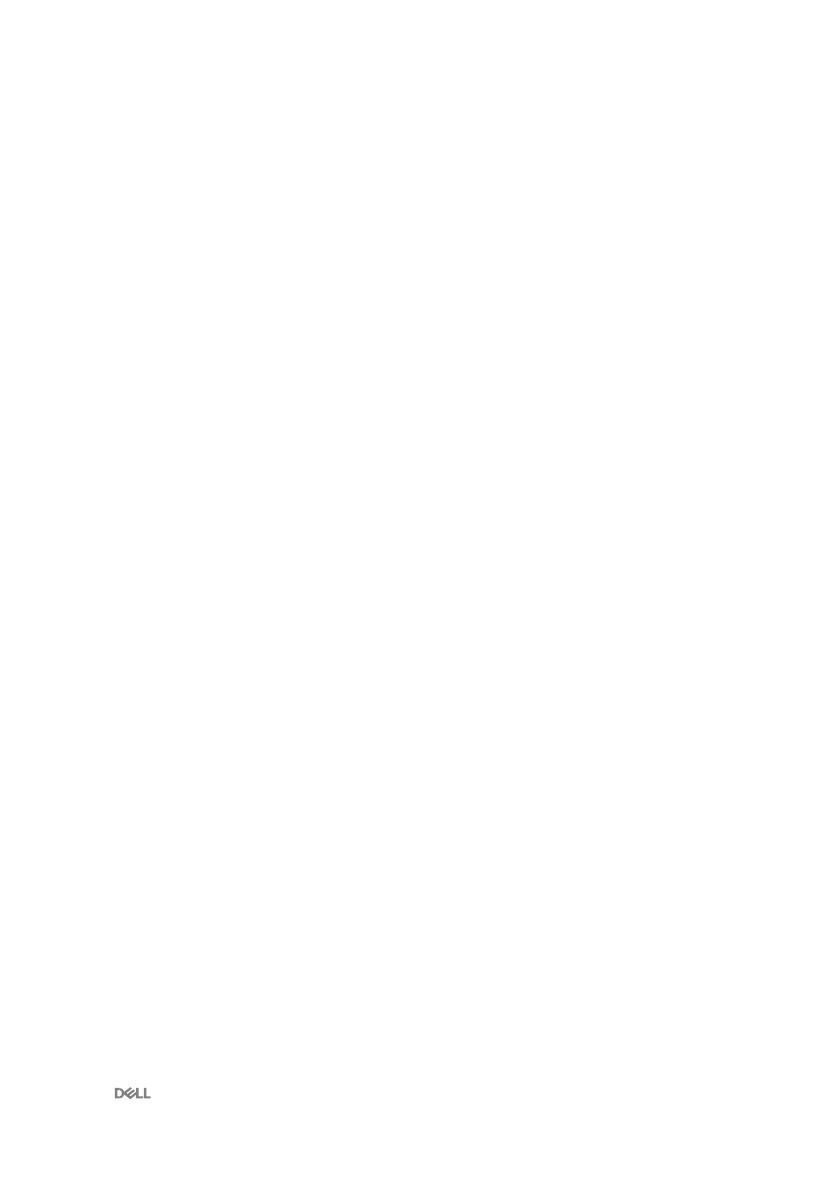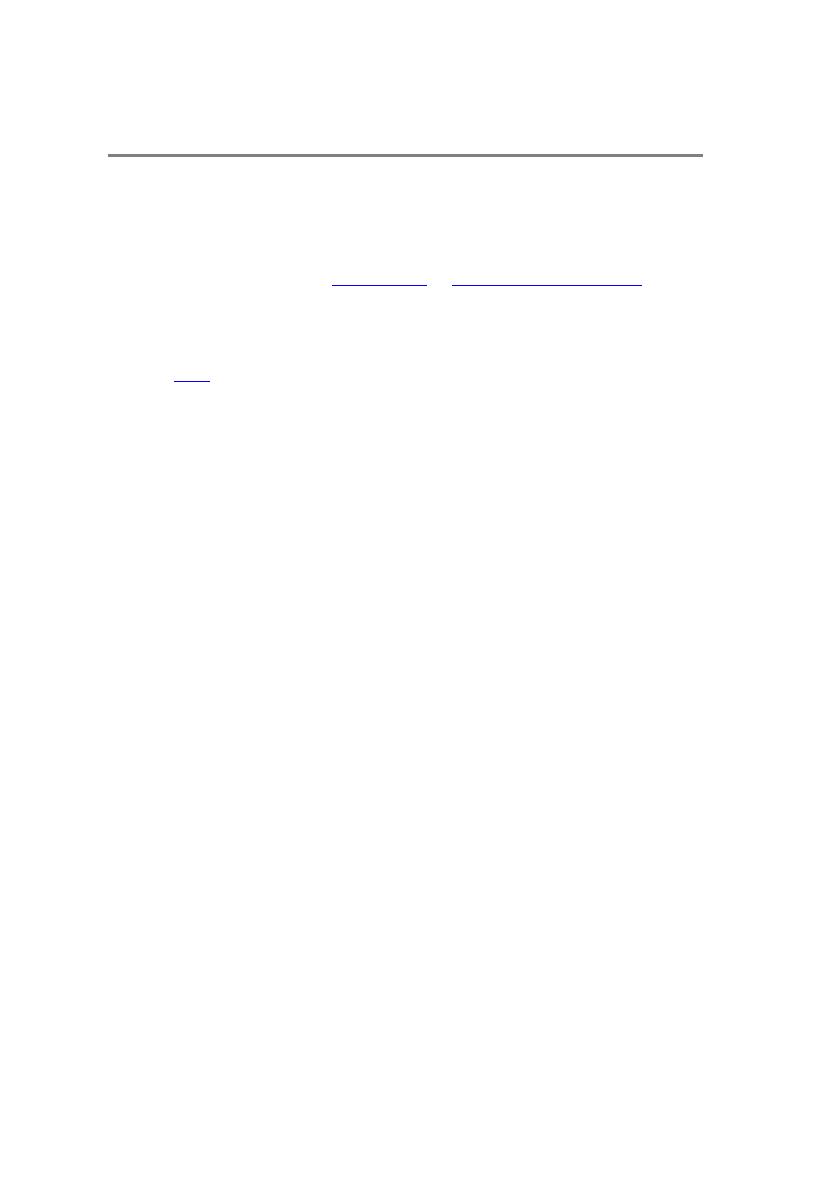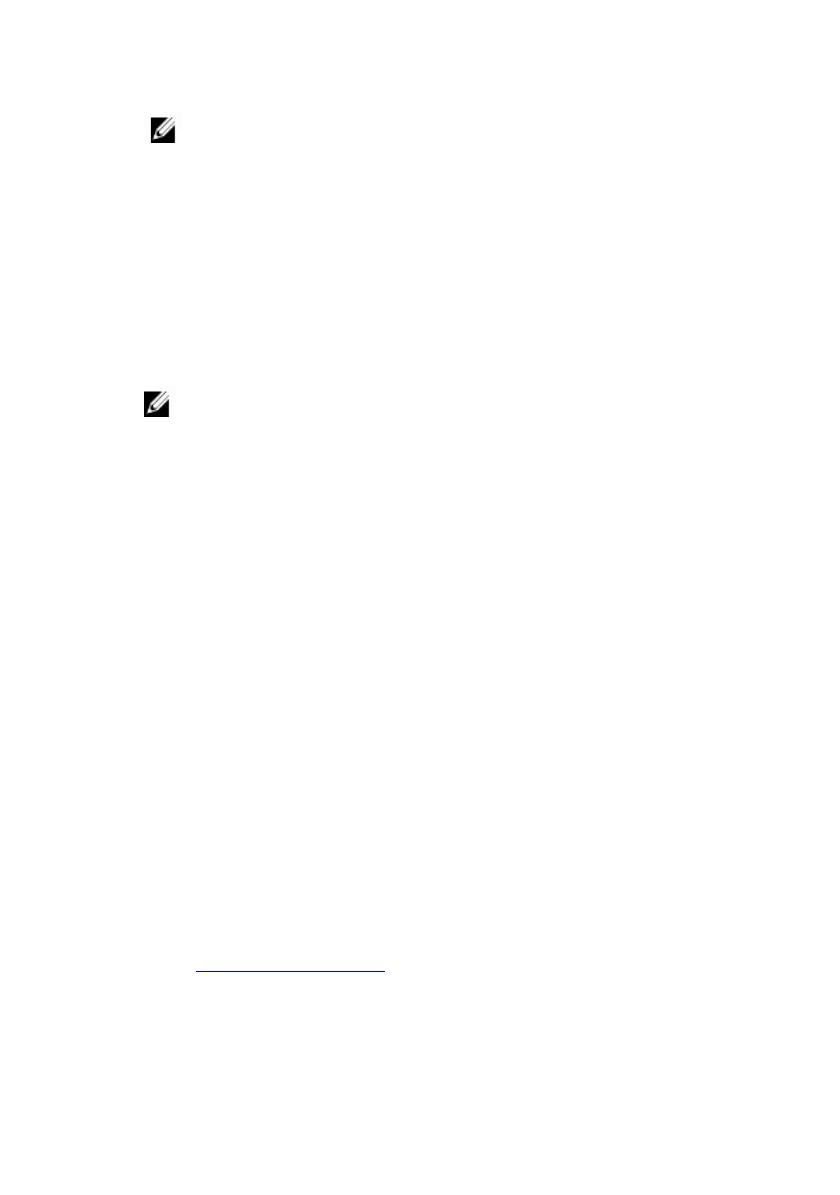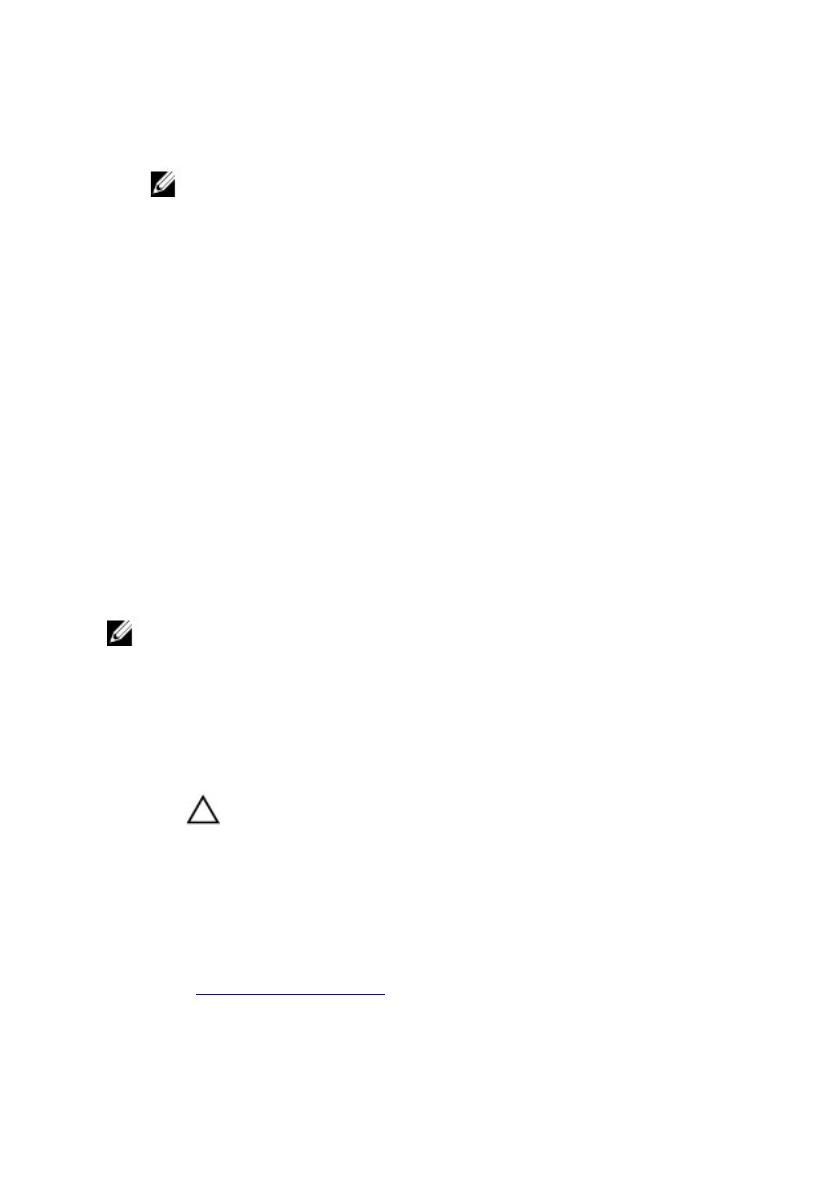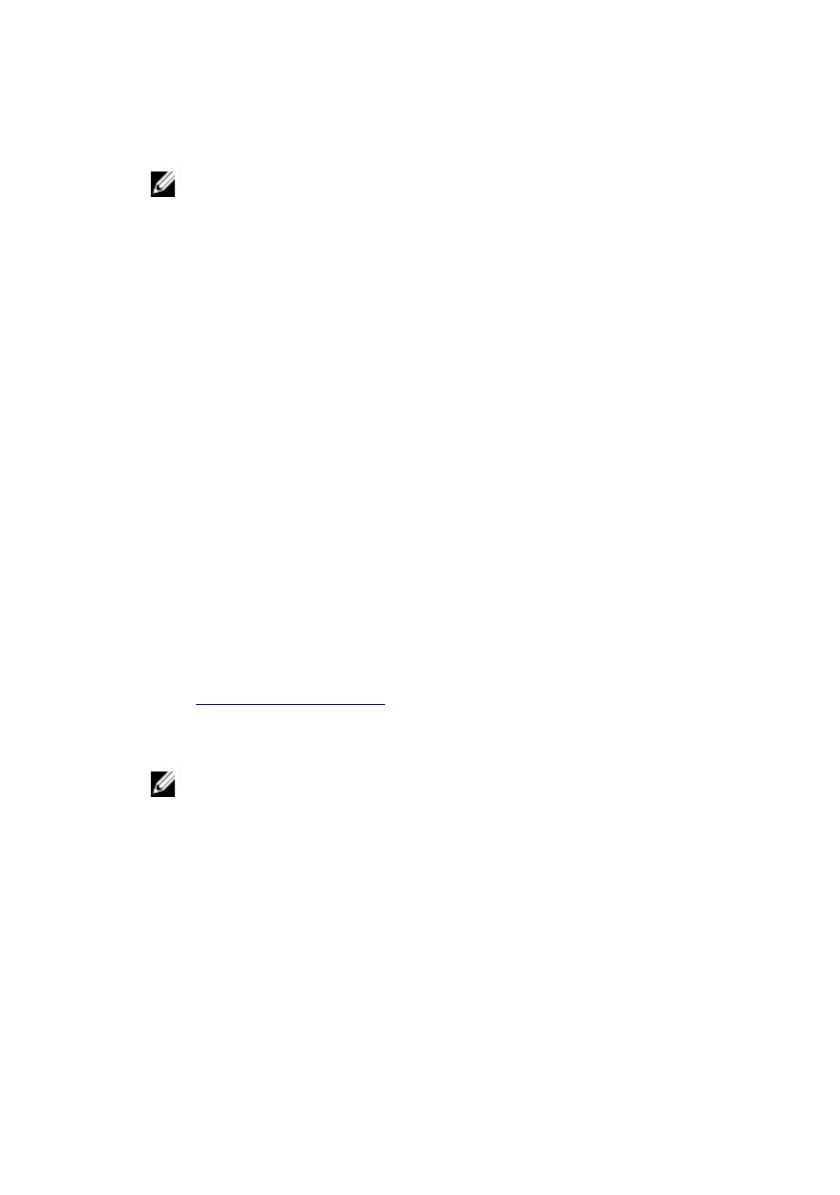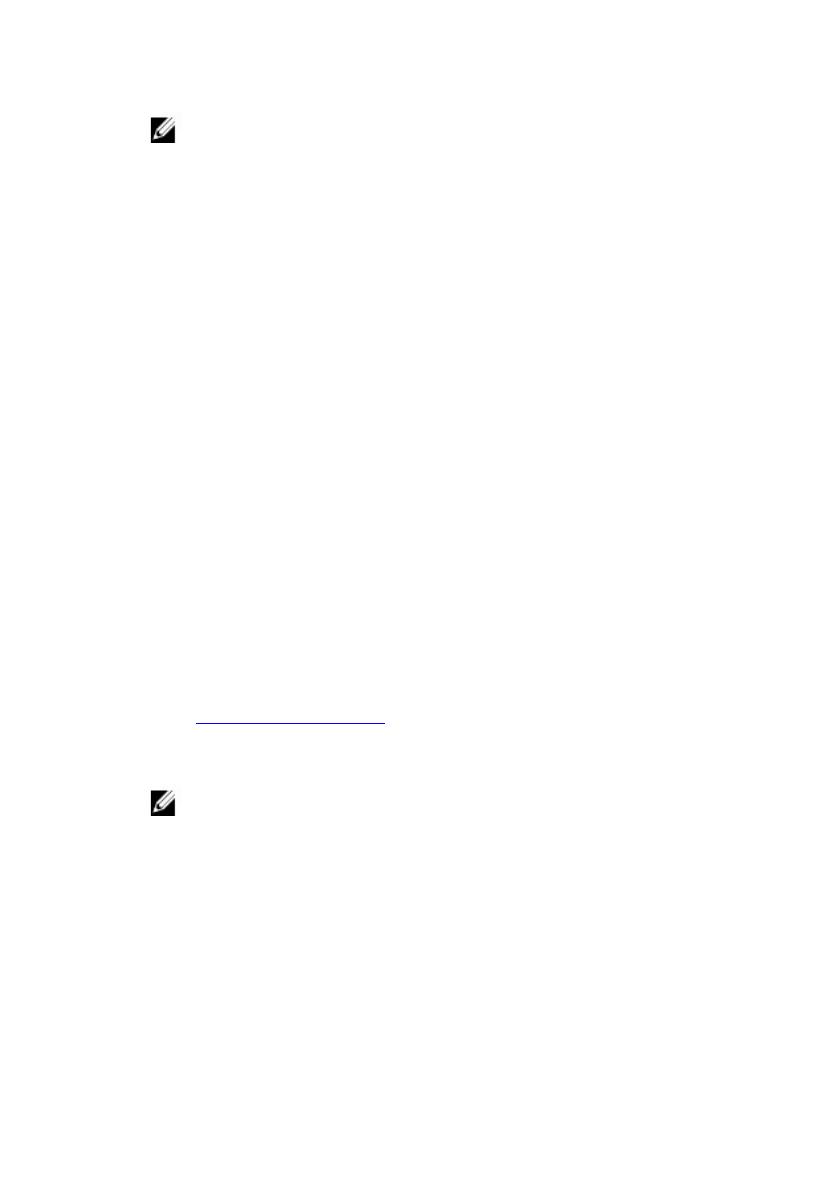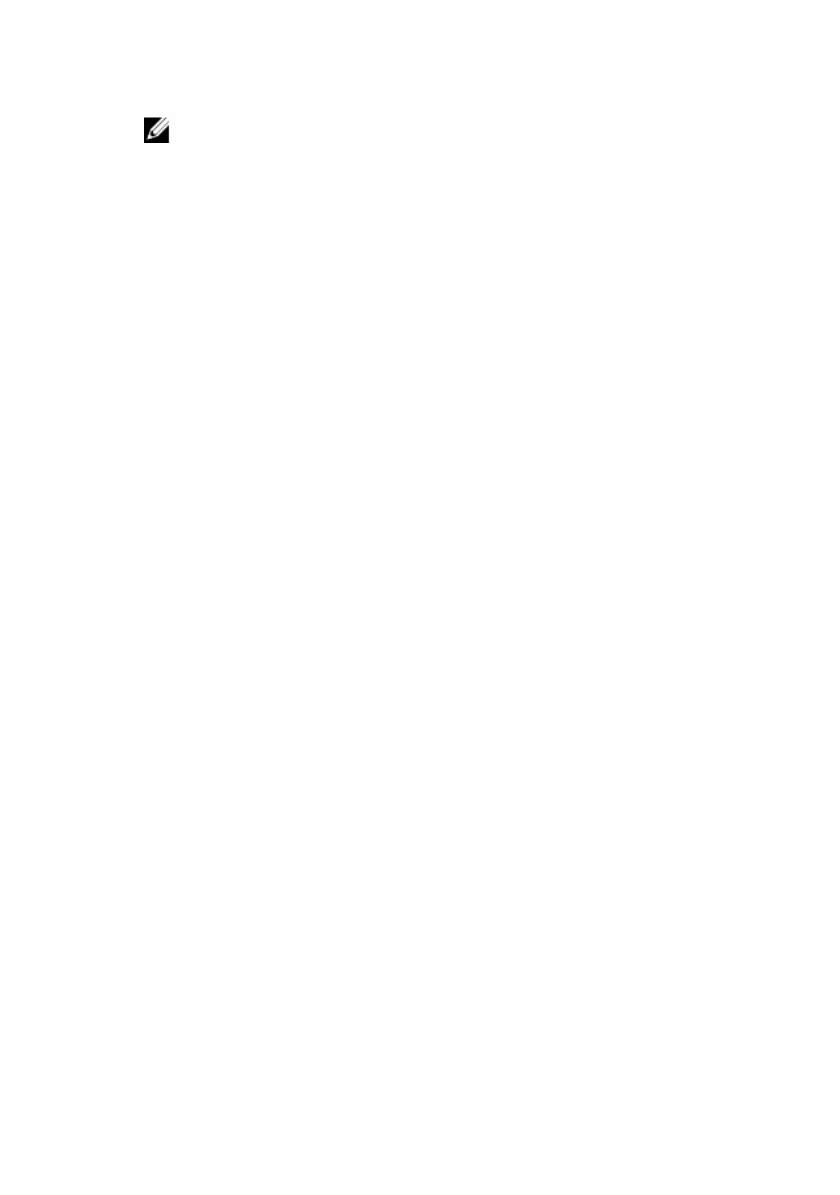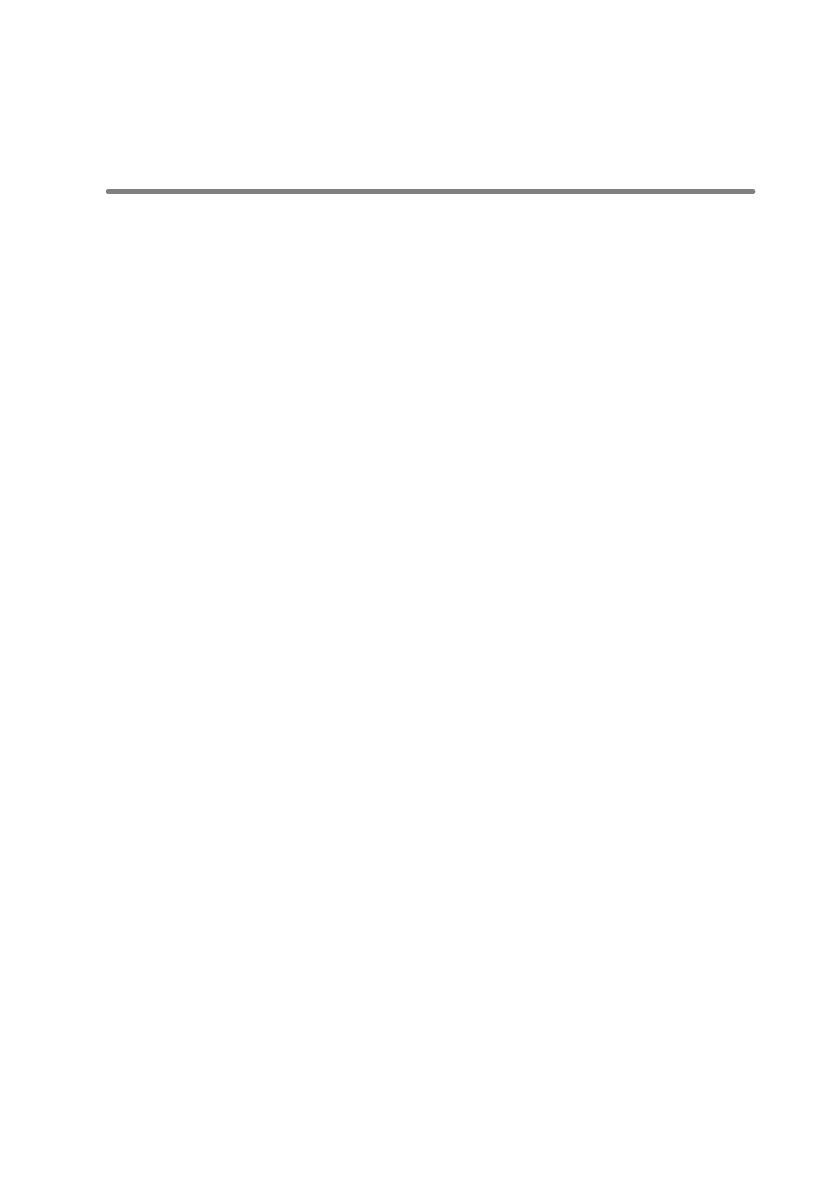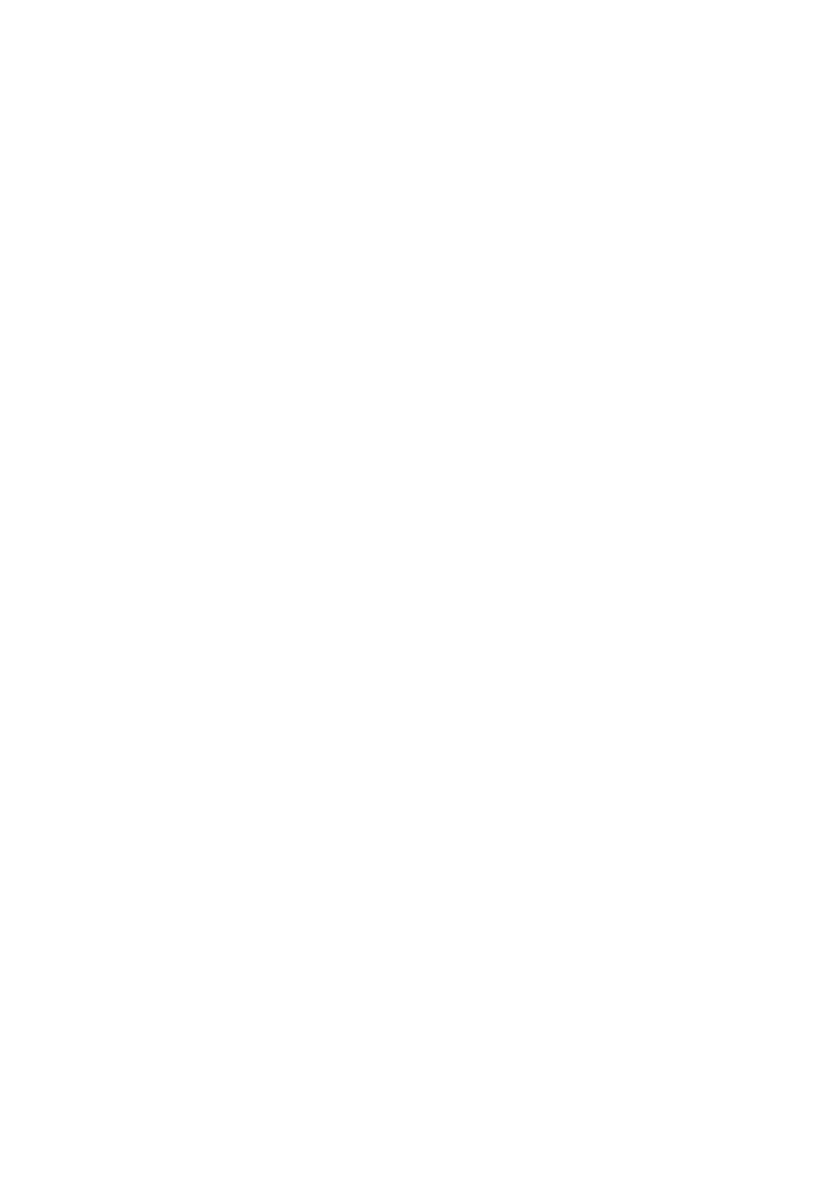
3
Contents
Installation overview ..................................................................................................... 5
Introduction ...................................................................................................................... 6
Order of reinstallation ...................................................................................................... 7
Updating or Resetting the BIOS ........................................................................................ 9
Flashing the BIOS .......................................................................................................... 9
Clearing CMOS settings ................................................................................................. 9
Trusted Platform Module (TPM) security ................................................................... 10
Reinstalling the operating system ................................................................................... 11
Reinstalling drivers and Applications .............................................................................. 12
Displaying drivers and applications on your computer ............................................... 12
Reinstallation sequence for drivers and applications ..................................................... 13
1 Intel chipset device software ................................................................................... 13
Downloading and installing these chipset drivers ................................................... 13
2 Critical Microsoft Quick Fix Engineering (QFE) updates ........................................... 14
3 Media-card reader driver ......................................................................................... 14
Downloading and installing the media-card reader driver...................................... 14
4 Intel Rapid Storage Technology (IRST) ..................................................................... 15
Downloading and installing the IRST driver ............................................................ 15
5 Graphics ................................................................................................................... 16
Downloading and installing the Dell graphics driver ............................................... 16
6 Audio ........................................................................................................................ 17
Downloading and installing the Dell audio driver ................................................... 17
7 Dell ControlVault2 Driver and Firmware .................................................................. 17
Downloading and installing Dell ControlVault2 ...................................................... 17
8 Wireless Local Network (WLAN) drivers and applications ....................................... 18
Downloading and installing the Wi-Fi driver ........................................................... 18
.NET Framework .......................................................................................................... 20