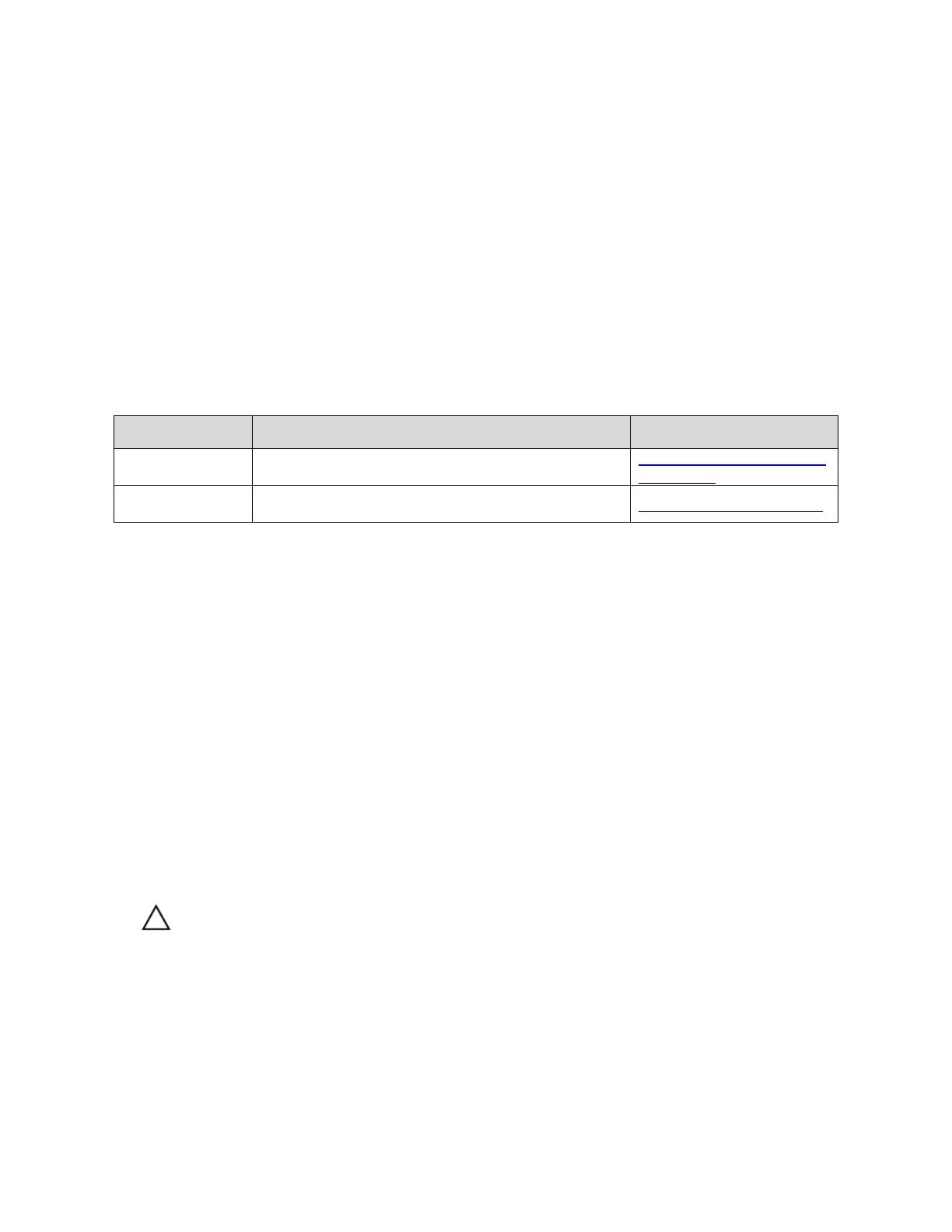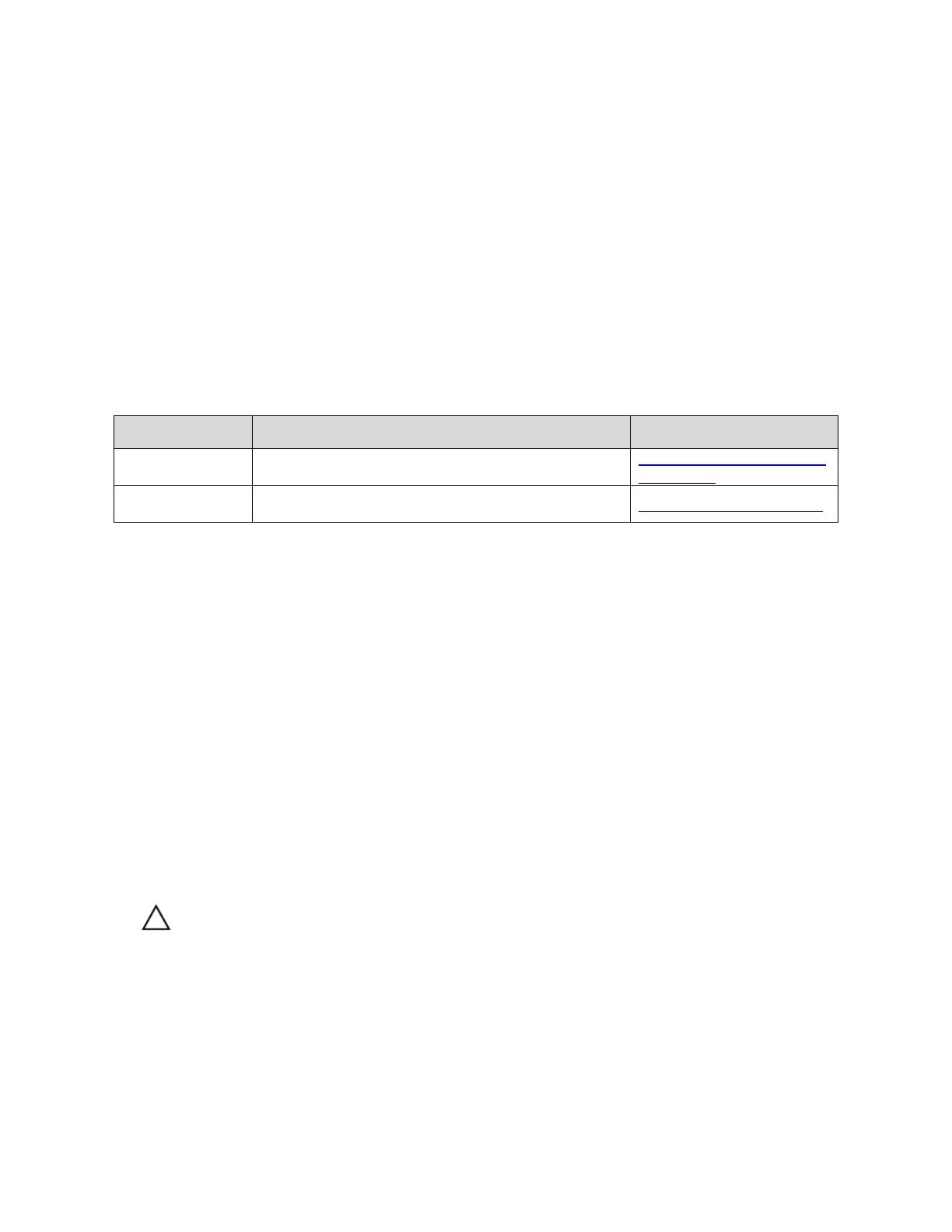
Upgrading from Windows Server 2008 x64 to Windows Server 2008 R2 for CommVault™ Simpana™
Page 2
Introduction
This document explains how to upgrade a Dell
TM
PowerVault
TM
DL Backup-to-Disk Appliance Powered by
CommVault
TM
Simpana
TM
from Windows Server 2008 x64 to Windows Server 2008 R2. It details the
various prerequisites that must be met prior to the upgrade of the operating system, as well as
procedures to be completed after the OS upgrade to get the appliance back to a working state.
NOTE : Dell strongly recommends that you engage Dell Support for assistance during the upgrade of the
operating system. If the required steps for the OS upgrade are not followed properly, the DL Backup-
to-Disk Appliance could become unusable.
Technical Resources
The following table lists additional documentation available for reference.
Vendor Document or Resource Title Location
CommVault CommVault Simpana 9.0.0 Books Online
documentation.commvault
.com/dell/
Dell
Dell PowerVault DL Backup to Disk Appliance
Powered by CommVault Simpana User Guide
support.dell.com/manuals
Prerequisites
This white paper assumes that the DL Backup to Disk Appliance has already been configured. The
following prerequisites must be met before initiating an upgrade of the operating system:
Windows Server 2008 x64 – Service Pack 2 (SP2)
For Simpana 8.0, Service Pack 6 (SP6) must be applied
For Simpana 9.0, Service Pack 2 (SP2) must be applied
o All Auto Updates should have also been applied
It is recommended that all disk storage should be provisioned prior to the upgrade.
Note: On the DL2200, CommVault automatic disk provisioning fails under Windows Server 2008 R2
when using any versions prior to CommVault Simpana 9.0. With these versions of CommVault
Simpana, you must add new storage to the appliance manually as documented in the Dell
PowerVault DL Backup to Disk Appliance Powered by CommVault Simpana User’s Guide.
IMPORTANT: Upgrading the operating system on the DL Backup to Disk Appliance to
Windows 2008 R2 before meeting the specified prerequisites can potentially lead to data
loss.