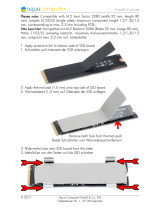WLAN card...........................................................................................................................................................................34
Removing the WLAN card............................................................................................................................................34
Installing the WLAN card.............................................................................................................................................. 35
WWAN card......................................................................................................................................................................... 36
Removing the WWAN card.......................................................................................................................................... 36
Installing the WWAN card............................................................................................................................................ 36
Keyboard lattice................................................................................................................................................................... 37
Removing the keyboard lattice.................................................................................................................................... 37
Installing the keyboard lattice.......................................................................................................................................38
Keyboard...............................................................................................................................................................................38
Removing the keyboard................................................................................................................................................38
Installing the keyboard.................................................................................................................................................. 39
Primary memory module......................................................................................................................................................41
Removing the primary memory module.......................................................................................................................41
Installing the primary memory module........................................................................................................................ 42
Heat sink ..............................................................................................................................................................................43
Removing the heat-sink assembly...............................................................................................................................43
Installing the heat sink assembly..................................................................................................................................44
Power-adapter port............................................................................................................................................................ 45
Removing the power-adapter port............................................................................................................................. 45
Installing the power-adapter port................................................................................................................................45
Power button board............................................................................................................................................................46
Removing the power button board............................................................................................................................. 46
Installing the power button board................................................................................................................................47
Power button board with fingerprint reader....................................................................................................................48
Removing the power button assembly with fingerprint reader...............................................................................48
Installing the power button assembly with fingerprint reader................................................................................. 49
Inner frame........................................................................................................................................................................... 49
Removing the inner frame............................................................................................................................................49
Installing the inner frame.............................................................................................................................................. 50
Smart card cage...................................................................................................................................................................51
Removing the smart-card reader.................................................................................................................................51
Installing the smart-card reader...................................................................................................................................52
Touchpad button.................................................................................................................................................................53
Removing the Touchpad buttons................................................................................................................................53
Installing the Touchpad buttons.................................................................................................................................. 54
SD card reader.....................................................................................................................................................................55
Removing SD card reader............................................................................................................................................ 55
Installing SD card reader...............................................................................................................................................56
Power button....................................................................................................................................................................... 57
Removing the power button........................................................................................................................................ 57
Installing the power button...........................................................................................................................................57
Power button assembly with fingerprint reader..............................................................................................................58
Removing the power button assembly with fingerprint reader...............................................................................58
Installing the power button assembly with fingerprint reader................................................................................. 59
GPU power cable................................................................................................................................................................ 60
Removing the GPU power cable................................................................................................................................. 60
Installing the GPU power cable.................................................................................................................................... 61
System board.......................................................................................................................................................................62
Removing the system board........................................................................................................................................ 62
4
Contents