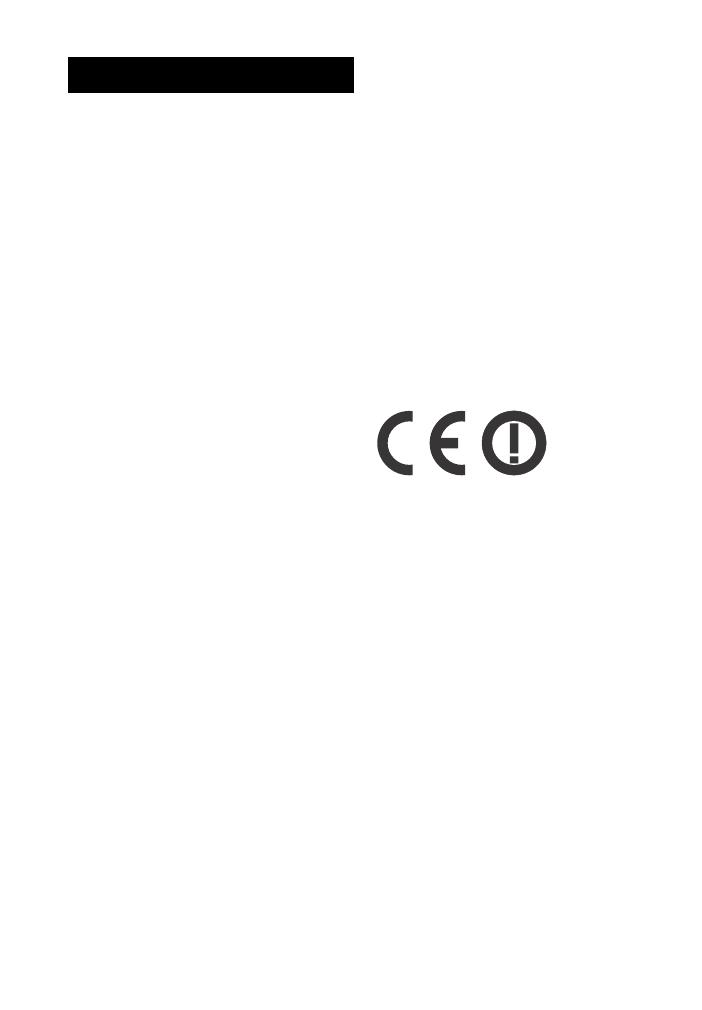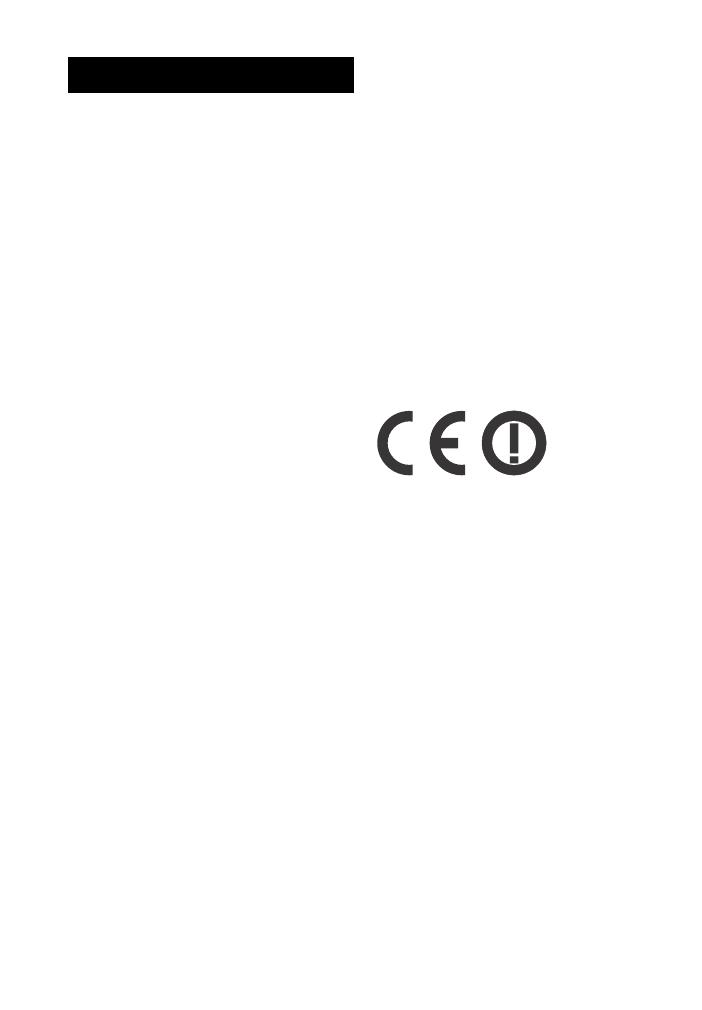
2
GB
Do not install the appliance in a
confined space, such as a bookcase or
built-in cabinet.
To reduce the risk of fire, do not cover
the ventilation opening of the appliance
with newspapers, tablecloths, curtains,
etc.
Do not expose the appliance to naked
flame sources (for example, lighted
candles).
To reduce the risk of fire or electric
shock, do not expose this appliance to
dripping or splashing, and do not place
objects filled with liquids, such as vases,
on the appliance.
The unit is not disconnected from the
mains as long as it is connected to the
AC outlet, even if the unit itself has been
turned off.
As the main plug is used to disconnect
the unit from the mains, connect the
unit to an easily accessible AC outlet.
Should you notice an abnormality in the
unit, disconnect the main plug from the
AC outlet immediately.
Do not expose batteries or appliances
with battery-installed to excessive heat,
such as sunshine and fire.
Indoor use only.
Recommended cables
Properly shielded and grounded cables
and connectors must be used for
connection to host computers and/or
peripherals.
For the customers in Europe
Notice for customers: the
following information is only
applicable to equipment sold in
countries applying EU directives.
This product has been manufactured by
or on behalf of Sony Corporation, 1-7-1
Konan Minato-ku Tokyo, 108-0075
Japan. Inquiries related to product
compliance based on European Union
legislation shall be addressed to the
authorized representative, Sony
Belgium, bijkantoor van Sony Europe
Limited, Da Vincilaan 7-D1, 1935
Zaventem, Belgium. For any service or
guarantee matters, please refer to the
addresses provided in the separate
service or guarantee documents.
Hereby, Sony Corp., declares that this
equipment is in compliance with the
essential requirements and other
relevant provisions of Directive 1999/5/
EC.
For details, please access the following
URL:
http://www.compliance.sony.de/
This product is intended to be used in
the following countries.
AT, BE, BG, HR, CY, CZ, DK, EE, FI, FR, DE,
GR, HU, IS, IE, IT, LV, LI, LT, LU, MT, NL,
NO, PL, PT, RO, SK, SI, ES, SE, CH, GB, AL,
BA, MK, MD, RS, ME, TR, Kosovo
5150-5350 MHz band is restricted to
indoor operations only.
This equipment has been tested and
found to comply with the limits set out
in the EMC regulation using a
connection cable shorter than 3 meters.
WARNING