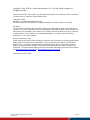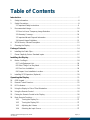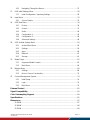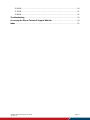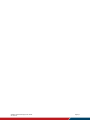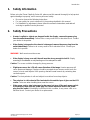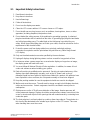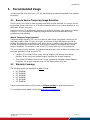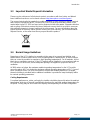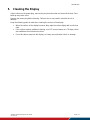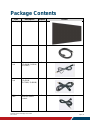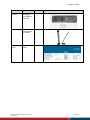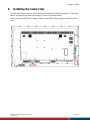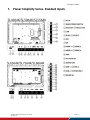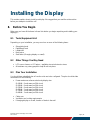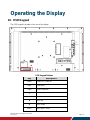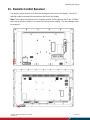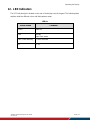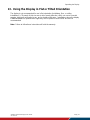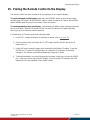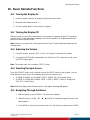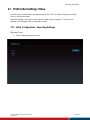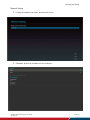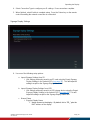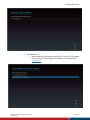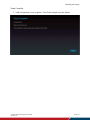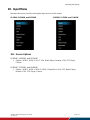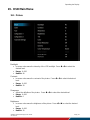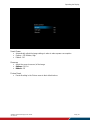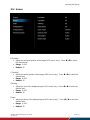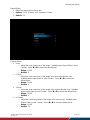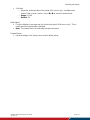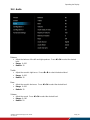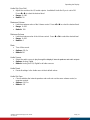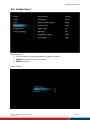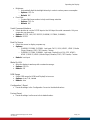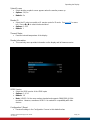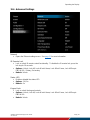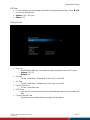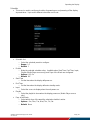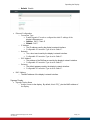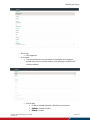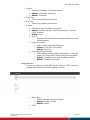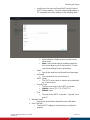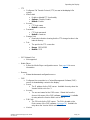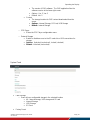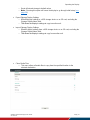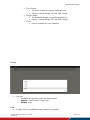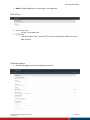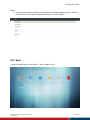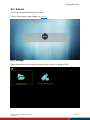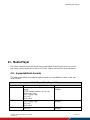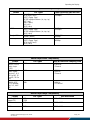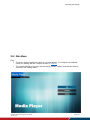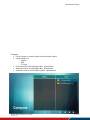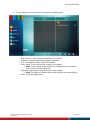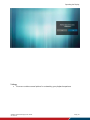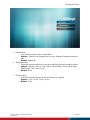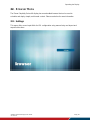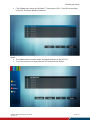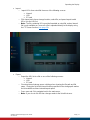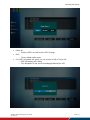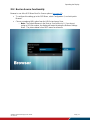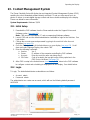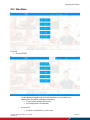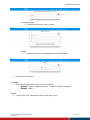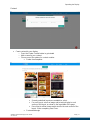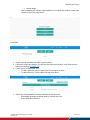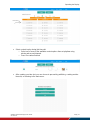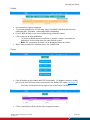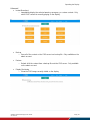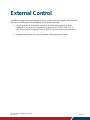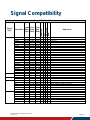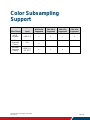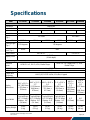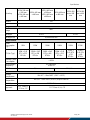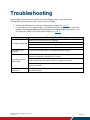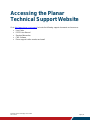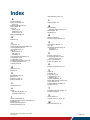Simplicity Series 4K Displays User Guide
020-1343-00C
User Manual
Page | 1
Planar Simplicity Series 4K Displays
SL4364K
SL5064K
SL5564K
SL6564K
SL7564K
SL8664K

Simplicity Series 4K Displays User Guide
020-1343-00C
Page | 2
Copyright © May 2018 by Leyard Optoelectronics Co., Ltd. and Planar Systems, Inc.
All rights reserved.
This document may not be copied in any form without permission from Leyard or Planar. Information
in this document is subject to change without notice.
Trademark Credits
Windows™ is a trademark of Microsoft Corp.
All other companies are trademarks or registered trademarks of their respective companies.
Disclaimer
The information contained in this document is subject to change without notice. Leyard and Planar
Systems, Inc. makes no warranty of any kind with regard to this material. While every precaution has
been taken in the preparation of this manual, the Company shall not be liable for errors or omissions
contained herein or for incidental or consequential damages in connection with the furnishing,
performance, or use of this material.
Warranty and Service Plans
Planar warranty and service plans will help you maximize your investment by providing great support,
display uptime, and performance optimization. From post-sale technical support, to a full suite of
depot services, our services are performed by trained employees. When you purchase a Planar
product, you get more than a display; you get the service and support you need to maximize your
investment. To find the latest warranty and service information regarding your Planar product, please
visit http://www.planar.com/support or http://www.leyard.com/en/support/
Part Number: 020-1343-00C

Simplicity Series 4K Displays User Guide
020-1343-00C
Page | 3
Table of Contents
Introduction ............................................................................................................................. 7
1. Safety Information .............................................................................................................. 8
2. Safety Precautions ............................................................................................................. 8
2.1 Important Safety Instructions .................................................................................... 9
3. Recommended Usage ..................................................................................................... 10
3.1 Burn-In Versus Temporary Image Retention ...........................................................10
3.2 Warranty Coverage .................................................................................................10
3.3 Important Waste Disposal Information .....................................................................11
3.4 Normal Usage Guidelines ........................................................................................11
4. VESA Mounts, General Description ................................................................................. 12
5. Cleaning the Display ........................................................................................................ 13
Package Contents ................................................................................................................ 14
6. Installing the Cable Clips ................................................................................................. 16
7. Planar Simplicity Series- Standard Inputs ........................................................................ 17
Installing the Display ........................................................................................................... 18
8. Before You Begin ............................................................................................................. 18
8.1 Tools/Equipment List ...............................................................................................18
8.2 Other Things You May Need ...................................................................................18
8.3 Plan Your Installation...............................................................................................18
8.4 Prepare Your Installation Location ...........................................................................19
9. Installing OPS Expansion (Optional) ................................................................................ 20
Operating the Display .......................................................................................................... 21
10. OSD Keypad .................................................................................................................... 21
11. Remote Control Receiver ................................................................................................. 22
12. LED Indicators ................................................................................................................. 23
13. Using the Display in Flat or Tilted Orientation .................................................................. 24
14. Using the Remote Control ................................................................................................ 25
15. Pairing the Remote Control to the Display ....................................................................... 26
16. Basic Remote Functions .................................................................................................. 27
16.1 Turning the Display On .....................................................................................27
16.2 Turning the Display Off .....................................................................................27
16.3 Adjusting the Volume .......................................................................................27
16.4 Selecting the Input Source ...............................................................................27

Simplicity Series 4K Displays User Guide
020-1343-00C
Page | 4
16.5 Navigating Through the Menus .........................................................................27
17. OSD Initial Settings Menu ................................................................................................ 28
17.1 Initial Configuration / Importing Settings ...........................................................28
18. Input Menu ....................................................................................................................... 33
18.1 Source Options ................................................................................................33
19. OSD Main Menu .............................................................................................................. 34
19.1 Picture ..............................................................................................................34
19.2 Screen ..............................................................................................................37
19.3 Audio ................................................................................................................40
19.4 Configuration 1 .................................................................................................42
19.5 Configuration 2 .................................................................................................44
19.6 Advanced Settings ...........................................................................................46
20. OSD Android Settings Menu ............................................................................................ 50
20.1 Android Main Menu ..........................................................................................50
20.2 Settings ............................................................................................................50
20.3 Apps .................................................................................................................60
20.4 Network ............................................................................................................61
20.5 Storage ............................................................................................................61
21. Media Player .................................................................................................................... 62
21.1 Supported Media Formats ................................................................................62
21.2 Main Menu .......................................................................................................64
22. Browser Menu ................................................................................................................. 69
22.1 Settings ............................................................................................................69
22.2 Boot on Source Functionality ............................................................................73
23. Content Management System .......................................................................................... 74
23.1 Initial Setup ......................................................................................................74
23.2 Login ................................................................................................................74
23.3 Main Menu .......................................................................................................75
External Control.................................................................................................................... 82
Signal Compatibility ............................................................................................................ 83
Color Subsampling Support .............................................................................................. 84
Specifications ....................................................................................................................... 85
Dimensions ............................................................................................................................ 87
SL4364K .......................................................................................................................... 87
SL5064K .......................................................................................................................... 88
SL5564K .......................................................................................................................... 89

Simplicity Series 4K Displays User Guide
020-1343-00C
Page | 5
SL6564K .......................................................................................................................... 90
SL7564K .......................................................................................................................... 91
SL8664K .......................................................................................................................... 92
Troubleshooting ................................................................................................................... 93
Accessing the Planar Technical Support Website ........................................................ 94
Index ...................................................................................................................................... 95

Simplicity Series 4K Displays User Guide
020-1343-00C
Page | 6

Simplicity Series 4K Displays User Guide
020-1343-00C
Page | 7
Introduction
The Planar® Simplicity™ Series 4K line of displays for digital signage incorporates cutting-edge
4K at 60Hz streaming, media playback, a sleek design and commercial functionality into an
affordable 4K digital signage solution.
Ranging in size from 43" to 86", Planar Simplicity Series 4K displays eliminate the need for
additional hardware, reducing installation cost and complexity.
Featuring an elegant design with logo-free narrow bezel and slim profile, the Planar Simplicity
Series 4K is the ideal display solution for digital signage applications in retail stores, restaurants,
medical offices, corporate meeting areas and hospitality.
Designed for commercial installations, Planar Simplicity Series 4K comes standard with a full
array of connectivity and external control, including support for native 4K resolution at up to
60Hz via HDMI 2.0, enabling smooth motion video and mouse tracking. Compatible with new
and emerging 4K sources, the Planar Simplicity Series 4K uses HDCP 2.2-compliant HDMI 2.0
inputs.
Caution: This manual is intended for use by qualified service persons and end users with
experience installing LCD displays.

Introduction
Simplicity Series 4K Displays User Guide
020-1343-00C
Page | 8
1. Safety Information
Before using the Planar Simplicity Series 4K, please read this manual thoroughly to help protect
against damage to property, and to ensure personnel safety.
Be sure to observe the following instructions.
For your safety, be sure to observe ALL the warnings detailed in this manual.
For installation or adjustment, please follow this manual’s instructions, and refer all
servicing to qualified service personnel.
2. Safety Precautions
If water is spilled or objects are dropped inside the display, remove the power plug
from the outlet immediately. Failure to do so may result in fire or electrical shock. Contact
your dealer for inspection.
If the display is dropped or the chassis is damaged, remove the power plug from the
outlet immediately. Failure to do so may result in fire or electrical shock. Contact your
dealer for inspection.
WARNING! Wall mounts must be secure.
If the display is hung on a wall, the wall must be strong enough to hold it. Simply
mounting it to wallboard or wall paneling won’t be adequate or safe.
Caution: The screen could be damaged by heavy pressure.
Slight pressure on the LCD will cause distortion of the image. Heavier pressure will
cause permanent damage. Displays should be mounted where viewers cannot touch the
screen or insert small objects in the openings that will create hazards by contacting bare
conductive parts.
Caution: The front polarizer is soft and subject to scratches from sharp objects.
The polarizer is a thin sheet of film laminated to the outside layer of glass on the LCD
screen. Take care when handling items near the screen.
If the power cord or plug is damaged or becomes hot, turn off the main power switch
of the display. Make sure the power plug has cooled down and remove the power
plug from the outlet. If the display is still used in this condition, it may cause a fire or an
electrical shock. Contact your dealer for a replacement.

Introduction
Simplicity Series 4K Displays User Guide
020-1343-00C
Page | 9
2.1 Important Safety Instructions:
1. Read these instructions.
2. Keep these instructions.
3. Heed all warnings.
4. Follow all instructions.
5. Do not use the display near water.
6. Clean the LCD screens with an LCD screen cleaner or LCD wipes.
7. Do not install near any heat sources such as radiators, heat registers, stoves or other
apparatus (including amplifiers) that produce heat.
8. Do not defeat the safety purpose of the polarized or grounding type plug. A polarized
plug has two blades with one wider than the other. A grounding type plug has two blades
and a third grounding prong. The wide blade or the third prong is provided for your
safety. When the provided plug does not fit into your outlet, consult an electrician for the
replacement of the obsolete outlet.
9. Protect the power cord from being walked on or pinched, particularly at plugs,
convenience receptacles and the point where they exit from any Planar large format
LCD display.
10. Only use the attachments/accessories specified by the manufacturer.
11. Unplug all displays during lightning storms or when unused for long periods of time.
12. In instances where a power surge has occurred and a display no longer has an image,
the display power will need to be reset.
13. You must follow all National Electrical Code regulations. In addition, be aware of local
codes and ordinances when installing your system.
14. Refer all servicing to qualified service personnel. Servicing is required when any of the
displays have been damaged in any way, such as the AC power cord or plug is
damaged, liquid has been spilled or objects have fallen into a product, the products have
been exposed to rain or moisture, do not operate normally or have been dropped.
15. Keep the packing material in case the equipment should ever need to be shipped.
16. Wall mounts must be secure. The wall must be strong enough to hold displays brackets,
cables and accessories. Seismic engineers should be consulted in areas prone to
earthquakes.
17. Slight pressure on the LCD will cause distortion of the image. Heavier pressure will
cause permanent damage. Displays should be mounted where viewers cannot touch the
screen or insert small objects in the openings that will create hazards by contacting bare
conductive parts.
18. The front polarizer is soft and subject to scratches from sharp objects. The polarizer is a
thin sheet of film laminated to the outside layer of glass on the LCD screen. Take care
when handling items near the screen.

Introduction
Simplicity Series 4K Displays User Guide
020-1343-00C
Page | 10
3. Recommended Usage
In order to get the most out of your LCD, use the following recommended guidelines to optimize
the display.
3.1 Burn-In Versus Temporary Image Retention
Burn-in causes the screen to retain an image essentially forever, with little or no way to correct
the problem. Under normal use, an LCD will not experience burn-in, as plasma displays do, nor
will it retain images in any way.
Normal use of an LCD is defined as displaying continuously changing video patterns or images.
However, LCDs can experience temporary image retention when recommended usage
guidelines are not followed.
What is Temporary Image Retention?
Temporary image retention (TIR) can occur when a static image is displayed continuously for
extended periods of time (12 hours or longer). An electrical charge differential may build up
between the electrodes of the liquid crystal, which causes a negative-color video image (color-
inverted and brightness-inverted version of the previous image) to be retained when a new
image is displayed. This behavior is true for any LCD device from any LCD manufacturer.
TIR is not covered under warranty. See standard warranty terms and conditions for details. Here
are some guidelines to help you avoid TIR:
Use the LCD to show a screen saver, moving images or still pictures that change
regularly. When using high-contrast images, reposition the images frequently.
Turn off the LCD when it is not in use. To use your source computer’s Power Options
Properties, set up your computer to turn off the display when not in use.
3.2 Warranty Coverage
The following models are warranted for 16 x 7 usage:
43”: SL4364K
50”: SL5064K
55”: SL5564K
65”: SL6564K
75”: SL7564K
86”: SL8664K
Planar recommends turning off the power for 12 hours per day for optimal performance.
For complete warranty details, please visit www.planar.com/warranty.

Introduction
Simplicity Series 4K Displays User Guide
020-1343-00C
Page | 11
3.3 Important Waste Disposal Information
Please recycle or dispose of all electronic waste in accordance with local, state, and federal
laws. Additional resources can be found online at http://www.planar.com/about/green/.
The crossed-out wheelie bin symbol is to notify consumers in areas subject to Waste Electrical
and Electronic Equipment (WEEE) Directive 2012/19/EU that the product was placed on the
market after August 13, 2005 and must not be disposed of with other waste. Separate collection
and recycling of electronic waste at the time of disposal ensures that it is recycled in a manner
that minimizes impacts to human health and the environment. For more information about the
proper disposal of electronic waste, please contact your local authority, your household waste
disposal service, or the seller from whom you purchased the product.
3.4 Normal Usage Guidelines
Normal use of the LCD is defined as operating in the open air to prevent heat buildup, and
without direct or indirect heat sources such as lighting fixtures, heating ducts, or direct sunlight
that can cause the modules to experience high operating temperatures. For all modules, do not
block fans or ventilation openings. If the LCD module will be installed in a recessed area with an
LCD surround or enclosure, ensure adequate openings are applied for proper air flow and
ventilation.
At 3000 meters or below, the maximum ambient operating temperature for the LCD module
cannot be above 40º C nor below the minimum ambient operating temperature of 0º C. If one of
these conditions exists, it is up to the installer to ensure that module placement is changed,
thermal shielding is provided and/or additional ventilation is provided to keep the display within
its nominal operating parameters.
Cooling Requirements
For optimal performance, active cooling by the installer should be planned for when the ambient
temperature at the top of the wall is predicted to be above the specified ambient temperature for
the panel. Cooling may be done behind the displays and depending on the wall configuration.

Introduction
Simplicity Series 4K Displays User Guide
020-1343-00C
Page | 12
4. VESA Mounts, General Description
VESA mounts are used to secure the Planar Simplicity Series 4K display. The display can be
installed using a variety of VESA mounts available through Planar. If you do not have a VESA
mount, and would like to purchase one, contact Planar.
If you purchased a VESA mount, you should have a received a separate box with mounting
supplies and an installation manual. Follow these instructions carefully.
Keep in mind the following general installation guidelines:
Screw length is crucial and will vary depending on the type of mount you use. Total
screw length includes the penetration length, plus the length required, by the type of
VESA mount in use.
Caution: Shorter screws will result in insufficient mounting strength and longer screws could
puncture parts inside the display.
Prior to installation, make sure you know where all of the mounting points are located.
Follow all safety precautions outlined in the VESA Installation manual.
Verify the parts received with the list shown in the VESA Installation manual.

Introduction
Simplicity Series 4K Displays User Guide
020-1343-00C
Page | 13
5. Cleaning the Display
If dust collects on the power plug, remove the plug from the outlet and clean off the dust. Dust
build-up may cause a fire.
Remove the power plug before cleaning. Failure to do so may result in electrical shock or
damage.
Keep the following points in mind when cleaning the surface of the display:
When the surface of the display becomes dirty, wipe the surface lightly with a soft clean
cloth.
If the surface requires additional cleaning, use LCD screen cleaner or LCD wipes, which
are available at most electronics stores.
Do not let cleaner seep into the display, as it may cause electrical shock or damage.

Simplicity Series 4K Displays User Guide
020-1343-00C
Page | 14
Package Contents
Part
Description
Number
Picture
LCD Display
One per box.
1
HDMI Cable
HDMI cable.
1
AC Power
Cord
Power cord
(SL4364K,SL5064K,
SL5564K)
1
AC Power
Cord
Power cord
(SL6564K,
SL7564K, SL8664K)
1
IR Extender
Cable
Receive signals
from the remote
control.
1

Package Contents
Simplicity Series 4K Displays User Guide
020-1343-00C
Page | 15
Part
Description
Number
Picture
Remote
Control
Used to control
the display
(AA batteries
included)
1
Cable Clips
Used to clamp
and organize
the cables.
2
Quick Start
Guide
Quick start
guide.
1

Package Contents
Simplicity Series 4K Displays User Guide
020-1343-00C
Page | 16
6. Installing the Cable Clips
Use the cable clips included in the Accessory Kit to assist with cable management. These clips
adhere into place using adhesive backing as shown in the image below.
Attach clips near HDMI and AC power cables to assist with cable routing and to release cable
strain.

Package Contents
Simplicity Series 4K Displays User Guide
020-1343-00C
Page | 17
7. Planar Simplicity Series- Standard Inputs

Simplicity Series 4K Displays User Guide
020-1343-00C
Page | 18
Installing the Display
This section explains how to install your display. We suggest that you read the entire section
before you attempt to install the unit.
8. Before You Begin
Make sure you have all the items in these lists before you begin unpacking and installing your
display(s).
8.1 Tools/Equipment List
Depending on your installation, you may need one or more of the following items:
String/string level
Digital/laser level
Ladders/lift
Back brace
Stud finder (if hanging display on a wall)
8.2 Other Things You May Need
LCD screen cleaner or LCD wipes - available at most electronics stores
At least two very strong people to help lift unit into place
8.3 Plan Your Installation
You should have a detailed plan of how the units are to be configured. The plan should include
calculations for the following:
Power maximums reference below by display size:
SL4364K: 8 units max per 20A circuit
SL5064K: 8 units max per 20A circuit
SL5564K: 8 units max per 20A circuit
SL6564K: 5 units max per 20A circuit
SL7564K: 4 units max per 20A circuit
SL8664K: 3 units max per 20A circuit
Cable runs
Ventilation and cooling requirements
If hanging display on a wall, location of studs in the wall

Installing the Display
Simplicity Series 4K Displays User Guide
020-1343-00C
Page | 19
8.4 Prepare Your Installation Location
Prepare the area where you will install the unit. If custom enclosures are part of the installation,
they must be fully designed to accommodate the installation of the displays, the installed units,
and ventilation and cooling requirements.
If your installation includes a lot of construction or dust, it is highly recommended that you
clean all of the screens after the wall installation and configuration are complete.
8.5 Cable Length Recommendations
Cable length performance may vary between different cables and sources. The recommended
maximum cable lengths are as follows:
HDMI
4K @ 50/60Hz: 5m (15 ft) maximum
4K @ 24/25/30Hz: 15m (50 ft) maximum
1080p @ 60Hz and lower resolutions: 20m (65 ft) maximum
DisplayPort
8m (25 ft) maximum

Installing the Display
Simplicity Series 4K Displays User Guide
020-1343-00C
Page | 20
9. Installing OPS Expansion (Optional)
Planar Simplicity Series 4K displays are equipped with an expansion slot that supports the
Intel® Open-Pluggable Specification (OPS). The slot supports OPS devices including PCs, SDI
modules etc.
To install an OPS device, remove the protective cover on the display and slide the device firmly
into position. When installed, the OPS device connects internally to the display. No external
video or power cables are required.
Note: OPS is only supported on the SL6564K, SL7564K and SL8664K models
Page is loading ...
Page is loading ...
Page is loading ...
Page is loading ...
Page is loading ...
Page is loading ...
Page is loading ...
Page is loading ...
Page is loading ...
Page is loading ...
Page is loading ...
Page is loading ...
Page is loading ...
Page is loading ...
Page is loading ...
Page is loading ...
Page is loading ...
Page is loading ...
Page is loading ...
Page is loading ...
Page is loading ...
Page is loading ...
Page is loading ...
Page is loading ...
Page is loading ...
Page is loading ...
Page is loading ...
Page is loading ...
Page is loading ...
Page is loading ...
Page is loading ...
Page is loading ...
Page is loading ...
Page is loading ...
Page is loading ...
Page is loading ...
Page is loading ...
Page is loading ...
Page is loading ...
Page is loading ...
Page is loading ...
Page is loading ...
Page is loading ...
Page is loading ...
Page is loading ...
Page is loading ...
Page is loading ...
Page is loading ...
Page is loading ...
Page is loading ...
Page is loading ...
Page is loading ...
Page is loading ...
Page is loading ...
Page is loading ...
Page is loading ...
Page is loading ...
Page is loading ...
Page is loading ...
Page is loading ...
Page is loading ...
Page is loading ...
Page is loading ...
Page is loading ...
Page is loading ...
Page is loading ...
Page is loading ...
Page is loading ...
Page is loading ...
Page is loading ...
Page is loading ...
Page is loading ...
Page is loading ...
Page is loading ...
Page is loading ...
-
 1
1
-
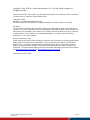 2
2
-
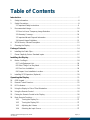 3
3
-
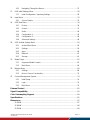 4
4
-
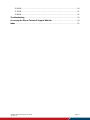 5
5
-
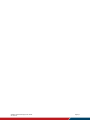 6
6
-
 7
7
-
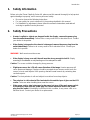 8
8
-
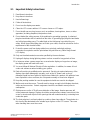 9
9
-
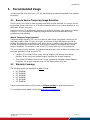 10
10
-
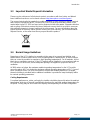 11
11
-
 12
12
-
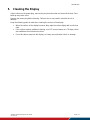 13
13
-
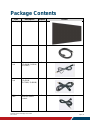 14
14
-
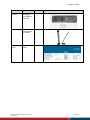 15
15
-
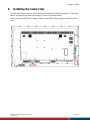 16
16
-
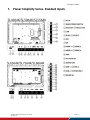 17
17
-
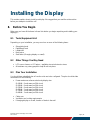 18
18
-
 19
19
-
 20
20
-
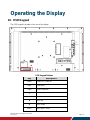 21
21
-
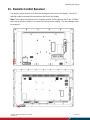 22
22
-
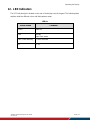 23
23
-
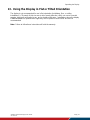 24
24
-
 25
25
-
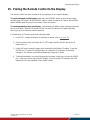 26
26
-
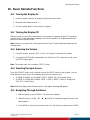 27
27
-
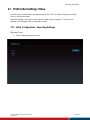 28
28
-
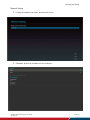 29
29
-
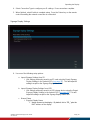 30
30
-
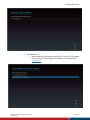 31
31
-
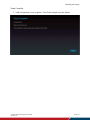 32
32
-
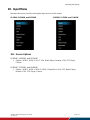 33
33
-
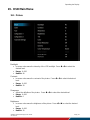 34
34
-
 35
35
-
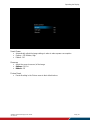 36
36
-
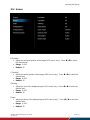 37
37
-
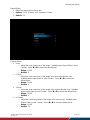 38
38
-
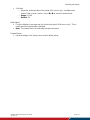 39
39
-
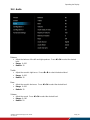 40
40
-
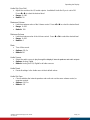 41
41
-
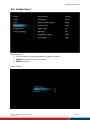 42
42
-
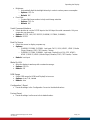 43
43
-
 44
44
-
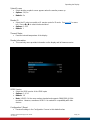 45
45
-
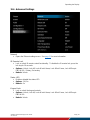 46
46
-
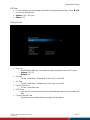 47
47
-
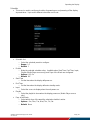 48
48
-
 49
49
-
 50
50
-
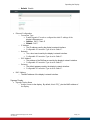 51
51
-
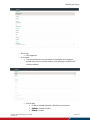 52
52
-
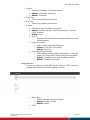 53
53
-
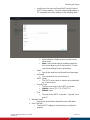 54
54
-
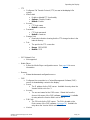 55
55
-
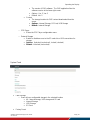 56
56
-
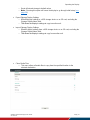 57
57
-
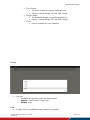 58
58
-
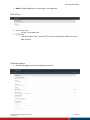 59
59
-
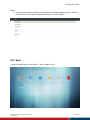 60
60
-
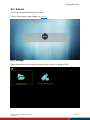 61
61
-
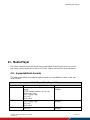 62
62
-
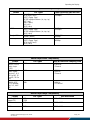 63
63
-
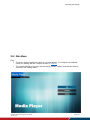 64
64
-
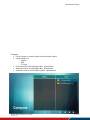 65
65
-
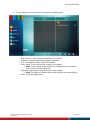 66
66
-
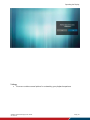 67
67
-
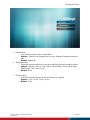 68
68
-
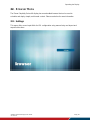 69
69
-
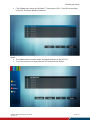 70
70
-
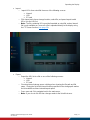 71
71
-
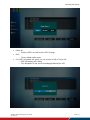 72
72
-
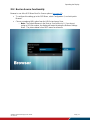 73
73
-
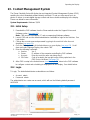 74
74
-
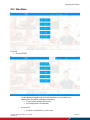 75
75
-
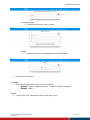 76
76
-
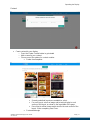 77
77
-
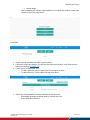 78
78
-
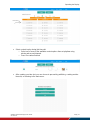 79
79
-
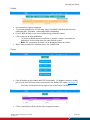 80
80
-
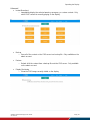 81
81
-
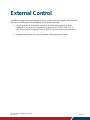 82
82
-
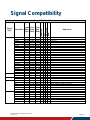 83
83
-
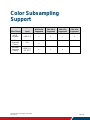 84
84
-
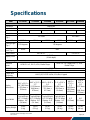 85
85
-
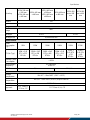 86
86
-
 87
87
-
 88
88
-
 89
89
-
 90
90
-
 91
91
-
 92
92
-
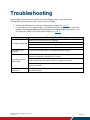 93
93
-
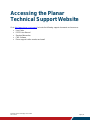 94
94
-
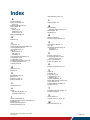 95
95
Planar SL7564K User manual
- Category
- Supplementary music equipment
- Type
- User manual
Ask a question and I''ll find the answer in the document
Finding information in a document is now easier with AI