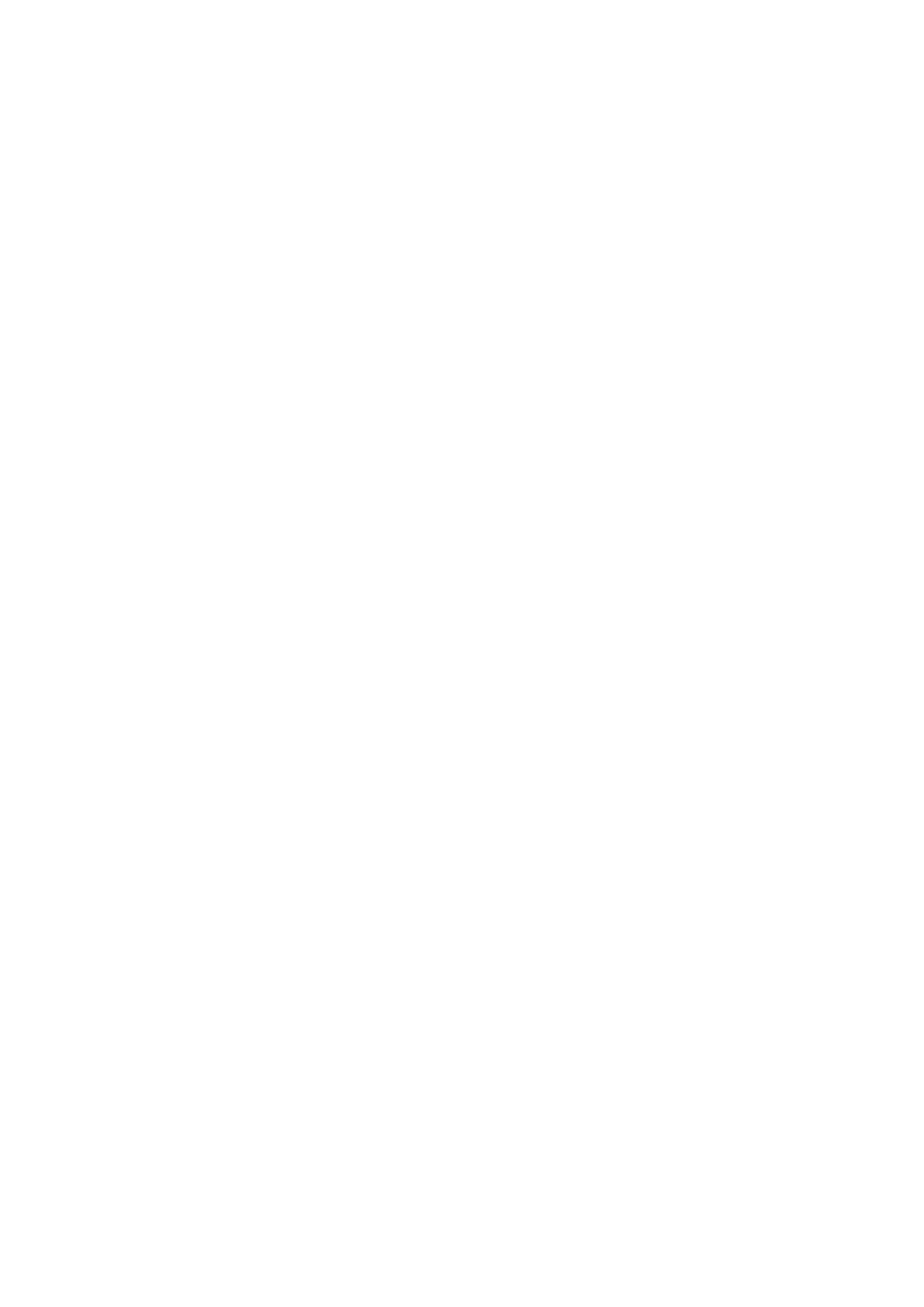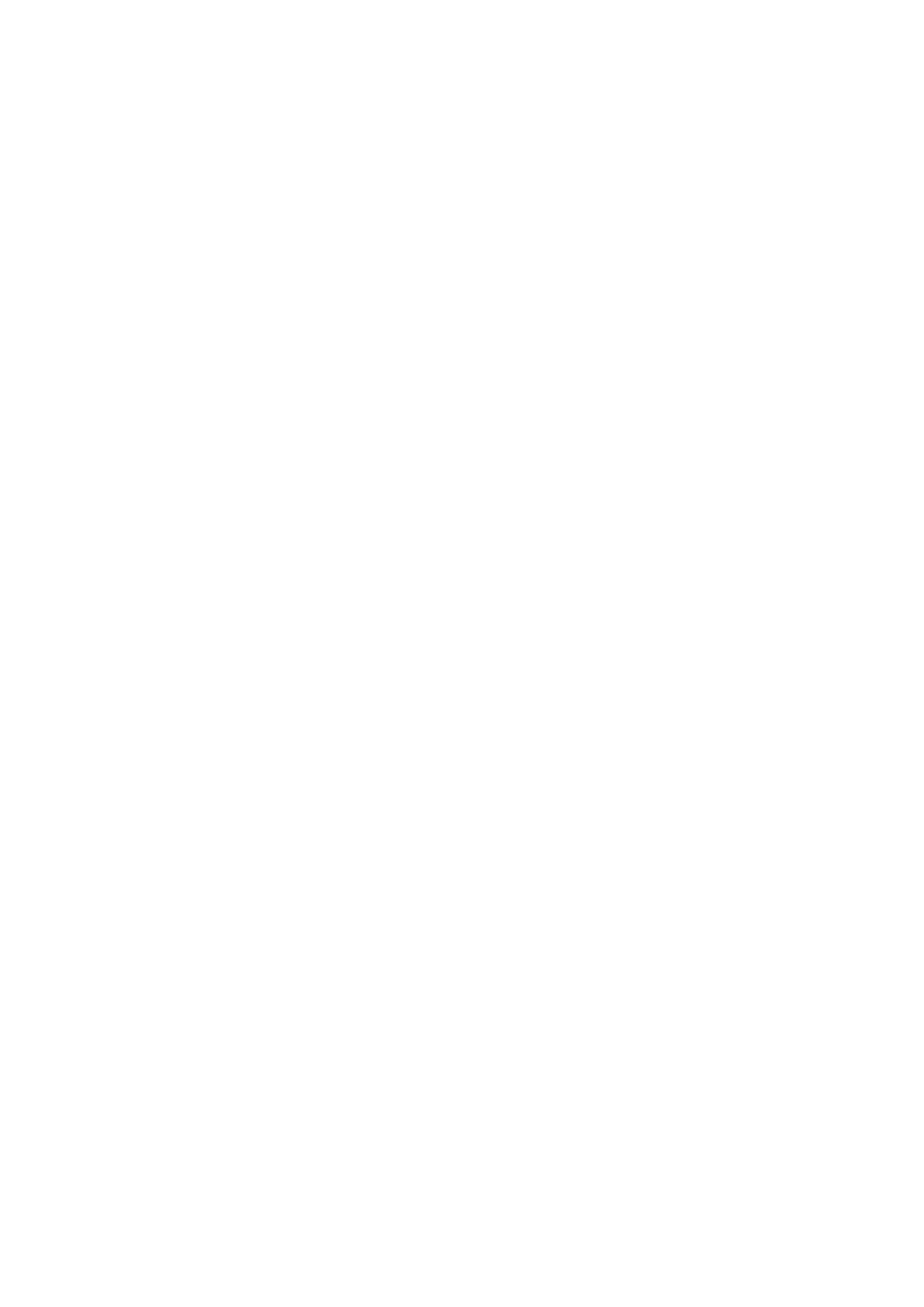
Heart rate ..................................................................................................................17
Sleep ...........................................................................................................................20
Assisted sleep monitoring....................................................................................21
SpO2 ...........................................................................................................................21
Precautions for SpO2 measurement ................................................................22
Stress monitoring....................................................................................................22
Respiratory training................................................................................................23
Cycle tracking...........................................................................................................24
Watch apps .................................................................................................................................25
To-Do-List ................................................................................................................26
Alarm...........................................................................................................................26
World Clock ..............................................................................................................27
Pomodoro Tracker..................................................................................................27
Countdown ...............................................................................................................28
Stopwatch..................................................................................................................28
Music...........................................................................................................................29
Taking pictures remotely......................................................................................30
Find My Phone.........................................................................................................30
Exercise.........................................................................................................................................31
How to enable the exercise feature ..................................................................31
Instructions for using GPS on the phone ........................................................32
Activity alerts ............................................................................................................33