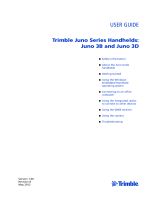1
使用JUNO-DS Tone Manager
© 2018 Roland Corporation
* Roland是Roland Corporation在美國與其他國家的註冊商標或商標。
** 本手冊中出現的公司名稱和產品名稱,為其各自所有者的註冊商標和商標。
1. 介紹
JUNO-DS Tone Manager是可讓您使用電腦來管理音色、鼓組、演奏組(performances),和資料庫中的取樣,並且編輯其參數。使用您的電
腦,您將可以有效地管理及編輯大量的音色。
* JUNO-DS Tone Manager也適用於XPS-30。本手冊為閱讀簡便,將“XPS-30”也以“JUNO-DS”統稱。
2. 連接和設定
依據JUNO-DS使用手冊的描述,將JUNO-DS連接至您的電腦。
若沒有正確做連接,JUNO-DS Tone Manager將無法正確運作。
2-1. 關於JUNO-DS的螢幕顯示
當JUNO-DS Tone Manager使用時,按下[Exit]鍵使JUNO-DS的左右螢幕都顯示首頁。
若顯示首頁以外的其他畫面,系統可能無法正確運作。
Patch 畫面首頁 Performance 畫面首頁(使用Split)
當資料正在讀取或寫入時,JUNO-DS的顯示幕將顯示“PC Mode”,並且不接受操作。
當讀取或寫入完成時,JUNO-DS將自動回到一般狀態。
若在讀取或寫入時發生問題,JUNO-DS不會回到PC Mode,按下[Exit]鍵可回到一般狀態。
2-2. 連接USB導線
若JUNO-DS透過USB線連接到您的電腦,您必須在啟動JUNO-DS Tone Manager之前先將JUNO-DS開機。
若透過USB導線連接,JUNO-DS的螢幕顯示“Go to DAW Control menu?”訊息,按下[EXIT]鍵可退出此畫面。
當首次使用軟體,您必須使用以下步驟來設置MIDI裝置。
1. 在JUNO-DS主機上,將USB驅動程式設定設為“VENDOR”。
[MENU]*鍵*0*“SYSTEM”*0*“MIDI”*標籤*0*“USB Driver”
** 關於切換USB驅動程式的詳細說明,請參閱JUNO-DS Parameter Guide。
2. 從Roland網站下載USB驅動程式,再安裝於您的電腦。
3. 啟動JUNO-DS Tone Manager。
4. 使用選單的[System]鍵來開啟System畫面,在INPUT和OUTPUT DEVICE皆選擇“JUNO-DS”。
NOTE
當JUNO-DS Tone Manager正在運作時,請勿將USB導線連接至JUNO-DS。
2-3. 透過MIDI導線連接
若您想要透過MIDI導線連接JUNO-DS Tone Manager,您必須要使用MIDI介面。
使用MIDI導線,將您電腦連接的MIDI介面上的MIDI IN和MIDI OUT連接端子,都連接到您的JUNO-DS。
當您首次使用時,請確定使用選單的[System]鍵來開啟System畫面,對於INPUT和OUTPUT DEVICE都是,選擇JUNO-DS連接的連接埠。