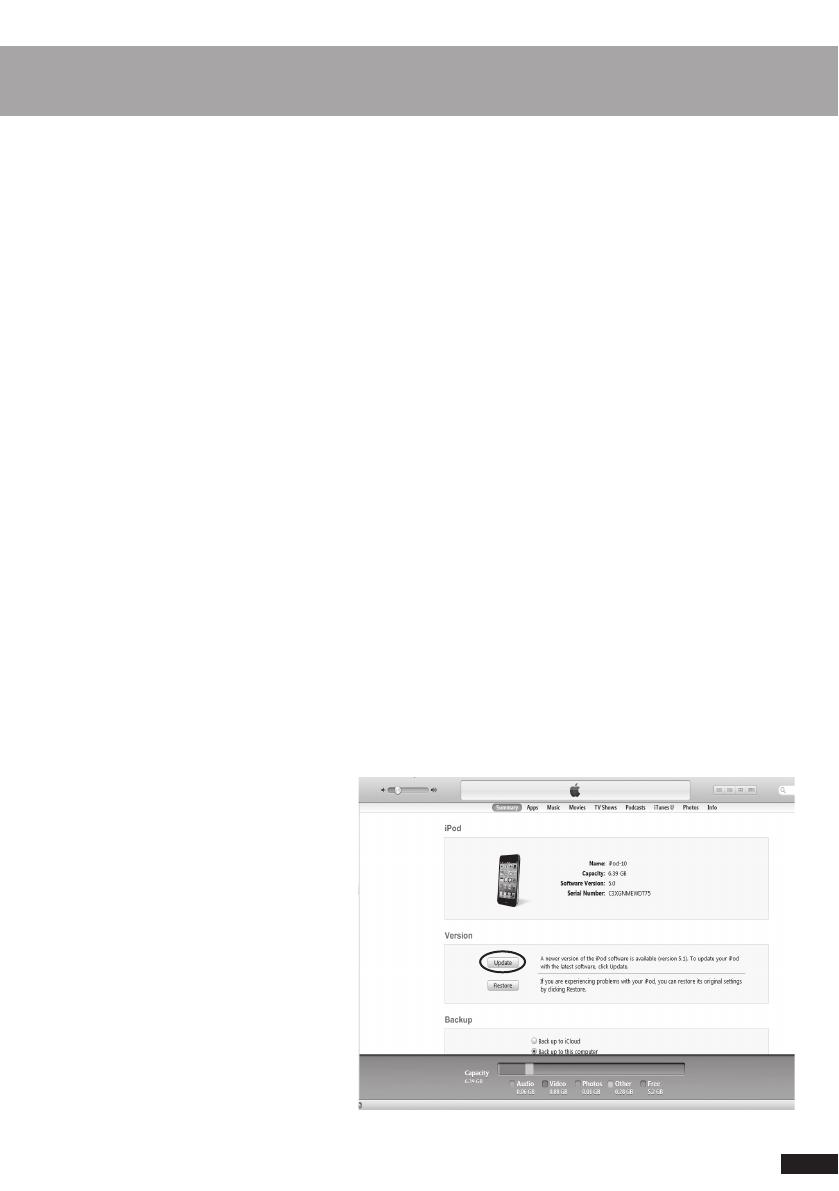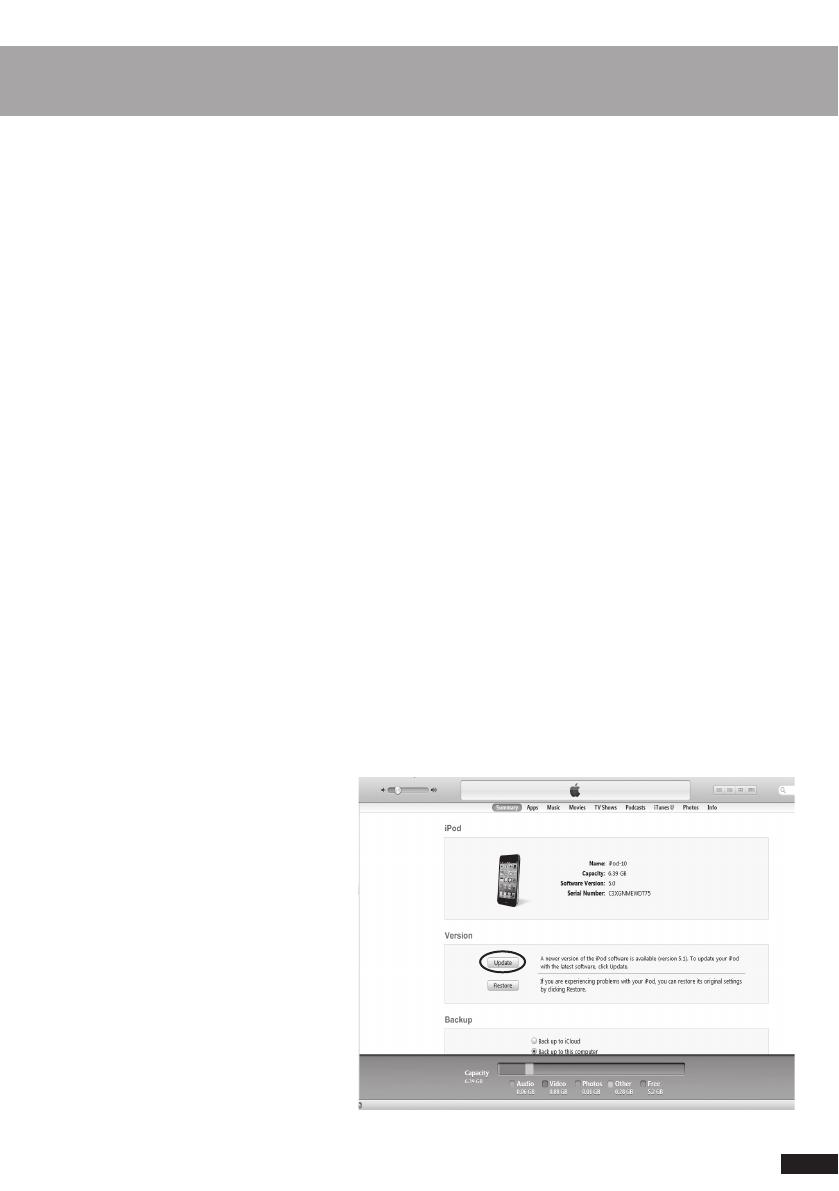
7
7..Click on each of the tabs at the top (Apps, Music, Movies, TV shows, Books, Photos) and
select which type of files you will want to sync on this device. Click the Sync or Apply button.
8..Repeat Steps 2 – 7 with each iPad that will be used in this trolley.
Ready to Sync
1..When all the iPad devices have been configured, you are ready to charge and sync your
tablets. Place each iPad in a slot in the trolley. Plug each device in using the 30-pin Apple
connector connectors. Plug the trolley into a wall outlet.
2..If the iPad devices are new, they should be fully charged before attempting to sync.
3..When ready to sync, connect one end of the USB cable into the USB port near the auxiliary
outlet and the other into a USB 2.0 port on your Mac or PC.
4. .iTunes will open and syncing will start automatically. Each iPad will be listed in iTunes
under the Device list on the left hand side of the screen. You could review the sync status
from master PC.
NOTE: Please keep in mind that identifying the devices and syncing will take time, so please
be patient. The time is dependent on the number of iPads being synced and the
amount of data being transferred. It can range from a few minutes to hours on 32
devices depends on dierent content. Please do not stop the process once it has been
started.
5..When syncing is complete, the Eject symbol will appear next to each device. At this time it
is safe to eject the device by clicking on the Eject symbol or closing iTunes.
6..When syncing is complete, unplug the USB Cable from your PC so charging can begin.
Charging will not occur while the USB Cable is plugged into the master laptop.
iOS Updates
Due to the functionality of the iTunes
software, iOS updates can not be done
across the whole fleet of iPads at one
time. This will need to be completed
one unit at a time. It can still be done
with the units plugged into the trolley.
To update iOS on each iPad, select an
iPad from under the Device list on the
left side of the screen. Click on the
Update button in the middle of the
screen. Follow the prompts to
complete the update. Updating time
will vary depending on the size of the
update from Apple. When one unit is
complete, the next unit can be
selected until all units have been
updated.