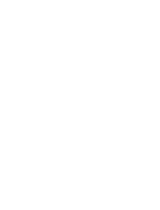Page is loading ...

RKP-A110 Series Hardware User Manual
The software described in this manual is furnished under a license agreement and may be used only in accordance
with the terms of that agreement.
Copyright Notice
© 2023 Moxa Inc. All rights reserved.
Trademarks
The MOXA logo is a registered trademark of Moxa Inc.
All other trademarks or registered marks in this manual belong to their respective manufacturers.
Disclaimer
• Information in this document is subject to change without notice and does not represent a commitment
on the part of Moxa.
• Moxa provides this document as is, without warranty of any kind, either expressed or implied, including,
but not limited to, its particular purpose. Moxa reserves the right to make improvements and/or
changes to this manual, or to the products and/or the programs described in this manual, at any time.
• Information provided in this manual is intended to be accurate and reliable. However, Moxa assumes no
responsibility for its use, or for any infringements on the rights of third parties that may result from its
use.
• This product might include unintentional technical or typographical errors. Changes are periodically
made to the information herein to correct such errors, and these changes are incorporated into new
editions of the publication.
Technical Support Contact Information
www.moxa.com/support

Table of Contents
1. Introduction ......................................................................................................................................... 5
Overview .............................................................................................................................................. 5
Package Checklist .................................................................................................................................. 5
Product Features ................................................................................................................................... 5
Hardware Specifications ......................................................................................................................... 6
2. Hardware Introduction ......................................................................................................................... 7
Appearance ........................................................................................................................................... 7
Dimensions ........................................................................................................................................... 9
LED Indicators ....................................................................................................................................... 9
Reset Button ......................................................................................................................................... 9
Real Time Clock (RTC) .......................................................................................................................... 10
3. Hardware Connections ........................................................................................................................ 11
Installing Rack-mounting Ears ............................................................................................................... 11
Connecting the Power .......................................................................................................................... 12
Wiring Requirements .................................................................................................................... 13
Ethernet Ports ..................................................................................................................................... 14
Serial Ports ......................................................................................................................................... 14
Digital Inputs/Digital Outputs ................................................................................................................ 14
Connecting USB Devices ....................................................................................................................... 15
Installing Storage Disks ........................................................................................................................ 15
Connecting to Displays ......................................................................................................................... 17
Replacing the RTC Battery .................................................................................................................... 17
4. BIOS Setup ......................................................................................................................................... 19
Entering the BIOS Setup ....................................................................................................................... 19
Main Page ........................................................................................................................................... 21
Advanced Settings ............................................................................................................................... 22
Boot Configuration........................................................................................................................ 22
SATA Configuration ...................................................................................................................... 23
CPU Configuration ........................................................................................................................ 24
Video Configuration ...................................................................................................................... 25
Chipset Configuration.................................................................................................................... 26
Console Redirection ...................................................................................................................... 27
SIO ITE8786E .............................................................................................................................. 28
Hardware Monitor ......................................................................................................................... 29
Security Settings ................................................................................................................................. 30
Current TPM Device ...................................................................................................................... 30
TPM State.................................................................................................................................... 30
Clear TPM .................................................................................................................................... 30
Set Supervisor Password ............................................................................................................... 31
Power Settings .................................................................................................................................... 32
Wake on LAN ............................................................................................................................... 32
Auto Wake on S5 ......................................................................................................................... 32
Boot Settings ...................................................................................................................................... 33
Network Stack ............................................................................................................................. 33
PXE Boot capability ....................................................................................................................... 33
USB Boot .................................................................................................................................... 33
Timeout ...................................................................................................................................... 34
EFI ............................................................................................................................................. 34
Exit Settings ....................................................................................................................................... 35
Exit Saving Changes ..................................................................................................................... 35
Save Change Without Exit ............................................................................................................. 35
Exit Discarding Changes ................................................................................................................ 35
Load Optimal Defaults ................................................................................................................... 35
Load Custom Defaults ................................................................................................................... 36
Save Custom Defaults ................................................................................................................... 36
Discard Changes .......................................................................................................................... 36
Administering Secure Boot .................................................................................................................... 36
Enabling UEFI Secure Boot ............................................................................................................ 37

Enroll EFI Image .......................................................................................................................... 37
Enroll Customer Key ..................................................................................................................... 39
Upgrading the BIOS ............................................................................................................................. 40
A. Safety Installation Instructions .......................................................................................................... 44

RKP-A110 Series Hardware User's Manual
5
1. Introduction
Thank you for purchasing the Moxa RKP-A110 industrial computer. This manual covers hardware
installation, connector interfaces, and BIOS setup of the RKP-A110. For software configuration and
management, please refer to the user manual for the operating system on your computer.
Overview
The RKP-A110 rackmount computers are powered by either an Intel Atom® x6211E dual-core 1.30 GHz or
Intel Atom® x 6425E quad-core 2.0 GHz processor. The computers come with a rich set of interface options
including up to 10 software-selectable RS-232/422/485 serial ports, up to 12 Gigabit Ethernet ports, and 8
digital inputs and 8 digital outputs. The communication interfaces are located on the front and rear sides of
the product, enabling easy access and expansion for industrial applications. Two hand-rotated 2.5” SSD
storages and an outer replaceable RTC battery design deliver a reliable, durable, and versatile platform for a
more user-friendly option.
Designed as 1U standard form factor fanless rackmount computers with an operating temperature range of
-30 to 60°C and a build-in TPM 2.0 module, the RKP-A110 computers are ideal as reliable and secure
computing platforms for industrial applications in extreme operating environments.
Package Checklist
Each basic system model is shipped with the following standard items:
• RKP-A110 Series rackmount computer (mounting ears attached)
• 2-pin terminal block for DC power
• 2 10-pin terminal block for DI/DO
• Pack of 8 screws for the storage trays
• Quick Installation Guide
• Warranty card
NOTE
Please notify your sales representative if any of the above items are missing or damaged.
Product Features
The RKP-A110 computer has the following features:
• 1U rackmount computer with fanless design
• Intel Atom® x6211E dual-core 1.30 GHz or Intel Atom® x 6425E quad-core 2.0 GHz processor
• Rich interface options for up to 10 serial ports or up to 12 LAN ports
• -30 to 60°C wide-temperature design
• Standard form factor to fit in industrial application
• Front-side interface design for easy access

RKP-A110 Series Hardware User's Manual
7
2. Hardware Introduction
In this chapter, we provide information about the RKP-A110 computer’s hardware components.
Appearance
Front View
RKP-A110-E2-T/RKP-A110-E4-T Models
RKP-A110-E2-8L-T/RKP-A110-E4-8L-T Models

RKP-A110 Series Hardware User's Manual
8
RKP-A110-E2-8C-T/RKP-A110-E4-8C-T Models
RKP-A110-E2-2L4C-T/RKP-A110-E4-2L4C-T Models
Rear View

RKP-A110 Series Hardware User's Manual
9
Dimensions
LED Indicators
The following table describes the function of the LED indicators located on the front panel of the computer.
LED
Color
Description
Power
Green
Power is ON
OFF
No power input or any other power error
Ethernet
(10/100 Mbps)
(1000 Mbps)
Green
Steady ON: 10/100 Mbps Ethernet link
Blinking: Data is being transmitted or received
Yellow
Steady ON: 1000 Mbps Ethernet link
Blinking: Data is being transmitted or received
OFF
No Ethernet connection
Storage (2.5"
SSD)
Yellow
Blinking: Data is being accessed from the SSD drive
Red
Data is not being accessed from the SSD drive
Reset Button
Pressing the Reset button, located on the front panel, initiates a hardware warm reboot. The button plays
the same role as a desktop PC’s reset button. After pressing the reset button, the system will reboot
automatically. DO NOT use the Reset button under normal conditions; use it only if the software is not
working properly. To protect the integrity of data being transmitted or processed, you should always reset
the system via the operating system using the software reboot function.

RKP-A110 Series Hardware User's Manual
10
Real Time Clock (RTC)
The RKP-A110’s real-time clock is powered by a lithium battery. You can easily replace the battery yourself
using an optional battery kit. Refer Replacing the RTC Batteryy section for details. However, please note
that there is a risk of explosion if the battery is replaced by an incorrect type of battery. Contact a qualified
Moxa support engineer if you have any questions about the RTC battery.
ATTENTION
There is a risk of explosion if the battery is replaced by a battery of the incorrect type.

RKP-A110 Series Hardware User's Manual
11
3. Hardware Connections
The RKP-A110 Series computers are compact and rugged, making them suitable for industrial applications.
The LED indicators allow users to monitor performance and quickly identify trouble spots. Multiple ports are
provided for connecting a variety of different devices. The RKP-A110 Series computers come with a reliable
and stable hardware platform that lets you devote the bulk of your time to application development. This
chapter describes the hardware installation and connector interfaces of the RKP-A110 computers.
Installing Rack-mounting Ears
The RKP-A110 computer comes preinstalled with two rack-mounting ears. If they are not, use the rack-
mounting kit to install the ears. The rack-mounting kit includes 2 rack-mounting ears and 8 screws (size:
M4x6), four for each mounting ear.
After installing the rack-mounting kit, do the following to install the computer on a rack.
Step 1.
If the mounting ears are not installed, use four screws each to attach
the mounting ears on both sides of the computer.
Step 2:
Place the
computer on a rack and use another four screws to secure
the rack
-mount ears to the rack.

RKP-A110 Series Hardware User's Manual
12
The second set of four screws needs to be
purchased separately. Refer to the figure on
the right for the specifications.
Connecting the Power
The RKP-A110 computers are provided with 2-pin power input connectors in a terminal block on the front
panel. Insert the power-cord wires into the connectors and tighten them to secure the wires in place. Plug in
the power cable to a power source. The power LED will light up to indicate that power is being supplied to
the computer. It should take about 30 to 60 seconds for the operating system to complete the boot-up
process.
Pin
Definition
1
V+
2
V-
The power input specification is given below:
The DC power source rating is 12 VDC @ 5.4 A, or 24 VDC @ 2.6 A. An 18 AWG cable size DC power is
suggested.
ATTENTION
This product is intended to be supplied by a Listed Power Supply with output marked LPS and rated to
deliver 12 VDC at a maximum of 5.4 A, or 24 VDC at a maximum of 2.6 A, and minimum Tma=60˚C. If
you need assistance with purchasing a power adapter, contact the Moxa technical support team.
ATTENTION
Before connecting the RKP-A110 computer to the DC power inputs, ensure that the DC power source
voltage is stable.
• The wiring for the input terminal block shall be installed by qualified and experienced professionals.
- Wire Type: Cu, FW2
- Use 18-12 AWG wire size and a torque value of 0.5 N-m.
• Use only one conductor in a clamping point between the DC power source and the power input.

RKP-A110 Series Hardware User's Manual
13
NOTE
If using Class I adapter, the power cord adapter should be connected to a socket outlet with an earthing
connection or the power cord and adapter must comply with Class II construction.
NOTE
For surge protection, connect the grounding connector located below the power connector with the earth
(ground) or a metal surface.
An 18 AWG cable size conductor must be used when the connection to the external grounding screw is
utilized. The heat sink is grounded to the chassis by an internal screw.
WARNING
為避免電磁干擾,本產品不應安裝或使用於住宅環境。
Wiring Requirements
The following common safety precautions should be observed before installing any electronic device:
• Power wires and communication/signal wires should be routed through separate paths. If power and
communication/signal wires must cross paths, make sure the wires are perpendicular at the intersection
point.
NOTE
Do not run signal or communication wiring and power wiring in the same wire conduit. To avoid
interference, wires with different signal characteristics should be routed separately.
• Use the type of signal transmitted through a wire to determine which wires should be bundled together
and which ones should be kept separate. The rule of thumb is that wiring that carries similar electrical
signals can be bundled together.
• When necessary, we strongly advise labeling the wiring for all devices in the system.
ATTENTION
Do not run signal or communication wiring and power wiring in the same wire conduit. To avoid
interference, wires with different signal characteristics should be routed separately.
ATTENTION
Safety First!
Be sure to disconnect the power cord before installing and/or wiring your device.
Electrical Current Caution!
Calculate the maximum possible current in each power wire and common wire. Observe all electrical codes
dictating the maximum current allowable for each wire size.
If the current goes above the maximum rating, the wiring could overheat, causing serious damage to your
equipment.
Temperature Caution!
Be careful when handling the unit. When the unit is plugged in, the internal components generate heat,
and consequently the outer casing may feel hot to the touch.

RKP-A110 Series Hardware User's Manual
14
Restricted Access Location
This equipment is intended to be used in Restricted Access Locations, such as a computer room, with
access limited to SERVICE PERSONAL or USERS who have been instructed on how to handle the metal
chassis of equipment that is so hot that special protection may be needed before touching it. The location
should only be accessible with a key or through a security identity system.
Ethernet Ports
The RKP-A110 has 4 or 12 Ethernet ports. When a LAN cable is properly connected, the LEDs on the front
panel will glow to indicate the connection status.
The pin assignments are shown below:
Pin
10/100 Mbps
1000 Mbps
1
ETx+
TRD(0)+
2
ETx-
TRD(0)-
3
ERx+
TRD(1)+
4
–
TRD(2)+
5
–
TRD(2)-
6
ERx-
TRD(1)-
7
–
TRD(3)+
8
–
TRD(3)-
Serial Ports
The RKP-A110 comes with 2, 6, or 10 software-selectable RS-232/422/485 serial ports with DB9
connectors, which are located on the front panel. The pin assignments are shown below:
Pin
RS-232
RS-422
RS-485 (2-wire)
1
DCD
TxDA(-)
–
2
RxD
TxDB(+)
–
3
TxD
RxDB(+)
DataB(+)
4
DTR
RxDA(-)
DataA(-)
5
GND
GND
GND
6
DSR
–
–
7
RTS
–
–
8
CTS
–
–
Digital Inputs/Digital Outputs
The RKP-A110 is provided with four digital inputs and four digital outputs in a terminal block. They are
located on the front panel of the computer.
For pin definitions, see the figure below:
Digital Inputs
Dry Contact:
Logic 0: Close to
Ground
Logic 1: Open
Voltage:
0 to 24 VDC
Digital Outputs
Current Rating:
200 mA per channel
Voltage:
0 to 24 VDC

RKP-A110 Series Hardware User's Manual
15
For wiring methods, see the figure below:
Connecting USB Devices
The RKP-A110 has 3 USB 3.0 Type-A connectors located on the front panel. The ports support keyboard and
mouse devices and can also be used to connect a flash disk for storing large amounts of data.
Installing Storage Disks
The RKP-A110 comes with two storage slots that allow users to install two 2.5” SATA HDD/SSD. The slots
are located on the rear panel of the computer.
To install an SSD drive, do the following:
1. Unfasten the two screws on the storage slot.

RKP-A110 Series Hardware User's Manual
16
2. Pull out the storage tray and find the four screws included in the product package.
3. Place the storage disk on the tray.
Ensure that the storage disk aligns with the screws on the storage tray.
4. Reverse the storage tray and fasten four screws to secure the storage drive to the tray.

RKP-A110 Series Hardware User's Manual
17
5. Insert the storage tray into the slot and secure the tray in place with two screws.
6. Use the same method to install a storage drive in the other slot.
Connecting to Displays
The RKP-A110 comes with an HDMI connector and a VGA connector located on the front panel, allowing
users to connect to an audio or video device.
NOTE
Use HDMI-certified cables for a reliable audio or video connection.
Replacing the RTC Battery
The RKP-A110 computer comes with one slot for a battery on the bottom panel of the computer. A lithium
battery (3 V / 200 mAh) is preinstalled in the slot.
To replace the battery, do the following:
1. Unfasten the two screws on the battery cover.
2. Take off the cover.
The battery is attached to the slot cover as indicated in the image.

RKP-A110 Series Hardware User's Manual
18
3. Unplug the connector of the battery-cover assembly from the internal wire of the slot.
4. Remove the two screws on the metal plate attached to the battery holder.
5. Place a new battery in the battery holder, replace the metal plate, and fasten the two screws on to the
frame to secure the battery.
6. Plug in the connector of the battery-cover assembly to the internal wire of the slot.
7. Place the battery holder back in the slot and secure it by fastening the two screws on the cover.
WARNING
Be sure to use the correct type of battery. Incorrect battery may cause system damage. Contact Moxa’s
technical support staff for assistance, if necessary.
To reduce the risk of fire or burns, do not disassemble, crush, or puncture the battery; do not dispose of in
fire or water and do not short external contacts.

RKP-A110 Series Hardware User's Manual
19
4. BIOS Setup
This chapter describes the BIOS settings of the RKP-A110 computer. The BIOS is a set of input/output
control routines for peripherals, which are used to initialize system peripherals before the operating system
is loaded. The BIOS setup allows the user to modify the system configurations of these peripherals’ basic
input/output interfaces.
Entering the BIOS Setup
To enter the BIOS setup utility, press the F2 key while the system is booting up. The main BIOS Setup
screen is shown with the following options:
• Continue: Continue to boot up
• Boot Manager: Select the device for booting up
• Device Management: Enter the device configuration menu
• Boot From File: Select the UEFI boot up file
• Administer Secure Boot: Enter the Secure Boot menu
• Setup Utility: Enter the BIOS configuration menu
Select F2 to enter the BIOS configuration.

RKP-A110 Series Hardware User's Manual
20
When you enter Setup Utility, a basic description of each function key is listed at the bottom of the screen.
F1
F5/ F6
F9
F10
General Help
Change Values
Setup Defaults
Save and Exi
t
↑↓.
←→
ESC
EN TER
Select Item
Select Menu
Exit
Select or go to Submenu.
The BIOS configuration screen will be shown when you enter the Setup Utility option, as shown in the
following figure.
NOTE
The Processor Type information will vary depending on the computer model that you have purchased.
/