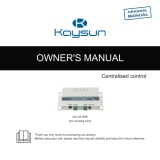Page is loading ...

Thank you for purchasing intelligent Touch Controller.
This operation manual contains notes for safe use of the product.
Fou correct use, be sure to read this manual carefully before use.
Store this manual close at hand so that it can be referred to as required.
MODEL
DCS004A51
intelligent Touch Controller Web Software
OPERATION MANUAL
00_CV_EM04A057.fm Page 1 Tuesday, February 1, 2005 9:18 AM

English 1
intelligent Touch Controller Web Software Operation manual
CONTENTS
1. SAFETY CONSIDERATIONS........................................................1
2. BEFORE STARTING ..................................................................... 3
3. ABOUT WEB INTERFACE ............................................................3
3-1. Web Interface of the intelligent Touch Controller....................3
4. OVERVIEW....................................................................................4
4-1. Web System of the intelligent Touch Controller......................4
4-2. Restricted Function for each login name ................................5
4-3. Two Display Modes of the Web Interface ...............................5
4-4. Logging into the Web Interface ...............................................5
4-5. Selecting Display Language ...................................................6
5. BASIC MODE ................................................................................7
5-1. Main Screen............................................................................7
5-2. Icons on the Screen ................................................................8
5-3. Information Provided by Indoor Unit Icons..............................9
5-4. Information Provided by HRV Icons......................................10
5-5. Information Provided by Lighting Device,
Universal Device, and Zone Icons ........................................11
5-6. Information Provided by the Setting Areas ...........................12
5-7. Starting/Stopping All the Devices in a Specific Group ..........17
5-8. Starting/Stopping All the Devices in a Specific Zone ............17
5-9. Switching the Operation Mode..............................................18
5-10.Changing the Temperature Setting......................................19
5-11.Changing the Direction of Air Flow and Air Volume.............19
5-12.Changing the Ventilation Amount
and the Freshen Up Function ...............................................20
5-13.Notes on the Basic Mode.....................................................20
5-14.Monitoring Operations of All the Devices
in a Specific Zone or Group ..................................................21
6. ADVANCED MODE .....................................................................22
6-1. Main Screen..........................................................................22
6-2. Starting/Stopping All the Devices in a Specific Group ..........23
6-3. Starting/Stopping All the Devices in a Specific Zone ............23
6-4. Starting/Stopping Air Conditioners All Together ...................24
6-5. Switching the Operation Mode..............................................24
6-6. Changing the Temperature Setting.......................................25
6-7. Resetting Filter/Element Signs..............................................26
6-8. Changing the Direction of Air Flow and Air Volume..............27
6-9. Changing the HRV settings...................................................27
6-10.Permitting/Prohibiting Remote Controller Operations..........28
6-11.Monitoring Operations of All the Devices
in a Specific Zone or Group ..................................................29
6-12.Monitoring Detailed Information...........................................31
6-13.Monitoring Detailed Operation Status..................................32
6-14.Monitoring Operation Status of HRVs..................................33
7. ABOUT SYSTEM SETUP MENU ................................................34
7-1. Overview ............................................................................... 34
7-2. System Setup........................................................................37
8. CREATING SCHEDULES ...........................................................40
8-1. Main Scheduling Screen .......................................................40
8-2. Schedule Setup dialog box ...................................................41
8-3. Using the Schedule Menu.....................................................41
8-4. Creating Regular Schedule Patterns ....................................42
8-5. Creating Ex Schedule Patterns.............................................44
8-6. Copying or Deleting a Schedule Program.............................45
8-7. Copying or Deleting Schedule Events ..................................46
8-8. Naming a Schedule Program................................................ 47
9. BEFORE CONTACTING US: TROUBLESHOOTING .................48
10. AFTER-SALES SERVICE............................................................50
1. SAFETY CONSIDERATIONS
Please read these “SAFETY CONSIDERATIONS” carefully
before installing air conditioning equipment and be sure to
install it correctly.
After completing the installation, make sure that the unit oper-
ates properly during the start-up operation.
Please instruct the customer on how to operate the unit and
keep it maintained.
Also, inform customers that they should store this installation
manual along with the operation manual for future reference.
This air conditioner comes under the term “appliances not
accessible to the general public”.
Meaning of warning, caution and note symbols.
WARNING
............. Indicates a potentially hazardous situa-
tion which, if not avoided, could result in
death or serious injury.
CAUTION .............. Indicates a potentially hazardous situ-
ation which, if not avoided, may result
in minor or moderate injury. It may
also be used to alert against unsafe
practices.
NOTE .................... Indicates situation that may result in
equipment or property-damage-only
accidents.
Keep these warning sheets handy so that you can refer to
them if needed.
Also, if this equipment is transferred to a new user, make sure to
hand over this operation manual to the new user.
WARNING
In order to avoid electric shock, fire or injury, or if you detect
any abnormality such as smell of fire, turn off power and call
your dealer for instructions.
Ask your dealer for installation of the air conditioner.
Incomplete installation performed by yourself may result in a
water leakage, electric shock, and fire.
Ask your dealer for improvement, repair, and mainte-
nance.
Incomplete improvement, repair, and maintenance may result
in a water leakage, electric shock, and fire.
Improper installation or attachment of equipment or
accessories could result in electric shock, short-circuit,
leaks, fire or other damage to the equipment. Be sure
only to use accessories made by Daikin which are specif-
ically designed for use with the equipment and have them
installed by a professional.
Ask your dealer to move and reinstall the air conditioner
or the remote controller.
Incomplete installation may result in a water leakage, electric
shock, and fire.
Never let the indoor unit or the remote controller get wet.
It may cause an electric shock or a fire.
Never use flammable spray such as hair spray, lacquer or
paint near the unit.
It may cause a fire.
Never replace a fuse with that of wrong ampere ratings or
other wires when a fuse blows out.
Use of wire or copper wire may cause the unit to break down
or cause a fire.
01_EM04A057_EN.fm Page 1 Tuesday, February 1, 2005 7:47 PM

2English
Never inspect or service the unit by yourself.
Ask a qualified service person to perform this work.
Cut off all electric waves before maintenance.
Do not wash the air conditioner or the remote controller
with excessive water.
Electric shock or fire may result.
Do not install the air conditioner or the remote controller
at any place where flammable gas may leak out.
If the gas leaks out and stays around the air conditioner, a fire
may break out.
Do not touch the switch with wet fingers.
Touching a switch with wet fingers can cause electric shock.
CISPR 22 Class A Warning:
This is a class A product. In a domestic environment this prod-
uct may cause radio interference in which case the user may
be required to take adequate measures.
CAUTION
After a long use, check the unit stand and fitting for dam-
age.
If they are left in a damaged condition, the unit may fall and
result in injury.
Do not allow a child to mount on the unit or avoid placing
any object on it.
Falling or tumbling may result in injury.
Do not let children play on and around the unit.
If they touch the unit carelessly, it may result in injury.
Do not place a flower vase and anything containing
water.
Water may enter the unit, causing an electric shock or fire.
Never touch the internal parts of the controller.
Do not remove the front panel. Some parts inside are danger-
ous to touch, and a machine trouble may happen.
For checking and adjusting the internal parts, contact your
dealer.
Avoid placing the controller in a spot splashed with
water.
Water coming inside the machine may cause an electric leak
or may damage the internal electronic parts.
Do not operate the air conditioner when using a room
fumigation - type insecticide.
Failure to observe could cause the chemicals to become
deposited in the unit, which could endanger the health of
those who are hypersensitive to chemicals.
Safely dispose of the packing materials.
Packing materials, such as nails and other metal or wooden
parts, may cause stabs or other injuries.
Tear apart and throw away plastic packaging bags so that chil-
dren will not play with them. If children play with a plastic bag
which was not torn apart, they face the risk of suffocation.
Do not turn off the power immediately after stopping
operation.
Always wait at least five minutes before turning off the power.
Otherwise, water leakage and trouble may occur.
The appliance is not intended for use by young children
or infirm persons without supervision.
The remote controller should be installed in such away
that children cannot play with it.
NOTE
Never press the button of the remote controller with a
hard, pointed object.
The remote controller may be damaged.
Never pull or twist the electric wire of the remote
controller.
It may cause the unit to malfunction.
Do not place the controller exposed to direct sunlight.
The LCD display may get discolored, failing to display the
data.
Do not wipe the controller operation panel with benzine,
thinner, chemical dustcloth, etc.
The panel may get discolored or the coating peeled off. If it is
heavily dirty, soak a cloth in water-diluted neutral detergent,
squeeze it well and wipe the panel clean. And wipe it with
another dry cloth.
Dismantling of the unit, treatment of the refrigerant, oil
and eventual other parts, should be done in accordance
with the relevant local and national regulations.
01_EM04A057_EN.fm Page 2 Tuesday, February 1, 2005 7:47 PM

English 3
2. BEFORE STARTING
To use the web interface of the intelligent Touch Controller, the
target PC should meet the following requirements. Check them
before starting.
Requirements for the PCs
∗1: If IE6.0SP1 or later is not installed, obtain it from the
Microsoft website. It is downloadable for free. Other brows-
ers, such as Netscape, may not work correctly. Be sure to
use IE6.0SP1 or later.
∗2: Be sure to use J2SE (Java2 Platform Standard Edition)
V 1.4.2_04. Other versions are not qualified.
Download it from the SUN website (for free) or contact the
dealer from which you purchased this product.
3. ABOUT WEB INTERFACE
3-1 Web Interface of the intelligent Touch Controller
CPU CPU Pentium III 800MHz or higher or
equivalent
OS
OS Windows 2000 Service Pack 4 or later
Windows XP Service Pack 1 or later
Memory 256MB or more
Free Disk Space 100MB or more
(required for installing Java plugin)
Network Speed 10 Base-T or higher
Display
Resolution: 1024 × 768 (XGA) or more,
Maximum color development
simultaneosly 65535 colors or more
Browser Internet Explorer 6.0SP1 or more
∗1
Java plugin
J2SE
(Java2 Platform Standard Edition) V1.42
∗2
• Permissions: Privileges Given
to Each Login Name
There are two categories of login
users: General User who can perform
basic operations via the web interface
and Administrator who can setup the
system and change system settings.
See page [5]
•
Two Display Modes
You can select the display mode from
two modes during login process: the
Basic mode which provides a simple
and easy-to-use interface and the
Advanced mode which allows you to
use advanced setting options.
Basic Mode
See page [7]
Advanced Mode
See page [22]
• Start/Stop Operation
You can start or stop all the
devices in a group, a zone, or mul-
tiple zones at a time.
Basic Mode
See page [17]
Advanced Mode
See page [23]
• Advanced Settings for
Air Conditioners
You can set temperature, opera-
tion modes, direction of air flow,
air volume, and remote controller
mode of all devices in a group, a
zone, or multiple zones.
Basic Mode
See page [18]
Advanced Mode
See page [24]
• Various Operation Modes
You can operate devices from a
web interface, the intelligent
Touch Controller console, or a
local remote controller. Also the
Administrator can permit or pro-
hibit remote controller operations
of devices in a specified group or
zone using the web interface.
Advanced Mode
See page [28]
• User Administration
The Administrator can register or
delete General Users, who can
operate air conditioners via the
web interface, and set/change
his/her own password and Gen-
eral Users’ password.
See page [37]
• Scheduling Function
The Administrator can precisely
schedule operations for a specific
group or zone of devices. Weekly
schedule and 10 extra schedules
can be created.
See page [40]
01_EM04A057_EN.fm Page 3 Tuesday, February 1, 2005 7:47 PM

4English
4. OVERVIEW
4-1 Web System of the intelligent Touch Controller
The Administrator can assign (restrict) one or more air conditioners to each General User. In the following Figure 1, User 01, User 02,
and User 03 can operate and monitor only their local air conditioners. However User 64 can operate/monitor air conditioners that other
General Users can also operate/monitor.
1-00 1-01 1-02
1-03 1-04 1-05
1-06 1-07
User 64
1-08
LAN
User 1: 1-00 1-01 1-02
User 1
User 1
User 2
User 3
User 3
Administrator
User 2·64
User 2: 1-03 1-04 1-05
User 3: 1-06 1-07 1-08
User 64: 1-01 1-04 1-07
Inter-device communication
Maximum number of the
registered users
Administrator = 1
General Users = 64
Total = 65
Figure 1: Example of user setting
General User assignment
01_EM04A057_EN.fm Page 4 Tuesday, February 1, 2005 7:47 PM

English 5
4-2 Restricted Function for each login name
There are two categories of login users: General User who can
perform basic operations via the web interface and Administra-
tor who can setup the system and change system settings. The
following list shows web operations given to each category.
■
■■
■Administrator is able to:
•Operate air conditioners.
•Monitor air conditioners.
■
■■
■Create schedules.
■
■■
■Set his/her own password.
■
■■
■Set or change General User’s passwords.
■
■■
■Register or delete General Users (Up to 64 users).
■
■■
■Assign devices to each General User.
■
■■
■A General User is able to:
•Operate air conditioners.
•Monitor air conditioners.
•Change his/her own password.
■
■■
■Privileges exclusive for the Administrator
•The Administrator can assign zones to each General User.
•Each General User can operate or monitor only devices
specified by the Administrator.
4-3 Two Display Modes of the Web Interface
In the login process of the intelligent Touch Controller web inter-
face, users can select either of the following two modes.
•Basic Mode
•Advanced Mode
This section provides the description of the difference between
these two modes.
■
■■
■Basic Mode:
[General Users are able to:]
•Monitor air conditioners.
•Operate air conditioners.
[The Administrator is able to:]
•Operate air conditioners.
•Monitor air conditioners.
■
■■
■Advanced Mode:
[General Users are able to:]
•Monitor air conditioners.
•Operate air conditioners.
•Permit and/or prohibit local remote controller operations.
•Change his/her own password.
[The Administrator is able to:]
•Operate air conditioners.
•Monitor air conditioners.
•Permit and/or prohibit local remote controller operations.
■
■■
■Create schedules.
■
■■
■Set his/her own password (Administrator password).
■
■■
■Set or change General User’s passwords.
■
■■
■Register or delete General Users (Up to 64 users).
■
■■
■Assign one or more zones to each General User.
■
■■
■Privileges exclusive for the Administrator
4-4 Logging into the Web Interface
1.Launch Internet Explorer and enter the IP address of the
intelligent Touch Controller into the address field.
http: // address of the intelligent Touch Controller
In the figure below, the IP address is 150.35.20.63.
2.The screen in the figure below appears.
User name: Enter your user name assigned by the
Administrator.
Password: Enter the password associated with the
user name.
GUI Mode: Select either of the radio buttons: Basic or
Advanced.
Basic Mode (See page 7)
Advanced Mode (See page 22)
Language: Click this button to display the Display lan-
guage setting dialog box. (See page 6)
Upon completion, click the OK button and log into the pro-
gram.
If you are not authenticated, the error message ((1) in the fig-
ure) appears. Check your user name and password.
figure (1)
01_EM04A057_EN.fm Page 5 Tuesday, February 1, 2005 7:47 PM

6English
If the Administrator attempts to log into the web interface
without closing the system menu on the intelligent Touch
Controller console, the error message ((2) in the figure)
appears. In this case close the system menu, and log into
it again.
If the Administrator, who is logging into the web interface,
attempts to log into the web interface via another PC, the
error message ((3) in the figure) appears. The Administrator
cannot log into the web interface via multiple PC at a time.
4-5 Selecting Display Language
To select a display language to be used for the web interface:
1.Click the “” button (1) to display the Display
language setting screen (Screen 2).
2.Click the “” or “” button to select a language
to be used in this screen.
3.Select a language to be used in the web interface by clicking
a radio button (2).
4.To reflect your selection, click the “”.
To cancel your selection, click the “”.
figure (2)
figure (3)
(1)
Screen 1: Authentication screen
(2)
Screen 2: Display language setting screen
01_EM04A057_EN.fm Page 6 Tuesday, February 1, 2005 7:47 PM

English 7
5. BASIC MODE
5-1 Main Screen
You will see the following screen when logging into the web interface in the Basic mode. This section describes the Main screen shown
in the figure. See the next page for more information on each item on this screen.
(1)
(2)
(3)
(4)
The above figure shows the Main screen displayed in the Icon display mode.
(1)
(2)
(3)
(4)
The figure to the left shows the Main screen displayed
in the List display mode.
←
01_EM04A057_EN.fm Page 7 Tuesday, February 1, 2005 7:47 PM

8English
■
■■
■Display Areas on the Main Screen
(1) 〈Zone tree area〉
When you select a zone in this area, devices included in the
zone appear in the main display area (2).
(2) 〈
〈〈
〈Main display area〉
〉〉
〉
Displays the devices in the zone selected in the zone tree
area (1).
(3) 〈
〈〈
〈Setting area〉
〉〉
〉
This area provides status information for each device. You
can also change the settings. The contents of this area vary
depending on the type of the devices selected in the main
display area.
•Group setting area (Air conditioner)
(See page 12)
•Group setting area (HRV)
(See page 13)
•Group setting area (Lighting device)
(See page 14)
•Group setting area (Universal device)
(See page 15)
•Zone setting area
(See page 16)
For more information, see the appropriate page.
(4) 〈
〈〈
〈Zone name bar〉
〉〉
〉
Displays the name of the zone selected in the zone tree
area (1). Otherwise displays the status report, “Monitoring
(Zone List)”.
■
■■
■Buttons and Other Information Boxes
〈Login name display〉
Displays the login name of the user cur-
rently logging into the web interface.
Changes the main display area to the Icon
display mode.
Changes the main display area to the List
display mode.
Updates zone or group status information
in the main display area with the most
recent data of the intelligent Touch
Controller.
Allows a user to log off the interface and
return to the authentication screen.
〈Increase/reduce button〉
Increases or reduces the status display area.
Increase: →Displays the status display area.
Reduce: →Hides the status display area.
〈Increase button〉
〈Reduce button〉
5-2 Icons on the Screen
Each icon represents one of the categories shown in the figures
to the right. Devices are grouped into these categories in
advance using the intelligent Touch Controller console.
Icon assigned to each device cannot be changed via the web
interface. This section explains features of each icon.
[Indoor Units]
A device registered as an “indoor unit” appears as an indoor unit
icon (see Figure 1).
∗In the Icon display mode, a temperature value next to each icon
in the main display area represents the set temperature of the
device.
[HRV Devices]
A device registered as an “HRV device” appears as an HRV
device icon (Figure 2).
[Di or Dio Units]
When a device is registered as a Di or Dio unit and a lighting
device icon is assigned to it using the group setting function of
the intelligent Touch Controller console, it appears as a lighting
device icon (Figure 3).
When a device is registered as a Di or Dio unit and an icon other
than the lighting device icon is assigned to it using the group set-
ting function of the intelligent Touch Controller console, it
appears as a universal device icon (Figure 4).
[Zone]
Each zone appears as a zone icon (Figure 5).
∗In the Icon display mode, a temperature value next to each icon
in the main display area represents the set temperature of the
representative unit.
Refer to page 21 for more information on the representative unit.
Icons in the setting area Icons in the main display area
Icons in the setting area Icons in the main display area
Icons in the setting area Icons in the main display area
Icons in the setting area Icons in the main display area
No zone icon appears in the
setting area.
Figure 1: Indoor unit icon
Figure 2: HRV icon
Figure 3: Lighting device icon
Figure 4: Universal device icon
Figure 5: Zone icon
01_EM04A057_EN.fm Page 8 Tuesday, February 1, 2005 7:47 PM

English 9
5-3 Information Provided by Indoor Unit Icons
[OPERATION MODE]
[Start/Stop state] [Error]
[Direction of air flow]
[Air volume]
COOL HEAT AUTO FAN SET POINT
Either of the mode
icons to the left
OFF ON Communication error Device error
12340
In the Swing mode the direction changes in the following order and this pattern
repeats permanently: 0 → 1 → 2 → 3 → 4 → 3 → 2 → 1
High Low
01_EM04A057_EN.fm Page 9 Tuesday, February 1, 2005 7:47 PM

10 English
5-4 Information Provided by HRV Icons
[Ventilation mode]
[Ventilation Amount]
[
Start/Stop state
][Error]
Automatic ventilation All heat exchanger ventilation Normal ventilation
Low High AUTO
Low (Fresh up) High (Fresh up) AUTO (Fresh up)
OFF ON Communication error Device error
01_EM04A057_EN.fm Page 10 Tuesday, February 1, 2005 7:47 PM

English 11
5-5 Information Provided by Lighting Device, Universal Device, and Zone Icons
∗
∗∗
∗1 The icon color of an operational device depends on the setting
on the intelligent Touch Controller console.
[Universal device: Start/Stop state] [Universal device: Error]
[Lighting device: Start/Stop state] [Lighting device: Error]
[Zone: Start/Stop state] [Zone: Error]
OFF Start ∗1Communication error Device error
Turning off Turning on Communication error Device error
OFF Start ∗1
Communication error Device error
01_EM04A057_EN.fm Page 11 Tuesday, February 1, 2005 7:47 PM

12 English
5-6 Information Provided by the Setting Areas
■
■■
■Air Conditioner Group:
(1) Group name
Displays the exact name of the selected group.
(2) Status icon
Displays the current status. (See page 9)
(3) Start / Stop
Displays the Start/Stop state of the air conditioners. You
can start or stop the air conditioners, if required.
(See page 17)
(4) System status display area
Displays the system status. One of the following five icons
may appear.
(5) Operation mode
Displays the operation mode of the air conditioners. You
can select a desired mode, if required. (See page 18)
(6) Sign display area
Provides information on schedule programs and filter signs.
(7) Room temperature
Displays the current room temperature. Since the suction
temperature of air conditioners is used, this may not corre-
spond to the actual room temperature.
(8) Set temperature
Displays the temperature setting of air conditioners. You
can change this value, if required. (See page 19)
(9) Air flow flap
Displays the direction of air flow of air conditioners. You can
change this setting, if required. (See page 19)
(10)Fan speed
Displays the air volume of air conditioners. You can change
this setting, if required. (See page 19)
(8) Set temperature (9) Air flow flap (10) Fan speed
(5) Operation mode
(3) Start / Stop
(1) Group name
(7) Room temperature
(6) Sign display area
(4) System status display area
(2) Status icon
:Inter-central-device
communication error
:Indicates that transmission
to the intelligent Touch
Controller is in progress.
:Forced off
:Under centralized control
:Abnormal system
Indicates that the selected group is associated
with one or more schedule programs.
Indicates that the selected group has one or
more illuminated filter/element signs.
01_EM04A057_EN.fm Page 12 Tuesday, February 1, 2005 7:47 PM

English 13
■
■■
■HRV Group:
(1) Group name
Displays the exact name of the selected group.
(2) Status icon
Displays the current status. (See page 10)
(3) Start / Stop
Displays the Start/Stop state of the HRVs. You can start or
stop the HRVs, if required. (See page 17)
(4) System status display area
Displays the system status. One of the following five icons
may appear.
(5) Ventilation mode
Displays the ventilation mode of HRVs. You can select a
desired mode, if required. (See page 18)
(6) Sign display area
Provides information on schedule programs and filter signs.
(7) Ventilation amount setting
Displays the Ventilation amount setting. You can change
the setting, if required. (See page 20)
(8) Freshen up function setting
Displays Start/Stop state of the Freshen up function. You
can turn the function on or off, if required. (See page 20)
CAUTION
For some HRV models, (5), (7), and/or (8) may not be con-
figured. In this case, unavailable buttons are grayed out.
(7) Ventilation amount setting (8) Freshen up function setting
(5) Ventilation mode
(3) Start / Stop
(1) Group name
(6) Sign display area
(2) Status icon
(4) System status display area
:Inter-central-device
communication error
:Indicates that transmission
to the intelligent Touch
Controller is in progress.
:Forced off
:Under centralized control
:Abnormal system
Indicates that the selected group is associated
with one or more schedule programs.
Indicates that the selected group has one or
more illuminated filter/element signs.
01_EM04A057_EN.fm Page 13 Tuesday, February 1, 2005 7:47 PM

14 English
■
■■
■Lighting Device Group:
(1) Group name
Displays the exact name of the selected group.
(2) Status icon
Displays the current status. (See page 11)
(3) Start / Stop
Displays the Start/Stop state of devices. You can start or
stop devices, if required. (See page 17)
(4) Sign display area
Provides information on schedule programs.
(5) System status display area
Displays the system status. One of the following five icons
may appear.
CAUTION
When lighting devices are connected via Dio units:
The Start/Stop buttons (3) can be used.
When lighting devices are connected via Di units:
The Start/Stop buttons (3) are not displayed.
(1) Group name
(2) Status icon
(3) Start / Stop
(4) Sign display area
(5) System status display area
CAUTION
Note:
Indicates that the selected group is associated
with one or more schedule programs. :Inter-central-device
communication error
:Indicates that transmission
to the intelligent Touch
Controller is in progress.
:Forced off
:Under centralized control
:Abnormal system
01_EM04A057_EN.fm Page 14 Tuesday, February 1, 2005 7:47 PM

English 15
■
■■
■Universal Device Group:
(1) Group name
Displays the exact name of the selected group.
(2) Status icon
Displays the current status. (See page 11)
(3) Start / Stop
Displays the Start/Stop state of devices. You can start or
stop devices, if required. (See page 17)
(4) Sign display area
Provides information on schedule programs.
(5) System status display area
Displays the system status. One of the following five icons
may appear.
CAUTION
When lighting devices are connected via Dio units:
The Start/Stop buttons (3) can be used.
When lighting devices are connected via Di units:
The Start/Stop buttons (3) are not displayed.
(1) Group name
(2) Status icon
(3) Start / Stop
(4) Sign display area
(5) System status display area
CAUTION
Note:
Indicates that the selected group is associated
with one or more schedule programs. :Inter-central-device
communication error
:Indicates that transmission
to the intelligent Touch
Controller is in progress.
:Forced off
:Under centralized control
:Abnormal system
01_EM04A057_EN.fm Page 15 Tuesday, February 1, 2005 7:47 PM

16 English
■
■■
■Zone:
(1) Clicking this tab provides air conditioner zone information. (2) Clicking this tab provides HRV zone information.
Notes on Zone Display:
•If one or more groups in the selected zone are operational, the Start/Stop state for the zone is “On.” If one or more groups
in the selected zone are in an error state, the operation state for the zone is “Error.”
If one or more groups in the selected zone have an illuminated filter/element sign “”, the filter/element sign for the zone
also illuminates.
•An illuminated Auto Control sign “” informs that the selected zone is associated with one or more schedule programs.
•In the air conditioner zone area, information on the room temperature, set temperature, operation mode, air volume, and direction
of air flow is provided. In the HRV zone area, information on the Ventilation mode, Ventilation amount, and Freshen up setting is pro-
vided. Data of the representative unit is displayed, rather than that of the entire zone.
Representative Unit:
In a zone monitoring process, the following group is selected as the representative unit.
•In the Icon display mode: the group displayed at the upper left corner
•In the List display mode: the top group in the list.
Air conditioner zone:
(2)
(1)
HRV zone:
(1) (2)
Di/Dio zone:
(see Note)
Note: When connecting via Di units, the “ ” and “ ” buttons
are grayed out.
01_EM04A057_EN.fm Page 16 Tuesday, February 1, 2005 7:47 PM

English 17
5-7 Starting/Stopping All the Devices in a Specific
Group
■
■■
■Procedure for starting/stopping all the devices in a
specific group
Start or stop all the air conditioners included in a specific group.
This procedure can be used when devices in the selected group
are registered as “indoor unit,” “HRV,” or “Dio unit.”
This procedure supports both the Icon display and List display
modes. In the figure (Screen 1) the devices are displayed in the
Icon display mode.
[Procedure]
1.On the Main screen (Screen 1) select the zone which
includes a desired group from the zone tree area (1).
2.In the main display area (2) the groups belonging to that zone
appear. Select the group in this area.
3.The settings of the selected group appear in the setting area
(3). Displayed items vary depending on the category of the
group. For more information, see pages 12 to 15.
In the figure (Screen 2), an air conditioner group is selected.
Click the “” or “” button.
CAUTION
In the Basic mode, clicking a button, such as the
“” and “”, immediately sends your
request to air conditioners and you cannot undo your oper-
ation. Therefore be sure to click only an appropriate button,
especially when your operation target is a zone.
5-8 Starting/Stopping All the Devices in a Specific
Zone
■
■■
■Procedure for starting/stopping all the devices in a
specific zone
Start or stop all the devices included in a specific zone.
This procedure supports both the Icon display and List display
modes. In the figure (Screen 1) the devices are displayed in the
Icon display mode.
[Procedure]
1.On the Main screen (Screen 1), select the “Monitoring (Zone
list)” item from the zone tree area (1).
2.The zone list appears in the main display area (2). Select a
desired zone in this area.
3.The setting area (3) changes to the zone setting area
(Screen 2).
•At this time, the “” tab is selected
if the selected zone includes air conditioners.
•The “” tab is selected if the selected zone
includes HRVs,
(When both types of devices are not included, no tab is
displayed.)
4.Click the “” or “” button.
CAUTION
Clicking the selected button does not send your request.
If you want to send the Start request, click Stop and then
Start.
(1)
(2)
(3)
Screen 1: Main screen
Screen 2: Group setting area (air conditioners)
(1)
(2)
(3)
Screen 1: Main screen
(4)
Screen 2: Zone setting area
01_EM04A057_EN.fm Page 17 Tuesday, February 1, 2005 7:47 PM

18 English
5-9 Switching the Operation Mode
■
■■
■Procedure for switching the operation mode
Switch the operation mode of the air conditioner.
On the Monitoring screen, operation is allowed with either Icon
or List as the display type.
In the figure (Screen 1) the devices are displayed in the Icon dis-
play mode.
The operation mode can be switched by zone or by group.
[Procedure]
1.To change the setting for all the devices in a zone, select the
“Monitoring (Zone list)” item from the zone tree area (1), and
select the zone from the main display area (2).
To change the setting for all the devices in a group, select the
zone including the group from the zone tree area (1), and
select the group from the main display area (2).
2.Change the operation mode in the setting area (3). The steps
required for indoor units are different from ones for HRVs.
See the appropriate section.
[Indoor Units]
Click the “” tab in the zone setting area
(Screen 2) to change the setting of all the devices in a zone.
Use the group setting area (Screen 3) to change the setting of
all the devices in a group.
Click one of the following buttons according to your requirement.
Changes the operation mode to Cool.
Changes the operation mode to Heat.
Changes the operation mode to Fan.
Changes the operation mode to Set Point.
Changes the operation mode to Auto.
[HRV Devices]
Click the “” tab in the zone setting area (Screen 4)
to change the setting of all the devices in a zone.
Use the group setting area (Screen 5) to change the setting of
all the devices in a group.
Click one of the following buttons according to your requirement.
Changes the operation mode to Auto-
matic ventilation.
Changes the operation mode to All heat
exchanger ventilation.
Changes the operation mode to Normal
ventilation.
CAUTION 1
Some of the above setting options may not be used depend-
ing on the model of the HRVs. In this case, unavailable but-
tons are grayed out.
CAUTION 2
Mode setting buttons that cannot be used for the selected
zone or group are grayed out.
Ex.:
(1)
(2)
(3)
Screen 1: Main screen
Screen 2: Zone setting
Screen 3: Group setting (air conditioners)
Screen 4: Zone setting
Screen 5: Group setting (HRV)
01_EM04A057_EN.fm Page 18 Tuesday, February 1, 2005 7:47 PM

English 19
5-10 Changing the Temperature Setting
■
■■
■Procedure for changing the temperature setting
Change the temperature setting of air conditioners.
On the Monitoring screen, operation is allowed with either Icon
or List as the display type.
In the figure (Screen 1) the devices are displayed in the Icon dis-
play mode.
The temperature setting can be switched by zone or by group.
If all of the air conditioners in the group selected are in Fan
operation, temperature setting cannot be changed.
[Procedure]
1.On Screen 1 Monitoring, select a zone or a group from the
pull-down menu (1).
Select a zone or a group of which the temperature setting is
to be changed (2).
To change the setting for all the devices in a group, select the
zone including the group from the zone tree area (1), and
select the group from the main display area (2).
2.Click the “” button (4) to change the tempera-
ture setting.
Ex.: For the Figure 1 zone setting, the temperature settings
available are between 20 °C and 30 °C inclusive.
When the temperature setting is 30 °C, the actual tempera-
ture settings for air conditioners are as shown Figure 2:
NOTE
Range of temperature settings available is the range specified in
accordance with the following.
•Range of temperature settings inherent to the air conditioner
main unit.
•
Range of temperature as a result of the restriction by tempera-
ture setting limit set on the intelligent Touch Controller console.
For more information, refer to the intelligent Touch Controller
Software manual.
5-11 Changing the Direction of Air Flow and Air
Volume
■
■■
■Procedure for changing the direction of air flow/air
volume
Change the fan direction or volume of air conditioners.
On the Monitoring screen, operation is allowed with either Icon
or List as the display type.
In the figure (Screen 1) the devices are displayed in the Icon dis-
play mode.
The fan direction or volume can be changed by zone or by
group.
[Procedure]
1.On Screen 1 Monitoring, select a zone or a group from the
pull-down menu (1).
Select a zone or a group of which the fan direction or volume
is to be reset (2).
To change the setting for all the devices in a group, select the
zone including the group from the zone tree area (1), and
select the group from the main display area (2).
2.Click the “” button (4) to change the direction of
air flow.
Click the “” button (5) to change the air volume.
(1)
(2)
(3)
(4)
Screen 1: Main screen
or
Figure 1:
Zone name Group name Range of temperature
settings available
(see NOTE)
Canteen 1 F North 25
-
30˚C
1 F West 20
-
25˚C
Figure 2:
Zone name Group name Temperature setting
Canteen 1 F North 30˚C
1 F West 25˚C
(1)
(2)
(3)
(4) (5)
Screen 1: Main screen
or
or
01_EM04A057_EN.fm Page 19 Tuesday, February 1, 2005 7:47 PM
/