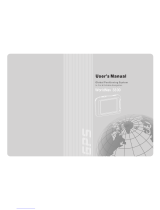Page is loading ...

Thank you for choosing Lark FreeBird GPS device!
Please, kindly read the user manual carefully before
you start using the device.
Please, keep the manual for future reference.
?
?
?
?
The provider of the device reserves the right to modify the device or
introduce any changes to this user manual without any prior notice.
The actual layout of OSD menu screens in your device can differ from the
one showed in this manual (it depends on the software version).
Updated user manuals can be found on www.lark.com.pl
On the website you can also find Frequently Asked Questions answers and
other useful tips how to use your GPS device.
1

Contents
2
Precautions and safety tips . . . . . . . . . . . . . . . . . . . . . . . . . . . . . . . 3
Using the device . . . . . . . . . . . . . . . . . . . . . . . . . . . . . . . . . . . . . . 9
Getting to know the device . . . . . . . . . . . . . . . . . . . . . . . . . . . . . . . . 5
Connecting the GPS device to PC. . . . . . . . . . . . . . . . . . . . . . . . . . . . 17
Troubleshooting . . . . . . . . . . . . . . . . . . . . . . . . . . . . . . . . . . . . . . 19
Specifications. . . . . . . . . . . . . . . . . . . . . . . . . . . . . . . . . . . . . . . . 21
Features of the device . . . . . . . . . . . . . . . . . . . . . . . . . . . . . . . . . . . . . . . . . . . . . . . . . . . 5
What's in the box? . . . . . . . . . . . . . . . . . . . . . . . . . . . . . . . . . . . . . . . . . . . . . . . . . . . . . . 5
Parts and buttons of the device. . . . . . . . . . . . . . . . . . . . . . . . . . . . . . . . . . . . . . . . . . . . . 6
Charging the device . . . . . . . . . . . . . . . . . . . . . . . . . . . . . . . . . . . . . . . . . . . . . . . . . . . . . 8
Mounting the car holder . . . . . . . . . . . . . . . . . . . . . . . . . . . . . . . . . . . . . . . . . . . . . . . . . . 8
Getting started . . . . . . . . . . . . . . . . . . . . . . . . . . . . . . . . . . . . . . . . . . . . . . . . . . . . . . . . . 8
Connecting the GPS device to PC . . . . . . . . . . . . . . . . . . . . . . . . . . . . . . . . . . . . . . . . . . 8
Switching ON/OFF the device. . . . . . . . . . . . . . . . . . . . . . . . . . . . . . . . . . . . . . . . . . . . . . 9
Pointing pen . . . . . . . . . . . . . . . . . . . . . . . . . . . . . . . . . . . . . . . . . . . . . . . . . . . . . . . . . . . 9
System reset . . . . . . . . . . . . . . . . . . . . . . . . . . . . . . . . . . . . . . . . . . . . . . . . . . . . . . . . . . 9
Navigation mode. . . . . . . . . . . . . . . . . . . . . . . . . . . . . . . . . . . . . . . . . . . . . . . . . . . . . . . . 10
Music mode . . . . . . . . . . . . . . . . . . . . . . . . . . . . . . . . . . . . . . . . . . . . . . . . . . . . . . . . . . . 10
Playing video files. . . . . . . . . . . . . . . . . . . . . . . . . . . . . . . . . . . . . . . . . . . . . . . . . . . . . . . 11
Viewing text files . . . . . . . . . . . . . . . . . . . . . . . . . . . . . . . . . . . . . . . . . . . . . . . . . . . . . . . 12
Settings . . . . . . . . . . . . . . . . . . . . . . . . . . . . . . . . . . . . . . . . . . . . . . . . . . . . . . . . . . . . . . 13
Photos viewing . . . . . . . . . . . . . . . . . . . . . . . . . . . . . . . . . . . . . . . . . . . . . . . . . . . . . . . . . 11
Volume adjustment . . . . . . . . . . . . . . . . . . . . . . . . . . . . . . . . . . . . . . . . . . . . . . . . . . . 13
Language settings . . . . . . . . . . . . . . . . . . . . . . . . . . . . . . . . . . . . . . . . . . . . . . . . . . . 13
Display backlight settings . . . . . . . . . . . . . . . . . . . . . . . . . . . . . . . . . . . . . . . . . . . . . . 14
Date and time settings . . . . . . . . . . . . . . . . . . . . . . . . . . . . . . . . . . . . . . . . . . . . . . . . 14
Power. . . . . . . . . . . . . . . . . . . . . . . . . . . . . . . . . . . . . . . . . . . . . . . . . . . . . . . . . . . . . 14
Choose navigation . . . . . . . . . . . . . . . . . . . . . . . . . . . . . . . . . . . . . . . . . . . . . . . . . . . 15
System info. . . . . . . . . . . . . . . . . . . . . . . . . . . . . . . . . . . . . . . . . . . . . . . . . . . . . . . . . 15
Calibration of the touch screen . . . . . . . . . . . . . . . . . . . . . . . . . . . . . . . . . . . . . . . . . . 16
Installing USB ActiveSync software. . . . . . . . . . . . . . . . . . . . . . . . . . . . . . . . . . . . . . . . . . 17

WE KINDLY REQUEST NOT TO ADD/DELETE ANY FILES TO AND FROM THE
INTERNAL MEMORY OF THE DEVICE. TO STORE MULTIMEDIA FILES
(LIKE JPG, WMA, WMV AND OTHERS) PLEASE KINDLY USE EXTERNAL
MEMORY MEDIA (SD CARDS)!
CAUTION!
IMPORTANT REMARK
?
?
?
?
?
?
?
?
?
?
The driver is fully responsible for securing safety on the road; using the navigation
device/software does not constitute any excuse in case of any traffic regulations
breach, collision or accident.
The navigation device and the navigation software are designed to provide route
suggestions. They are absolutely not meant to release the driver from the
obligation to pay special attention to road conditions, weather or any other factors
that may affect safety while driving.
Always drive the vehicle in a safe manner.
Never operate the navigation device (input destinations, change settings etc.)
while driving as this may distract your attention from the happenings on the road
and cause potentially hazardous situations. You must be always fully aware of all
driving conditions.
When installing the device in your vehicle please make sure it does not obstruct
the driver’s view of the road or interfere with vehicle operating controls.
Do not place the device unsecured on the vehicle dashboard.
Do not place the device on or above any airbag.
The provider of the device does not bear any responsibility for the adequacy
of the device/software to any particular purpose.
The user should be aware of the current GPS technology development stage and
all its limitations.
The provider of the device in particular does not bear any responsibility for the
accuracy of the maps/navigation software which are delivered by independent
companies that are solely responsible for their products.
Precautions and safety tips
3

4
Safety tips
CAUTION!
1. Protect the device from dust, humidity, water, shocks, very low and high temperatures.
Do not store the device where prolonged exposure to extreme temperatures may occur
(as in the windshield). Do not expose the device to water as permanent malfunction may
result.
2. A strong shock, hit or indentation of the housing may cause serious, irrepairable damage
to the device itself or the battery.
3. Always charge the battery or connect the device to the car charger when:
the battery icon indicates the need to charge the battery,
the device switches off right after being switched on,
the device does not react to any buttons operations.
4. Never disconnect the device from the PC during upload or download of any data –
this may causa a permanent damage to the device as well as the data.
5. The user must take all necesary measures to secure all important data (copies on
various media etc.) The device provider does not bear any responsibility for any loss
of user’s data due to the device malfunction.
6. To minimize the risk of data loss protect the device from stron electromagnetic fields;
in particular do not store it near TV sets, speakers, mobile phones etc.
7. Protect your ears! Doctors warn that prolonged use of in-ear earphones and listening
to loud music may affect your hearing.
8. Be careful when listening to music while driving. You must be always aware of the
situation on the road which also includes attentiveness to audio signals
The music and video player with which the device is equipped can be only used to play
musi and video files to which the user has legal rights. Any breach of copyrights is at the
sole responsibility of the user.
?
?
?
Precautions and safety tips

Features of the device
What's in the box?
?
?
?
?
?
?
?
?
?
?
?
4.7 inch TFT touch screen, display resolution 480x272 pixel
Stereo headphone connector, 1W speaker built-in, volume can be adjusted
Key-press and touch screen operated device
Bulit-in 42-channels GPS module
GPS antenna built-in
microSD slot, support to the capacity of 8 GB SDHC
Video player: wmv
Audio player: wma
Picture browser: BMP, JPG, PNG, GIF
File browser: TXT
Rechargeable lithium battery built-in (recharged via USB port, can be connected to
CIG LIGHTER directly)
5
Lark FreeBird 47.0 Vehicle suction cup mount
Car adapter Pointing pen
Getting to know the device

Left side
Upper side
Using microSD cards
NEVER remove the card from the slot while the device is ON.
If you want to remove the card: switch off the device, than remove the card from
the slot.
The card can be properly insterted in one way only. Insert the card and push until
it clicks.
To switch on / off the device press the button.
?
?
?
POWER
7
Getting to know the device
microSD cards slot
necessary to use some
extra data, like maps,
music, clips etc.
Mini-USB port used
to download/ upload
data from/to the PC
LEDs indicating the charging
process or power on status
Earphone jack
POWER button

Charging the device
Mounting the car holder (vehicle suction mount)
Getting started – acquiring satellites’ signal
Connecting the GPS device to PC
To charge the battery of the device please place the USB jack of the car charger in the
USB slot of the device. The other end of the charger place in the car lighter jack (make
sure the car electricity is on). The battery will be charging regardless of the fact if the
device is on or off. Red LED on means charging is in progress. When the battery is fully
charged, the red LED will turn off.
1. If you are using the device during the charging process, the charging will take
longer.
2. After charging is complete or when you want to stop charging the device, simple
detach the charger’s cable from the device.
3. Never crush the battery or throw it to fire! Fire or electric shock hazard!
4. While travelling it is recommended to have the car charger attached to the device
all the time.
5. Please, make sure that the device and the cable do not obstruct the driver’s view
of the road and do not interfere with the vehicle operating controls.
Press the rubber part of the mount to the windscreen and move the latch to fasten
the mount.
Using the knobs adjust the position of the mount to your needs.
When installing the device in your vehicle please make sure it does not obstruct
the driver’s view of the road or interfere with vehicle operating controls.
Do not place the device unsecured on the vehicle dashboard.
Do not place the device on or above any airbag.
When you switch ON the device for the first time, please make sure you are in an
open space, with no large objects near (like tall buildings and trees).
Hold the device steadily until the acquisition of satellites’ signal. Pls note that
acquiring the satellites can take a few minutes.
Than you can set your route.
It is always recommended to acquire the GPS signal before placing the device
in the car.
After installing the ActiveSyc software (see page 17)
connect the GPS device to your PC using the USB
cabel (mini-A USB type). The cable must be obtained
separately, it is not included in the set.
Step 1
Step 2
?
?
?
?
?
?
?
Getting to know the device
8

Switching ON/OFF the device
Pointing pen
System reset
CAUTION!
If the battery is flat the device will not switch on;
you must charge the battery first.
All unstored data will be removed after resetting the system.
WARNING!
Press the button. The welcome screen
will appear and the software will load up.
When the device is in navigation, music or video
mode you can return to the main menu screen
simply touching the button on the upper
part of the device.
POWER
Power
Switching off the device completely means that when
you press the POWER button.
The pointing pen is inserted to a slot in the back side of the device.
1. Single click – touch the screen once.
2. Double click – touch the screen twice quickly.
3. Dragging – touch the screen in the starting point than move the pen to the
destination.
If the system seems jammed please use the pointing pen to press the RESET button
(on the back side of the device, above the USB port).
Using the device
9

Navigation mode
Music mode
REMARK!
More info on converting the files you can easily find in the Internet.
Touch to enter mode.
If any map application is installed in the device,
it will start now.
Details concerning the usage of map application
you will find in the separate map user manual.
The device can play WAV and WMA files.
Any MP3 files must be converted to WMA format
before they can be played on the device (pls use
any music files converter available free of charge
on the Internet).
Touch to enter mode.
1. After entering the MUSIC mode a list with
SD/MMC and Resident Flash folder will be displayed.
2. Choose a folder containg audio files and than
double click the file you want to play.
To play music click .
To stop playing music click .
Click to move to the next file .
Click to move to the previous file.
Click to enter the random playback.
Click for repeating.
Click to adjust volume.
Click to return to the previous menu screen.
Click to close the application and return to the main menu.
NAVIGATION
MUSIC
Using the device
10

Playing video files
Photos viewing
The device can play WMV video files.
Touch to enter mode.
1. After entering the MOVIES mode a list with
SD/MMC and Resident Flash folder will be displayed.
2. Choose a folder containg video files and than
double click the file you want to play.
To stop playing a file click .
Click to move to the next file.
Click to move to the previous file.
Click or to adjust volume.
Click twice on the screen to switch to full screen
mode.
Click twice on the screen to return to normal playing
mode.
Click to return to the previous menu screen.
Click to close the application and return
to the main menu.
You can view BMP, GIF, JPEG, PNG files on the device.
Touch to enter mode.
1. After entering the PICTURES mode a list with
SD/MMC and Resident Flash folder will be
displayed.
2. Choose a folder containg graphic files and than
double click the file you want to view.
MOVIES
PICTURES
Using the device
11

Click to view the previous picture.
Click to view the next picture.
Click to rotate the picture.
Click to reduce the size of the picture.
Click to zoom the picture.
Click to enter full screen mode.
Click twice on the screen to return to normal mode.
Click to return to the previous screen.
Click to close the application and return to the main menu.
You can view txt files on the device.
Touch to enter mode.
1. After entering the E-BOOK mode a list with
SD/MMC and Resident Flash folder will be displayed.
2. Choose a folder containg txt files and than
double click the file you want to view.
Click to move to the previous page.
Click to move to the next page.
Click to show a bookmark.
Click to return to the previous screen.
Click to close the application and return
to the main menu.
E-BOOK
REMARK!
In the full screen mode the slide show will activate automatically.
Viewing text files
Using the device
12
1

Settings
Touch to enter mode.
Touch to enter mode.
button
Click to return to the previous screen.
Click to close the application and return
to the main menu.
Touch to enter mode.
Choose the OSD menu language.
Click to return to the previous screen.
Click to close the application and return
to the main menu.
SETTINGS
Volume adjustment
VOLUME
Language settings
LANGUAGE
1. Using and buttons adjust the volume
to your requirements. You can also drag
the volume bar to set the volume.
2. Click if you wish the device to emit
sound each time the screen is touched.
Using the device
13

Display backlight settings
BACKLIGHT
Date and time settings
DATE&TIME
Power
POWER
Touch to enter mode.
1. Using and buttons adjust the brightness
of the screen to your requirements. You can
also drag the bar to set the brightness on
the demanded level.
2. Using and buttons set the time after
which the backlight will be off.
Click to return to the previous screen.
Click to close the application and return
to the main menu.
Touch to enter mode.
Touch DATE button to set the date.
1. Using the buttons or set the current year,
month and day.
2. Repeat the same steps to set the time.
Click to return to the previous screen.
Click to close the application and return
to the main menu.
Touch to enter mode.
On the screen you will see a current level
of charging the battery.
Click to return to the previous screen.
Click to close the application and return
to the main menu.
Using the device
14

Choose navigation
CHOOSE NAVIG
System info
SYSTEM
GPS test
Factory settings
Touch to enter the . mode.
To set a default navigation application:
Click . A list of folders stored in internal memory
and in the microSD card will be displayed.
Choose the file *. exe of the navigation software.
The device allows for the autostart of the navigation
software after switching on.
To activate this function click button to
„Navigation autostart after switching on”.
Click to return to the previous screen.
Click to close the application and return to the main menu.
Touch enter mode.
In this mode you can read the data concerning
the device and GPS positioning. It is also possible
to calibrate the touch screen, reset the GPS receiver
or restore the default (factory) settings.
Click to return to the previous screen.
Click to close the application and return
to the main menu.
Touch ‘GPS test’ butto to display the stream of signals
being received from the satellites.
1. Touch the ‘Factory settings’ button, than choose YES, to restore the factory settings.
2. Choose YES to restore the default (factory) setting. The process will start.
1.
2.
REMARK!
All unsaved data will be erased when the system is reset.
Using the device
15

Using the device
Calibration of the touch screen
Calibration1. Touch button to start the calibration
process.
2. When a black cross appears on the screen
press the very centre of the cross, using your
pointing pen. Than the cross will move to
another position, again press the centre of it.
Continue until the ‘OK’ message appears.
Than touch the screen to confirm the
calibration setting and return to the main menu.
3. In case the calibration process fails, it will be
repeated until successful.

Installing USB ActiveSync software
http://www.microsoft.com/windowsmobile/en-us/downloads/eulas/eula_activesync45.mspx
To set up a connection between the GPS device and PC the ActiveSync Microsoft
software is necessary. This is a widely available apllication distributed by Microsoft
Corp. More data on the software you can find here:
After downloading the software double click “setup.msi” to install the software.
Click Click to continue
Click , if you wish to change Click
the installation destination
Wait until the installation process Click and restart your PC
is completed
Next Next >
Change Install
Finish
>
17
Connecting the GPS device to PC

After installing the ActiveSync software connect the GPS device to your PC using
a USB cable (mini A type). The cable is not included in the package, but it is widely
available on the market.
1.
2.
4.
Click to continue
Click to enter the connection interface
3. After the connection is established such a screen
will appear:
Click
5. Double click to enter the following interface:
Now you can manage the files in the device’s
memory (copy, paste, delete etc.)
Next >
Next >
My computer
Connecting the GPS device to PC
18

19
Troubleshooting
The device cannot be switched on – power problems
Black screen
System problems
Strange characters on the display
The device reacts to touching the screen in a strange way
No sound
No sound in the earphones
Files cannot be saved in the memory of the device
Files cannot be saved in memory card
Connection with PC cannot be established
The device does not find a given address.
?
?
?
?
?
?
?
?
?
?
?
?
?
?
?
?
The battery is flat or almost flat. Connect the device to power supply (eg. to the car
power outlet using the car charger).
Switch on the device, charge the battery.
Normally, resetting the device is not necessary. However, if the system does not
respond and the device cannot be switched off by simply pressing and holding the
POWER button, pls press the Reset switch (using the pointing pen).
Check what OSD language is chosen. Change the language to English or any
other language you understand.
Pls calibrate the screen.
Increase volume.
Increase volume, check if the earphones are connected properly. Check if the
audio files are not damaged (copy another files).
Pls check if the USB cable is properly connected to the device and to the PC.
Check if the USB cable is not damaged (check with another cable).
Check if ActiveSync is installed on the PC.
Check if the internal memory isn’t full.
Before you use a card, set the security switch to the UNLOCK position. Check if
the card is not full.
Check if the card is not damaged (check another microSD card).
Microsoft Active Sync® software is necessary to establish the connection.
ls install this software first.
All the questions concerning the MAPS must be addressed to the map providers
(depending on which map you are using). The coverage data can be always
obtained from map providers.
/