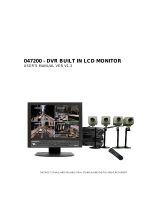Page is loading ...

User’s Manual
( 2 )
CHAPTER 1
Specification & System organization
1. Product Contents List -------------------------------------------------------- 4
2. System Organization --------------------------------------------------------- 5
CHAPTER 2
Description
1. Front Panel --------------------------------------------------------------- 6
2. Rear Panel --------------------------------------------------------------- 6
3. Remote Controller ---------------------------------------------------------- 7
CHAPTER 3
Display
1. System Power ON ---------------------------------------------------------- 8
2. Screen Division and Auto Rotation--------------------------------------------- 9
3 PTZ/FOCUS Control -------------------------------------------------------- 10
4. System Power OFF --------------------------------------------------------- 10
CHAPTER 4
Search
Go to Search Mode --------------------------------------------------------- 11
1. Search by Time ---------------------------------------------------------- 11
2. Search by Event ----------------------------------------------------------- 12
Index

User’s Manual
( 3 )
CHAPTER 5
MENU
Go to Menu -------------------------------------------------------------- 13
Go to System Setup -------------------------------------------------------- 13
1. Display ------------------------------------------------------------------ 14
2. Camera ----------------------------------------------------------------- 19
3. Sound ------------------------------------------------------------------- 22
4. System ------------------------------------------------------------------ 23
5. Event/Sensor ------------------------------------------------------------- 29
6. Disk Management ---------------------------------------------------------- 31
Go to Record Menu -------------------------------------------------------- 32
1. Recording Operation -------------------------------------------------------- 32
2. Continuous/Motion Record Schedule ---------------------------------------- 33
3. Alarm Record Schedule ----------------------------------------------------- 34
Go to Archiving ----------------------------------------------------------- 35
1. CD-RW and USB Back up --------------------------------------------------- 35
CHAPTER 6
CLIENT
Remote Program Install ----------------------------------------------------- 36
1. Function Introduction ------------------------------------------------------- 38
2. Local Setup ------------------------------------------------------------------ 39
3. Monitoring --------------------------------------------------------------- 47
4. Search ------------------------------------------------------------------ 51
5. Web Client --------------------------------------------------------------- 58
Index

User’s Manual
( 5 )
2. System Organization
NETWORK
Camera #1-16
Alarm Sensor #1-4 Relay Out
VCR VGA
Monitor AV Monitor
Remote Client PC Image Printer
Video In
Video Out
TCP/IP
Alarm Input/Out
Remote
Controller
(It is not supported at the XRS 2016)
Backup
AVI Backup
WEB Client
USB
XRS 1000 Series
Specification & Organization

User’s Manual
( 6 )
①Power : System Power On/Off
②Led indicator : Indicate Present System Status information. (POWER, RECORD, NETWORK, Alarm)
③USB PORT: USB port for use the USB memory stick and USB HDD Backup.
1. Front Panel
Description
①② ③
①②③④⑤⑥⑦⑧⑨
⑩⑪
①Video In : BNC Port for Connection of DVR & Camera. (16 Camera Connectable)
② Spot Out : Output Spot-out Video to AV Monitor.
③ Audio Out : Output Audio Data.
④ Alarm : Connect Port for Sensor
⑤ Relay : Connect Port for Panic & ARI
⑥ RS-485 : Connect Port for PTZ
⑦ Ethernet (TCP/IP) : Port for Cross cable. (Possible to Remote Surveillance.)
⑧VGA OUT : Output Video to a Computer Monitor by Connected VGA (Option)
⑨ AC Power
⑩ Monitor Out : Output DVR Video to AV Monitor.
⑪ Audio In : Audio Input Terminal Related with #1~16 Camera.
2. Rear Panel

User’s Manual
( 7 )
POWER
System
ON/OFF
MENU: Open Menu
RETURN
Cancel Setup
or Return to
Previous
ENTER: Apply Setup Change
Channel Selection Button
(16ch Available, #1~4 Button)
Change Screen
Mode Open
Search Mode PTZ/IRIS Mode
• Unused Button’s Description is Omitted.
• Every Button is Operated Same as Front Panel Button.
• Remote Controller can Operate when Remote Controller Sensor Input Part Reacted Each Other.
※If there are many DVR at the same place, they are reacted together when press remote controller.
Search Controller : Control Playback Option,
Menu Movement, PTZ/Focus Control
3. Remote Controller
Description

User’s Manual
( 8 )
Check System Condition at LED
POWER : Showing System On/Off
RECORD : Showing Record On/Off
NETWORK : Showing Client Connection Status
1. System Power ON
• Press Power Button to Start System
• After Checking Hard Disk, Need input Password to Operation [Default Password 1234]
• Initial Screen View Mode is Quad Division Mode and Recording Mode
Picture for Power On after Finishing Installation
• Each Channel Indicate Camera Name & Recording Status
• Present Time & Date Indicate at Monitor Central Lower Side
Display

User’s Manual
( 9 )
2. Screen Division and Auto Rotation
•Screen Division changes with 'SCR MODE' button on Remote controller
•pressing 'SCR MODE' or 'SEQUENCE‘buttons to see one screen division mode
(all the channels on screen with full screen division mode)
Display
Auto Rotation or Full Screen
4 Screen Division
6 Screen Division
9 Screen Division
8 Screen Division
13 Screen Division

User’s Manual
( 10 )
• Each icon mean the button of front keyboard.
• Control each function by front keyboard.
3. PTZ/FOCUS Control
• Control Camera PTZ (Pan/Tilt/Zoom)
• Press PTZ Button to Open PTZ Menu
4. System Power Off
• Press Power Button to System Off
• Input Password and Press Enter to Shutdown System
System Log-On Possible ID : ‘Administrator’, ‘Manager’, ‘User’
Administrator: All Function Access (System On, Shutdown, Setup, Search)
Manager: System On and Search
User: System On
Display
• F: Focus I: IRIS

User’s Manual
( 11 )
Go to Search Mode
• Press Search Button and Log-In Administrator or Manager
•Use Direction Key to Move Menu
•To Open Each Menu Press Enter
•To Return to Previous Press Return
(Move to Previous Menu or Exit Search Mode and Return to Watch Mode)
1. Search by Time
- Possible to Search Recorded Date/Time
①Move Cursor to Selected Date in Calendar
②Press Enter to Open Selected Date
③Recorded Time Appear to Upper Side
④Press Enter at Selected Time (One Scale is 15 Minutes)
⑤Menu Disappear and Output Recorded Video
Search
Play Mode
• Showing Recorded Date & Time at Left-Upper Side as Watch Mode.
1Showing Playing Condition at Right-Under Side.
• Channel Selection Button in Watch Mode & DISPLAY Button are Apply the Same as Search Mode.
(But Menu, Search, and PTZ Buttons are Exception)

User’s Manual
( 12 )
• Alarm, Motion, System can be Select plural by Check (V)-(ENTER)
• To Change Setup, Press Enter and Press Direction Key After Changing Setup, Press Enter to Exit.
• Control Playing Video
※Press Normal Forward/Backward Button in Pause, Move to Next/Previous Frame.
2. Search by Event
- Searching Video with Event Occurrence to Set up Period
Set up Period to Select Start Date & Finish Date for Searching Event
Alarm : Searching Alarm Event during the Selected Period
Motion : Searching Motion Detected Event during the Selected period .
Timer : Searching Schedule Change or Recording Setup Change Event
System : Searching Power On/Off Event (etc.) Concerned System Event
Event List Showing at Below Output Window
Channel: Choose the channel for searching.
Search
: Fast Forward (2 ~ 64 Speed)
: Basic Playing Mode (Normal Speed (1X) Forward Playing)
: Normal Speed Backward Playing
: Pause Video
: Fast Backward (2 ~ 64 Speed)

User’s Manual
( 13 )
•Initial Administrator, Manager, User Password is 1234.
•Showing Password as *
•Changing Password (System setup->System -> User management )
•Only Watch Mode can go to Entering setup. (Search & PTZ/Focus Mode can’t move to Menu)
Go to Menu
①Press SETUP Button
②Ask Password
③Input Password Using by Channel Select Button [1][2][3][4])
④After Input Password Press Enter to See Menu
• Choose the “system setup”
Menu
Go to System setup

User’s Manual
( 14 )
1.Display
- Video Setup for Watch Mode
• Status Bar : Record Condition Mark On/Off (Recording: Red, Pre-recording : Green)
• Camera Title: Setup Camera Name to Show Left-Upper Side
• Event Icon: Indicate the menu location by icon
• Border : Border Mark On/Off when 4CH Division Watch Mode
• Border Color : Select Border Color (White, Blue, Red, Yellow, Green, Gray)
• Motion Sensor : Set Up Motion Sensor
• Alpha Blending: Choose the transparency (1~100)
• GUI Blending
ENTER
RETURN
Every System Setup can Change or Maintain at Menu (6 Setup)
Move to Menu Using by Up & Down Button
To Open Detail Menu, press ‘the Enter’
Return to Previous Menu or Return to Watch Mode
1-1. OSD
Menu

User’s Manual
( 15 )
• Sequence Dwell : Setup Rotation Cycle Time (1~60 Sec.) when 4CH Rotation Mode at Watch Mode
• Spot-Out Dwell : Setup Spot-Out Time Cycle (1~60 Sec.) to Transmit Video
• De-interlace Mode : Remove Screen Spread on High Resolution , Low Frame ※Only Applying When D1(704X480)
• Alarm Pop-Up Mode: When alarm happen, Alarm happened channel Pop-up
• Alarm Pop-Up Dwell: Alarm Pop-up Time(1~60Sec.)
1-2. MONITOR
When finishing that change the setup data, Press the [APPLY] certainly
Menu
• Activation : Activation On/Off
• List : Sequence Title
1-3. SEQUENCE

User’s Manual
( 18 )
• Press ‘Return’ button on Remote controller or ‘Cancel’ button
on front panel and click ‘Save & Exit’.
Menu
• After pressing ‘Enter’ button on Remote Controller or Front Panel, select screen division using ◀or ▶buttons and type in
channel number
• to modify Sequence, click ‘Enter’ after choosing the item to be modified, click ‘Enter’ on ‘Modify’ and modify.

User’s Manual
( 20 )
• Control the Monitor Bright, Contrast, Color, Tint
• All Setup Possible to Control 0~100
• Setup Channel by Channel
2-2. Color Setup
2-3. PTZ Setup
• Address : Select PTZ Camera Address
• PTZ Protocol : Select Kind of PTZ Camera
• Baud Rate : Setup PTZ Communication Speed (2400, 4800, 9600,19200, 38400 BPS)
※PTZ Supplied Protocol : Samsung(MRX-1000), Samsung(SCC641),Honeywell(SD1)
Honeywell((GMC),Lilin(Fastdome), Fastrax(Ⅱ), GC(655N),
D-MAX, Scan Dome-Ⅱ, Vicon,Philips8560-700
Sensormatic,Panasonic(WV-CS850), Panasonic(WV-CSR604),VRX-2101
Kalatel(KTD-312), PELCO-D, PELCO-P,Dynacolor(D7722)
/