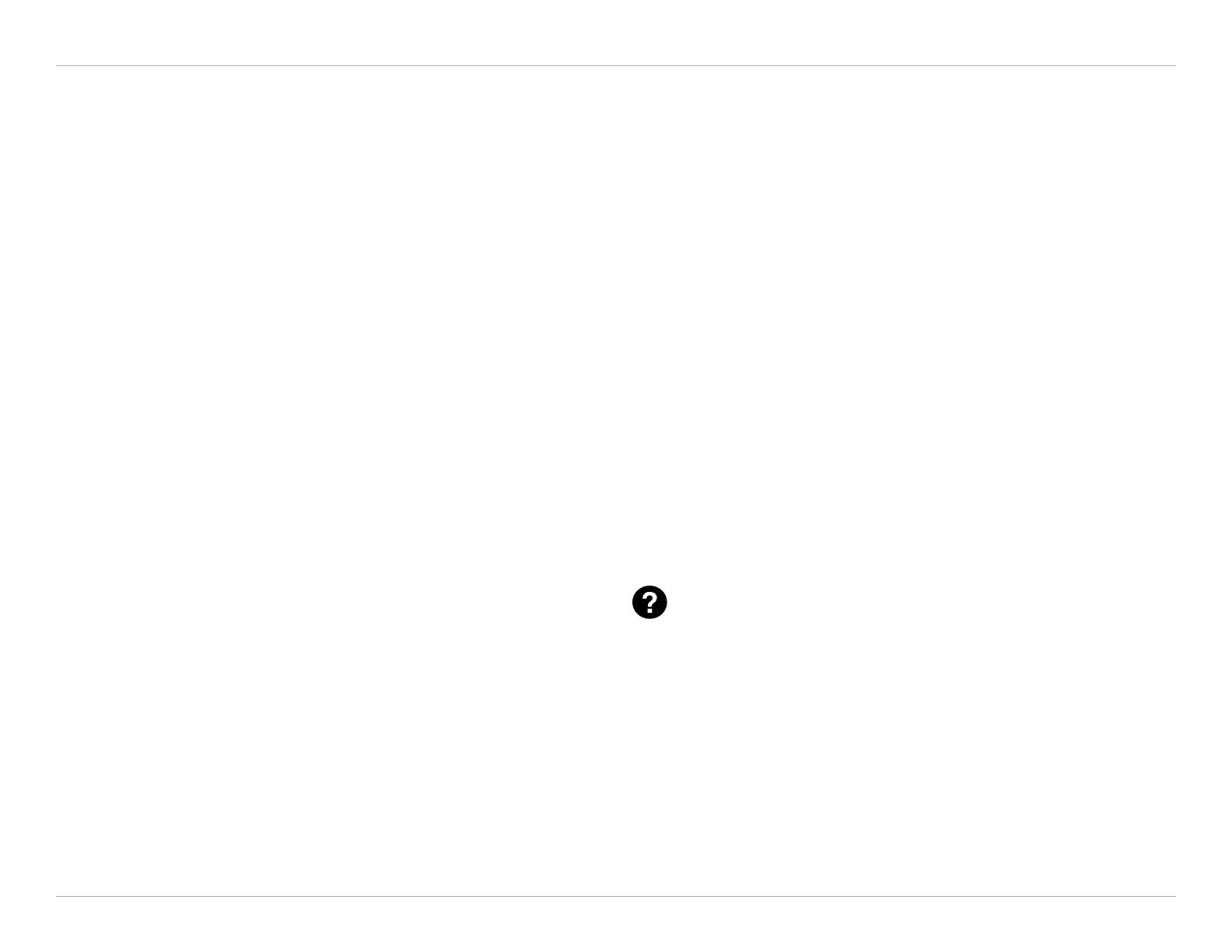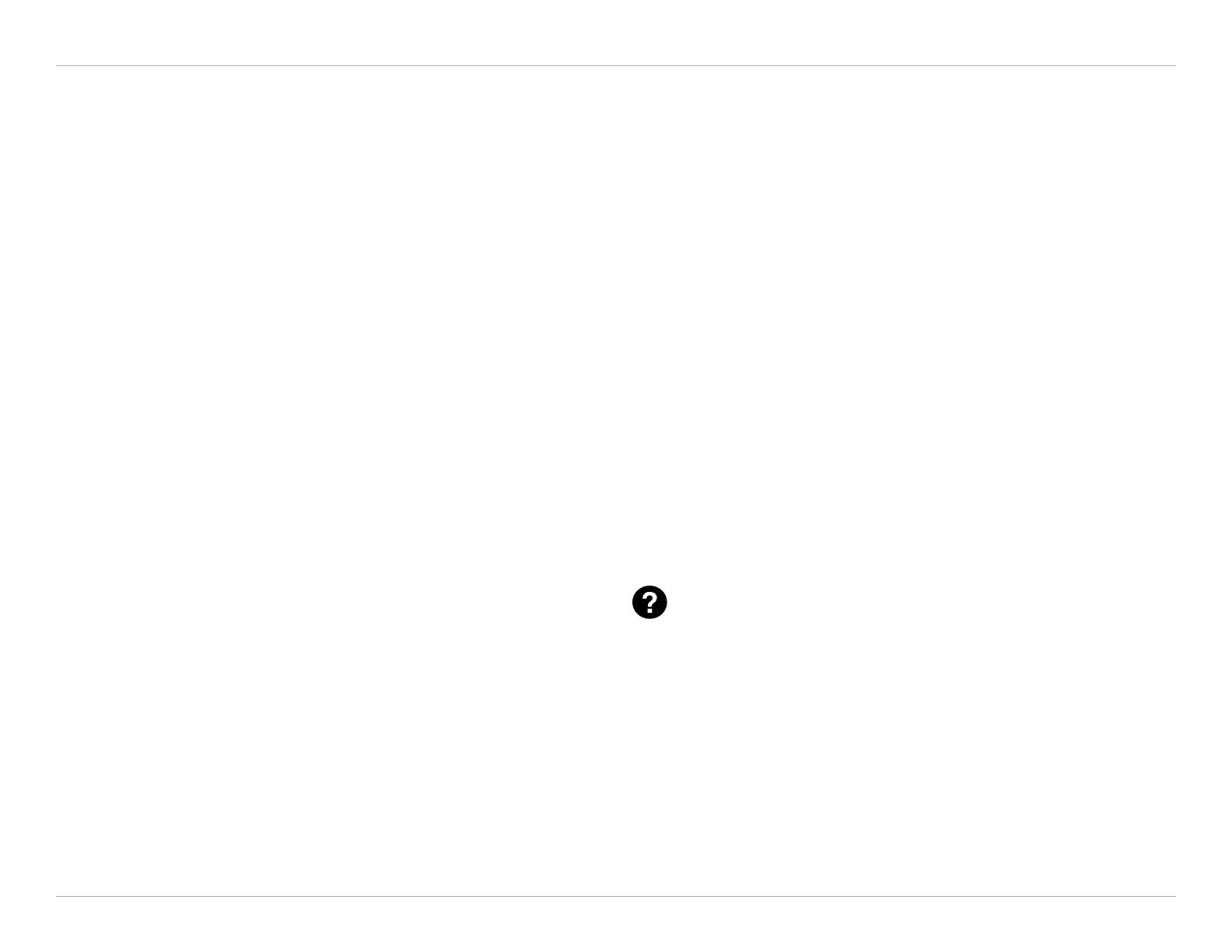
Road Explorer™ 5 & 7 User Manual iii
Table of Contents
1. Your Device ................................................................................................1
Safety Information ...................................................................................1
What’s Included ...................................................................................... 2
Charge the Battery ................................................................................. 2
Install the Mount .................................................................................... 2
Your Road Explorer™ ............................................................................ 3-4
2. Settings ..................................................................................................... 5
Main Menu ............................................................................................. 5
Guide to Tools and Device Preferences .................................................... 6
Warnings ................................................................................................ 7
General Preferences ............................................................................. 8-9
Route Preferences ..................................................................................10
Map Preferences ....................................................................................11
3. Destinations .............................................................................................12
Tips .......................................................................................................13
New Location .................................................................................. 14-17
Address Book .................................................................................. 18-19
Multi-Stop Trips ............................................................................... 20-22
Tap Map ............................................................................................... 23
Avoid List ............................................................................................... 24
Points of Interest (POIs) .................................................................... 25-27
Confirmation Windows ......................................................................... 28
4. Maps & Routing ...................................................................................... 29
Route Map Window ............................................................................. 29
Exits Quick View ................................................................................... 30
Directions Slide-Out List ........................................................................ 31
Virtual Dashboard ............................................................................ 32-33
Junction View, Turn View ...................................................................... 34
Location and Route Options ................................................................. 35
5. Tools & Features ..................................................................................... 36
Checklists ............................................................................................. 36
Maintenance ........................................................................................ 37
Trails ..................................................................................................... 38
Fuel Logs .............................................................................................. 39
Quick Planner ........................................................................................ 40
Road Atlas Information ......................................................................... 41
Unit Converter ...................................................................................... 42
Calculator ............................................................................................. 42
Trip Tools .............................................................................................. 43
6. Connect With Rand ................................................................................ 44
TripMaker® ............................................................................................ 44
Custom POI Information .................................................................. 45-46
Export Fuel Logs .................................................................................... 47
Tell Rand ............................................................................................... 48
Rand McNally Dock ............................................................................... 49
More Information ................................................................................. 50
Look for this icon for help tips on many screens.
Note: Some screens may appear different, depending on device model.