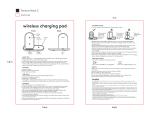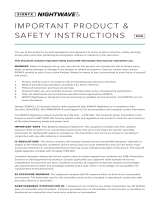Page is loading ...

owner’s manual

ii SHC5000 Ruggedized Field Computer Owner’s Manual
Copyright © August 2021 Sokkia, Inc All rights reserved.
Information is subject to change without notice.
Sokkia® is a registered trademarks of Sokkia, Inc. SHC5000™
Ruggedized Field Computer is a recognized trademark of
Sokkia, Inc.
Windows, Windows 10 and the Windows logo are
trademarks or registered trademarks of Microsoft
Corporation in the United States and/or other countries.
The Bluetooth® word mark is owned by the Bluetooth SIG,
Inc. Any use of such marks by Sokkia, Inc. is under license.
Adobe® Acrobat® and Adobe® Reader® are registered
trademarks of Adobe Systems Incorporated in the United
States and/or other countries.
The names of other companies and products mentioned
herein may be the trademarks of their respective owners.
This product is manufactured by Juniper Systems, 1132 West
1700 North, Logan, Utah, 84321. Phone (435) 753-1881.
WARNING! This symbol indicates that failure to follow
directions could result in serious injury.
CAUTION: This symbol indicates that failure to follow
directions could result in damage to equipment or loss of
information.
Part Number 26085-06 JS, 1013583-06 Sokkia
!
!
tel: 1-800-4-Sokkia l web: http://us.sokkia.com/
16900 W. 118th Terrace, Olathe, KS 66061

Contents iii
Contents
1 Getting Started 1
Perform Initial Tasks 3
Operating System Languages and Document
Updates 8
2 Standard Features 9
Windows 10 Pro Operating System 10
Display and Touchscreen 10
Keypad Features 12
Power Management 13
LED Activity Indicators 16
Light Sensor 16
Connector Ports 18
Audio Features 19
Sleep, Reset, Hibernate, Power-Off, and Recovery 19
Sensors 22
Bluetooth® Wireless Communication 22
Wi-Fi Wireless Networking 23
GPS/GNSS 23
Camera 24
3 Optional Features and Accessories 25
4G LTE Data Modem 26
Ofce Docking Station 28
Battery Charger 31
A Storage, Maintenance, and Recycling 33
Storing the SHC5000 and Battery Pack 34
Protecting the Touchscreen 35
Recycling the SHC5000 and Batteries 36
B Warranty and Repair Information 37
Limited Product Warranty 38
Complete Care Service Plans 41

1Getting Started

2 SHC5000 Ruggedized Field Computer Owner’s Manual
Getting Started
The standard features for the SHC5000 Ruggedized Field
Computer from Sokkia include a 7” display, capacitive
touchscreen, keypad, front and rear cameras, GPS/
GNSS, Bluetooth, and Wi-Fi. Standard accessories include
a removable battery pack, an internal battery pack, AC
wall charger, hand strap, connector port cover, a ne tip
capacitive stylus and tether, and a foam tip stylus for wet
conditions.
The Anatomy of the SHC5000
Front and Back Features
3
1 Ambient Light Sensor
2 Front Facing Camera Lens,
2 MP
3 Keypad
4 Power Key
5 Notication LEDs
6 Touchscreen and Display
7 Protective Over-molded
Bumper (all four edges)
8 Microphone (one on each
side)
9 Rear Facing Camera Lens,
8 MP
10 Camera Flash
11 Speaker
12 Battery Door Lock
13 Door to Removable
Battery Compartment and
Card Slots
14 External Device
Attachment Point (1 of 3
on the back)
15 Location of Internal
Battery (not user
accessible)
16 Storage Slot for Fine Tip
Stylus
8
4
6
5 7
1 2
9 10 11 12 13 14 15 16

Chapter 1 Getting Started 3
Battery Compartment and Card Slots
Connector Ports
Note: Your SHC5000 might look different than these images.
Perform Initial Tasks
When you receive your SHC5000, perform the tasks outlined
in this section before rst use.
Review Documentation
The owner’s manual, quick start guide, and Microsoft®
License Agreement are available in multiple languages.
Other documents like release notes are available in
English. These documents are located on our website at:
1 Battery Pack, Removable
2 Battery Door
3 Micro SIM Card Slot and
Micro SD/SDHC Card Slot
(underneath card retainer)
4 Flexible Card Retainer
5 Battery Compartment
6 Docking Connection
7 Hand Strap Attachment
Point (2 on each side)
2
1
5
4
3
6
7
8 Connector Ports
9 Connector Port Protector
10 12 VDC Power Input Jack
11 USB 3.0 Host, Full Size
12 Microphone/Speaker Jack
13 Storage Slot for Fine Tip Stylus
8
10 11 12
9
13

4 SHC5000 Ruggedized Field Computer Owner’s Manual
http://us.sokkia.com/products/software-eld-controllers/
eld-controller-hardware/shc5000. Manuals might also
be located on the SHC5000 (model dependent). View,
download, and print documents as desired. (You need a
PDF reader on the device you are viewing documents with.
Options include the Windows 10 Edge browser and Adobe
Reader, which is available from Adobe’s website at: www.
adobe.com.)
Documentation will be updated during the life of the
SHC5000. Compare version numbers to see if a document
has changed.
Install the Battery Pack, Micro SD Card, and Micro SIM
Card
The SHC5000 comes with a rechargeable and removable
Li-Ion battery pack. Install and charge the battery pack as
follows:
1. The battery compartment is accessed from the back of
the SHC5000. Push the battery lock switch in, slide it to
the unlocked position, and remove the door.
CAUTION: The SHC5000 is not sealed against water and
dust when the battery door is not installed.
2. If you are using a micro SD card for additional memory
or a micro SIM card with the Cellular Data Modem
(optional), you can install them now before you install
the battery pack or at another time. If you do this,
make sure you replace the exible card retainer before
installation of the battery. See Chapter 2, Standard
Features, SD Cards for more details.
3. Follow the graphic on the battery label to insert the
battery pack properly.
TO ENSURE DOOR SEAL, INSERT SIDE (A) FIRST!
PARA VEDAR A PORTA, INSIRA O LADO (A) PRIMEIRO!
PARA SELLAR LA PUERTA, INSERTE PRIMERO LADO (A)
ERST SEITE (A) EINLEGEN – SICHERT TÜRDICHTUNG!
P/ VEDAR A PORTA, INSIRA O LADO (A) PRIMEIRO!
(A)
(A)
!

Chapter 1 Getting Started 5
Hold the battery so that the black tab on the front edge
of the battery is up and facing the door latch (this tab
helps you pull the battery out). Place the back edge
in rst, gently pushing it underneath the two battery
catches. Rotate the front edge down until it is in position.
CAUTION: Do not set the battery pack straight down.
Damage to the unit could occur.
4. Replace the door and press down on it until the latch
pops into the locked position.
5. Attach the appropriate plug for your country into the
AC wall charger and plug it into a wall socket. Plug the
other end into the DC power jack on the SHC5000.
Note: Use the AC wall charger that came with the
SHC5000 or an approved charger. See Appendix C, Wall
Charger Warnings, for details.
6. Charge the battery pack at room temperature (68° F or
20° C) for 6 hours (for the rst charge). While the battery
pack is charging, the red LED blinks. When it is fully
charged and external power is applied, the red LED is
solid.
Note: The SHC5000 will not recognize the internal battery
until the SHC5000 is being charged for the rst time.
!
Black Tab

6 SHC5000 Ruggedized Field Computer Owner’s Manual
Perform Set Up
1. Press the power key . The SHC5000 powers on and
begins the startup process. The rst time the SHC5000
is turned on, a Getting ready screen comes up with a
progress indicator. This process can take a few minutes
2. Windows setup menus are presented for rst time set up.
- Pick one of the languages listed and a time zone (if
the language you want is not listed, you can change
it later in Settings after you go through the set up
screens and create a user).
- Read and accept the license agreement.
- To nish the setup process according to these
instructions, you need internet access. (Alternatively,
you may complete the setup without internet access
by following the prompts and setting up a local user
account instead of a Microsoft account.) Pick the
network you want to use. For Cellular, you need to
insert a SIM card (see Chapter 3, Optional Features,
4G LTE Data Modem for details). For Wi-Fi, you may
need a security key.
- Select Express settings.
- Select the owner of the PC, My organization or I own it.
- If you selected My organization, choose how you will
connect to their infrastructure. In most situations, you
want to select Domain. We suggest you check with
your IT department. If you select yourself, go to the
next step.
- Connect to an existing Microsoft user account or
establish one. You can also chose to do this later if you
prefer.
3. You might be asked to restart the SHC5000 to complete
installation.
4. The Microsoft Start screen appears in Tablet mode,
which shows the Windows Start Menu with prominent
app tiles. Select the symbol in the upper left screen
to see the full Start Menu. If you prefer the traditional
desktop view, open the Action Center and select Tablet
mode which toggles it off.

Chapter 1 Getting Started 7
Attach the Hand Strap and Stylus Tether
A hand strap, ne tip capacitive stylus, and tether are
included with the SHC5000.
Hand Strap
To attach the hand strap to the SHC5000, follow the images
below. You can attach it to the right or left side of the
SHC5000:
Stylus Tether
Attach one end of the stylus tether to the stylus. To attach
the tether to the SHC5000, follow these steps:
1. Push the free tether loop through one of the tether
attachment points located on the side of each corner.
2. Insert the stylus with the attached tether through this
loop and tighten the loop.
3. Place the stylus into the stylus storage slot located on
the bottom of the SHC5000.
1
2 3

8 SHC5000 Ruggedized Field Computer Owner’s Manual
Operating System Languages and Document
Updates
Install the Operating System in Other Languages
During the Windows set up process, you selected English or
one of the languages that the operating system has been
translated into, including the unique SHC5000 operating
system features. Other languages are also available,
however the unique SHC5000 operating system features are
shown in English and not the language selected.
From the Start screen, go to Settings > Time & Language >
Region & Language. Select your country or region from the
pull down list. Select the + symbol to see a list of possible
languages you can select from. You can also go to related
settings and make additional location related adjustments.
Updates to Technical Documents
Periodically check for updates to documentation associat-
ed with the SHC5000 on our website at us.sokkia.com/prod-
ucts/software-eld-controllers/eld-controller-hardware/
shc5000. Compare part numbers or dates to see if you have
the most recent version of these documents.

Standard Features
2

10 SHC5000 Ruggedized Field Computer Owner’s Manual
Standard Features
This chapter discusses the standard features included with
the SHC5000 Ruggedized Field Computer.
Windows 10 Pro Operating System
The SHC5000 has the Windows 10 Pro operating system.
If you are not familiar with this operating system, we
recommend that you go to the Start menu > Get Started
(you need internet access to do this). Watch the videos and
read the text to familiarize yourself with Windows 10. You
can also go to Microsoft’s website from another computer
to learn about Windows 10.
Windows Start Menu
Press the Windows logo key or screen icon to open the
Start menu. All applications are listed here and you can
select Settings and File Explorer. Tiles provide easy access to
apps and can be customized.
Action Center
The Action Center provides quick controls, notications,
and messages. To view the Action Center, select the
Action Center icon on the bottom tray (located on the
far right end) or, from the right edge of the screen, swipe
left towards the center of the screen. The Action Center is
shown on the right hand side. Tiles are shown at the bottom.
Some are toggles like Tablet mode, which toggles between
Tablet mode and the traditional desktop mode. Some tiles
take you to other screens where you can take action, like
Notes, or view other menus like All settings.
View System Information for Your SHC5000
You can view information about your SHC5000 in the Device
Info app. Go to the Start menu and select Device Info. For
additional information, go to the Action Center. Select All
Settings > System > About.
Display and Touchscreen
The SHC5000 has a bright color display and capacitive
touchscreen with a diagonal viewing area of 7 inches
(178 mm). It is easy to view outdoors and is sealed against

Chapter 2 Standard Features 11
water and dust. The Windows® 10 operating system
enhances the ability of the SHC5000 to recognize touch
gestures, making it easy to use a nger to make selections
and navigate. You can also use the ne tip capacitive stylus
included with the SHC5000 or optimize it for wet conditions
(see Touchscreen Settings in the next section).
DisplayandTouchscreenProleSettings
Display Settings
To adjust the display settings including the text size,
brightness, and orientation, go to the Action Center and
select All settings > System > Display.
Backlight Brightness
There are a few shortcuts to adjust the display backlight
brightness.
Open the Action Center. Tap the percent tile (sun icon) to
toggle the display backlight brightness up or down in 25%
increments from 0% to 100%. This same tile can be accessed
by tapping the battery icon on the desktop. To simply dim
the backlight, tap the Battery saver tile. Tap it again to
return it to the previous brightness.
Display Magnier
To turn the magnier on, go to the Action Center and select
All settings > Ease of Use > Magnier. Turn the magnier on
and adjust other settings as desired. Once the magnier is
turned on, you can use the + and – symbols on the display
to zoom in and out.
If you use this feature frequently, you can set up a
programmable key to zoom in and out on the display. See
Keyboard Features, Programmable Keys later in this chapter
for more information.
Touchscreen Prole Settings
To adjust the touchscreen prole, go to the Start menu
and select Touchscreen Proles (located at the bottom of
the Start menu screen in a tile). Select the prole you want
the screen optimized for: nger and stylus (default), nger,
stylus, glove, or wet conditions. As the new prole loads, a
progress bar is shown. Do not interrupt the loading process.

12 SHC5000 Ruggedized Field Computer Owner’s Manual
You can try different proles to see which one works best for
you.
Note: When using the capacitive touchscreen on the
SHC5000 in wet conditions, you must use your nger or the
soft-tipped stylus that is included, even after selecting the
wet conditions touchscreen prole. The hard-tipped stylus
will not work. Other third party styli might work with the
SHC5000 touch proles, but we cannot guarantee it.
Calibration Tool - Do Not Use
The calibration tool in Windows 10 is for a resistive
touchscreen. The SHC5000 has a capacitive touchscreen.
If the Windows 10 screen calibration tool is used, it may
degrade touchscreen performance.
Keypad Features
The SHC5000 has programmable keys, a power/suspend
key, windows key, enter key, and a navigation pad.
The keys are sealed and have backlight illumination.
Key Function
Windows Start screen
F2 Volume down (programmable)
F1 Volume up (programmable)
Move left
Move right
Move up
Move down
Enter (return)
ESC Escape key (programmable)

Chapter 2 Standard Features 13
Key Function
Power
Press and release: On or sleep
Hold for 5 seconds and pull down screen: Power
off
Hold for 10 seconds: Reset device. CAUTION:
before doing this, see the Sleep, Reset, Hibernate,
Power-Off, and Recovery section in this chapter.
Hold for 20 seconds: Electrically disconnect the
battery pack(s); to reconnect the batteries, you
are required to plug in the charger or external
12 V power. CAUTION: before doing this, see the
Sleep, Reset, Hibernate, Power-Off, and Recovery
section later in this chapter.
Programmable Keys
The F1, F2, and ESC keys can be congured to launch
applications or functions.
To adjust the programmable keys, open the Start menu
and select Keypad (located at the bottom of the Start
menu screen in a tile). The Keypad Buttons and Backlight
panel appears. The programmable keys and their current
assignments are shown. Select your preferred function for
each key from the drop down menus.
Keypad Backlight Brightness
To adjust the keypad backlight brightness, go to the Start
menu and select Keypad At the bottom of the Keypad
Buttons and Backlight panel is a slider that adjusts the
keypad backlight brightness. You can make the backlight
brighter by moving the slider to the right or turn it down by
moving the slider to the left. Dimming the keypad backlight
saves battery power when the SHC5000 is in use.
Power Management
The SHC5000 runs on battery power, using a rechargeable Li-
Ion battery pack. The SHC5000 also has an internal battery.
The SHC5000 operates on either or both battery packs.
!
!

14 SHC5000 Ruggedized Field Computer Owner’s Manual
Battery Status and Management
To nd out how much battery life you have left, tap on
the battery icon at the bottom of the desktop screen. The
amount of charge left as a percent and the status of each
battery is shown. The cumulative amount of battery life
left for installed batteries and the approximate amount
of time battery power will last is also shown. (This is an
approximation. The amount of time left varies depending
on what you are doing with the unit).
Preserving Battery Power
There are some settings you can adjust to preserve battery
power.
From the battery screen, the display backlight brightness
can easily be toggled up or down in 25% increments from
0% to 100% by tapping the percent tile (see the sun icon).
Tap the Battery saver tile to dim the backlight or return it
to the previous brightness.
To make additional adjustments, select Power and sleep
settings. Settings like how much time passes before the
SHC5000 turns off or goes to sleep and whether or not Wi-
Fi stays connected while it is asleep can be adjusted.
Charging the Battery Pack(s)
For instructions on how to insert and charge the removable
battery pack, refer to the instructions in Chapter 1, Getting
Started. It typically takes 4 to 5 hours to fully charge a battery
pack.
For units that have both a removable battery pack and
an optional internal battery pack, the intelligent internal
battery charging circuit rst charges the battery pack with
the least amount of energy. When this battery pack comes
to the same level as the other battery pack, then both
battery packs are charged at the same time until they are
both fully charged.
Battery packs are charged most efciently at room
temperature (68° F or 20° C). They will not charge if it is too
hot or too cold.

Chapter 2 Standard Features 15
We recommend that you keep the SHC5000 bat ter y pack(s)
charging when it is not in use for up to two weeks. When you
plug the SHC5000 into the wall charger that comes with it,
the batteries are prevented from being overcharged.
CAUTION: The SHC5000 is not sealed against water and dust
when the battery or battery door is not installed properly.
Battery Life
Battery life on a full charge can be 20 hours or more. This
varies depending on the applications used, backlight usage,
and radio usage.
The shelf life of a battery is about one year The battery
packs should be recharged at least once per year. This
prevents the battery packs from discharging to a level that
might damage the batteries. Battery packs that are not
recharged at least every year, could fail to work or may
have reduced capacity.
CAUTION: Only use batteries designed for the SHC5000 from
an approved vendor. Use of non-approved batteries may
void your product warranty. The SHC5000 must be returned
to the factory for replacement of the internal battery.
Power States
The SHC5000 runs on battery power, or external power.
Removing the Replaceable Battery
To remove the replaceable battery to replace it or to insert
or remove SD cards, follow these steps.
1. Power off the SHC5000.
2. To remove the battery compartment door, push the
battery lock switch in, slide it to the unlocked position,
and remove the door.
CAUTION: The SHC5000 is not sealed against water and
dust when the battery door is not installed.
3. Remove the battery pack by pulling up on the black tab
on the battery pack.
!
!
!

16 SHC5000 Ruggedized Field Computer Owner’s Manual
LED Activity Indicators
LED activity indicators are located on the front of the
SHC5000.
Red LED, solid: 1) When the SHC5000 is put to sleep or
powered off by pressing the power key , the red LED is
solid until the unit has successfully completed the process,
and then the red LED turns off. 2) The AC adapter is
plugged in and the battery is full (not charging).
Red LED, blinking: The AC adapter is plugged in and the
battery is in the process of charging.
Green LED, solid or blinking: Programmable.
Blue LED, solid or blinking: Programmable.
Amber Light: Front or rear facing camera is in use.
The green and blue LEDs are in the same location. They
can not be shown simultaneously. These LEDs can be
programmed by a developer. Sample code is available
upon request
Light Sensor
All units have an ambient light sensor located on the front
of the SHC5000. The light sensor dynamically adjusts the
backlight on the display.
Black Tab
/