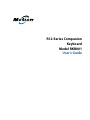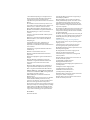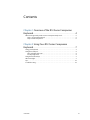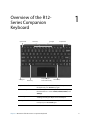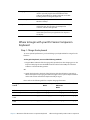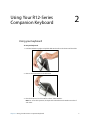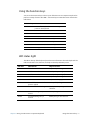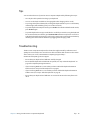Motion RKB001 User manual
- Category
- Mobile device keyboards
- Type
- User manual
This manual is also suitable for

R12-Series Companion
Keyboard
Model RKB001
User’s Guide

© 2015 Motion Computing, Inc. All rights reserved.
This document contains information protected by
copyright. No part of this document may be
reproduced in any form without written consent from
Motion.
The information in this document is provided “as is”
and is subject to change without notice. Motion is not
liable for errors or omissions in this document.
Motion, Motion Computing, View Anywhere, and
QuickNav are trademarks or registered trademarks of
Motion Computing, Inc. in the U.S.A. and other
countries.
Acrobat is a registered trademark of Adobe Systems
Incorporated.
Bluetooth is a registered trademark owned by the
Bluetooth SIG, Inc., U.S.A. and licensed to Motion
Computing, Inc.
Intel, Intel Atom, Core, vPro, and Centrino are
trademarks or registered trademarks of Intel
Corporation or its subsidiaries in the United States and
other countries.
Computrace is a registered trademark of Absolute
Software Corp.
OmniPass is a trademark of Softex, Inc.
Realtek is a trademark of Realtek Semiconductor
Corporation.
Watcher and Skylight are registered trademarks of
Netgear.
Microsoft, Windows, and Windows Journal are
trademarks or registered trademarks of Microsoft
Corporation in the United States and/or other
countries.
Qualcomm, Gobi, and Gobi 5000 are trademarks or
registered trademarks of Qualcomm Incorporated.
Wi-Fi is a registered trademark of the Wi-Fi Alliance.
HDMI, the HDMI logo, and High-Definition Multimedia
Interface are trademarks of HDMI Licensing LLC in the
United States and other countries.
AMI and AMI Aptio are trademarks of American
Megatrends, Inc.
End users may not loan, rent, lease, lend, or otherwise
transfer the CDs or DVDs provided for recovery
purposes to another user, except as permitted in the
End User License Agreement for such product.
This product incorporates copy protection technology
that is protected by U.S. and foreign patents, including
patent numbers 5,315,448 and 6,836,549, and other
intellectual property rights. The use of Macrovision's
copy protection technology in the product must be
authorized by Macrovision. Reverse engineering or
disassembly is prohibited.
Motion Computing, Inc. has made every effort to
identify trademarked properties and owners on this
page. All brands and product names used in this
document are for identification purposes only and
may be trademarks or registered trademarks of their
respective companies.
The warranties for Motion products are set forth in the
express limited warranty statements accompanying
such products. Nothing in this document constitutes
an additional warranty.
The Motion Computing products and services may be
covered by one or more patent-protected inventions.
Additional patents may also be pending. For more
information, see
www.motioncomputing.com/us/legal/patents.
The end user may access only one operating system
language version.
L'utilisateur final ne peut accéder qu'à une seule
version linguistique du système d'exploitation.
Der Endbenutzer darf nur auf eine Sprachversion des
Betriebssystems zugreifen.
De eindgebruiker heeft slechts toegang tot één
taalversie van het besturingssysteem.
L'utente finale può accedere a una sola lingua del
sistema operativo.
El usuario final sólo podrá acceder a una versión de
idioma del sistema operativo.
Loppukäyttäjä voi käyttää vain yhtä
käyttöjärjestelmän kieliversiota.
Användaren har endast tillgång till en språkversion av
operativsystemet.
Slutbrugeren har kun adgang til ét af
operativsystemets sprogversioner.
Sluttbruker kan aksessere kun én av
operativsystemets språkversjoner.
O utilizador final pode alcançar somente uma versão
de língua do sistema de exploração.
O usuário final pode acessar apenas uma versão de
idioma do sistema operacional.
Model RKB001
PN 024-02-0537-A00

Contents iii
Contents
Chapter 1 Overview of the R12-Series Companion
Keyboard . . . . . . . . . . . . . . . . . . . . . . . . . . . . . . . . . . . . . . . . . . . 4
Where to begin with your R12-Series Companion Keyboard. . . . . . . . . . . . . . . . . . . . . . . 5
Step 1: Charge the keyboard . . . . . . . . . . . . . . . . . . . . . . . . . . . . . . . . . . . . . . . . . . . . . . . . . . 5
Step 2: Pair the Keyboard . . . . . . . . . . . . . . . . . . . . . . . . . . . . . . . . . . . . . . . . . . . . . . . . . . . . . 6
Chapter 2 Using Your R12-Series Companion
Keyboard . . . . . . . . . . . . . . . . . . . . . . . . . . . . . . . . . . . . . . . . . . . 7
Using your keyboard . . . . . . . . . . . . . . . . . . . . . . . . . . . . . . . . . . . . . . . . . . . . . . . . . . . . . . . . . . . . 7
Using the touchpad . . . . . . . . . . . . . . . . . . . . . . . . . . . . . . . . . . . . . . . . . . . . . . . . . . . . . . . . . . . . . 8
Left- and right-click areas . . . . . . . . . . . . . . . . . . . . . . . . . . . . . . . . . . . . . . . . . . . . . . . . . . . . . 8
Touchpad gestures . . . . . . . . . . . . . . . . . . . . . . . . . . . . . . . . . . . . . . . . . . . . . . . . . . . . . . . . . . . 8
Using the Function keys . . . . . . . . . . . . . . . . . . . . . . . . . . . . . . . . . . . . . . . . . . . . . . . . . . . . . . . . . 9
LED status light. . . . . . . . . . . . . . . . . . . . . . . . . . . . . . . . . . . . . . . . . . . . . . . . . . . . . . . . . . . . . . . . . . 9
Tips . . . . . . . . . . . . . . . . . . . . . . . . . . . . . . . . . . . . . . . . . . . . . . . . . . . . . . . . . . . . . . . . . . . . . . . . . . . . 10
Troubleshooting . . . . . . . . . . . . . . . . . . . . . . . . . . . . . . . . . . . . . . . . . . . . . . . . . . . . . . . . . . . . . . . 10

Chapter 1 Overview of the R12-Series Companion Keyboard 4
Overview of the R12-
Series Companion
Keyboard
1
Keyboard on/off Press Fn+Esc to power off the keyboard. To power on
the keyboard, press Fn+Esc key again.
Function keys Use these keys to mute or adjust the volume and open
these Windows 8.1 menus: Search, Share, Devices, and
Settings.
Status light Displays status of pairing, power, charging, and
enabling/disabling the keyboard and touchpad.
Touchpad disable Press Fn+ScrLk to disable the touchpad. To enable the
touchpad, press Fn+ScrLk again.
Function keys
Touchpad disable
Windows® key
Context menu key
Charging port
Touchpad with right-
and left-click functionality
Keyboard on/off
Status light

Chapter 1 Overview of the R12-Series Companion Keyboard Where to begin with your R12-Series Companion
Where to begin with your R12-Series Companion
Keyboard
Step 1: Charge the keyboard
To ensure optimal performance, you should charge your keyboard before using it for the
first time.
To charge the keyboard, use one of the following methods:
1. Plug the Micro USB end of the charging cable (provided) into the charging port on the
keyboard and plug the standard USB end of the cable into the USB port on the R12
Tablet PC or the R12 Docking Station.
OR
2. Attach the keyboard to the back of the Tablet PC while the tablet PC is powered on.
When the keyboard is charging, the LED status light on the top of the keyboard will be
amber and will turn off when the keyboard is fully charged.
Please refer to the following table for complete charging information.
Charging port Plug the Micro USB end of the charging cable (provided)
into this port and plug the standard USB end of the
cable into the USB port on the R12 Tablet PC or the R12
Docking Station to charge the keyboard.
Windows key Press this key to open the Windows Start screen or the
Windows desktop.
Touchpad You can use the touchpad to move the cursor; scroll; tap
and double-tap; drag and drop; for multiple text
selection; and left- and right-click.
Context menu Press this key to open the context menu, which is the
menu that opens when you right-click on an object or
the display.
Charging
Source
Power Source Tablet On Tablet in Sleep
Mode
Tablet in
Hibernate
Mode
Tablet Off
Tablet battery AC Power Charging Charging Charging Charging
Tablet battery Tablet battery Charging Charging Not Charging Not Charging
Micro USB
Cable
AC Power Charging Not Charging Not Charging Not Charging
Micro USB
Cable
Tablet Battery Charging Not Charging Not Charging Not Charging

Chapter 1 Overview of the R12-Series Companion Keyboard Where to begin with your R12-Series Companion
Step 2: Pair the Keyboard
To pair your keyboard with your R12 Tablet PC:
1. Ensure that your tablet is powered on.
2. If you’re running Windows® 7, open Motion Dashboard, tap Pen and Tablet, and select
the checkbox beside Enable R12 Keyboard.
3. If you’re running Windows® 8.1, open Motion Tablet Center, tap Power, and tap the
switch beside Companion Keyboard to turn it on.
4. Attach the keyboard to the back of the tablet as shown in the photo.
During the pairing process, the LED status light on the top of the keyboard will change
colors and states as described in the table below.
LED Color Behavior Status
Green Three-second
slow blinking
The keyboard is pairing with the Tablet PC (if the
keyboard is powered on).
Green Blinking If the keyboard is powered off and inserted into the
kickstand, the LED blinks quickly to indicate power on, it
then blinks slowly to indicate pairing in progress.
Amber Blinking Keyboard is powering off.
Amber Steady on The keyboard is charging.
Green One-second blink The keyboard is powered on (when keyboard is
detached from the Tablet PC).

Chapter 2 Using Your R12-Series Companion Keyboard 7
Using Your R12-Series
Companion Keyboard
2
Using your keyboard
To use your keyboard:
1. Hold the Tablet PC upright and pull the kickstand out from the bottom of the tablet.
2. Remove the keyboard from the kickstand.
3. Place the keyboard on a flat surface in front of the Tablet PC.
Note: For successful operation, the keyboard and tablet must be within 30 inches of
each other.

Chapter 2 Using Your R12-Series Companion Keyboard Using the touchpad 8
Using the touchpad
The touchpad on the R12-Series Companion Keyboard is enabled by default. To disable the
touchpad, press Fn+ScrLk key . The status light will blink amber for one second to
confirm that the touchpad is disabled. To enable the touchpad, press Fn+ScrLk again.
Left- and right-click areas
The touchpad’s right- and left-click regions are shown in the photo.
Touchpad gestures
The keyboard’s touchpad supports the gestures listed in the following table.
Gesture Action
Move pointer horizontally, vertically, and diagonally
Tap/double tap
Drag and drop, multiple text selection
Left-click, right-click
Scroll
Left-click region
Right-click region

Chapter 2 Using Your R12-Series Companion Keyboard Using the Function keys 9
Using the Function keys
You can use the Function keys on the top row of the R12-Series Companion Keyboard to
perform a variety of actions. Press Fn + a Function key to initiate the actions listed in the
table below.
LED status light
The LED on the top of the keyboard provides status information about the keyboard. The
table lists the LED colors, behavior, and keyboard/touchpad/battery status.
Function key Action
Fn+Esc Power off the keyboard. Press Fn+Esc again to
power on the keyboard
Fn+F4 Mute
Fn+F5 Volume down
Fn+F6 Volume up
Fn+F7 Search menu (Windows 8.1 only)
Fn+F8 Share menu (Windows 8.1 only)
Fn+F9 Devices menu (Windows 8.1 only)
Fn+F10 Settings menu (Windows 8.1 only)
LED color LED behavior Keyboard status
Green Blinks for 1 second Keyboard is powering on
Green Solid for 1 second Touchpad is powering on
Amber Solid for 1 second Touchpad is powering off
Amber Blinks for 1 second Keyboard is powering off
Amber Solid Keyboard is charging
Amber Turns off after 5 seconds after
power is applied
Battery is fully charged
Green Three-second slow blinking The keyboard is pairing with the
Tablet PC.
Amber Constant blinking every 1
second
Battery charge is less than 5%
Amber Constant blinking every 3
seconds
Battery charge is less than 15%

Chapter 2 Using Your R12-Series Companion Keyboard Tips 10
Tips
You can make the most of your R12-Series Companion Keyboard by following these tips:
• Use only the cable provided to charge your keyboard.
• You can use the keyboard while it’s charging (when the charging cable is used).
• To prolong the keyboard battery life, recharge the keyboard when you see a low battery
indicator light (amber blinking every one or three seconds).
• To put the keyboard in Airplane mode, press Fn+Esc. To wake the tablet from this mode,
press Fn+Esc again.
• To put the keyboard in storage mode (which is useful if you won’t be using the keyboard
for an extended amount of time), press B+H+U+F10 simultaneously for two seconds. To
wake the keyboard from this mode, you’ll need to apply power to the keyboard either by
attaching it to the back of the tablet or by plugging in the charging cable.
Troubleshooting
The R12-Series Companion Keyboard has been thoroughly tested for performance and
quality, but occasionally issues can still occur. If the recommended solutions in this section
don’t resolve your issue, contact Motion Computing Support: http://
www.motioncomputing.com/us/support.
• Ensure that your keyboard and Tablet PC are fully charged.
• Ensure that the keyboard and Tablet PC are paired (See “Step 2: Pair the Keyboard” on
page 6 for complete pairing instructions.)
• If you’re running Windows 7, ensure that you have enabled the keyboard in Motion
Dashboard (See “Step 2: Pair the Keyboard” on page 6).
• If you’re running Windows 8.1, ensure that you have enabled the keyboard in Motion
Tablet Center (See “Step 2: Pair the Keyboard” on page 6).
• Ensure that your keyboard and Tablet PC are no more than 30 inches away from each
other.
-
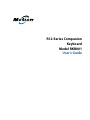 1
1
-
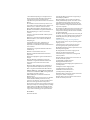 2
2
-
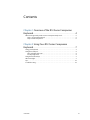 3
3
-
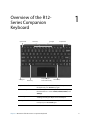 4
4
-
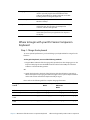 5
5
-
 6
6
-
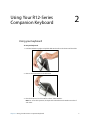 7
7
-
 8
8
-
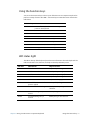 9
9
-
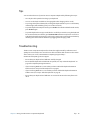 10
10
Motion RKB001 User manual
- Category
- Mobile device keyboards
- Type
- User manual
- This manual is also suitable for
Ask a question and I''ll find the answer in the document
Finding information in a document is now easier with AI
Related papers
Other documents
-
Motion Computing R12 User guide
-
Motion Computing T008 User manual
-
Zebra XSLATE® User guide
-
Xplore Zebra XSLATE® User manual
-
Xplore Zebra XSlate R12 Windows 8.1 User guide
-
Motion Computing R12 User guide
-
Motion Computing R12 Owner's manual
-
Motion Computing R12 Quick start guide
-
Motion Computing R12 Operating instructions
-
Motion Computing J3600 Owner's manual