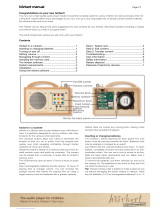Page is loading ...

user manual
manuel d’utilisation | benutzerhandbuch | manual del usuario
gebruikershandleiding | manuale per l'utente | manual do usuário
användar-handbok
Digital Audio Player
Lecteur audio numérique | Digitaler Audio-Player | Reproductor de audio digital
Digitale audiospeler | Lettore audio digitale | Leitor Áudio Digital
Digital ljudspelare
SA250 COVER 1 3/6/05 10:38 Page 1

1
We hope you enjoy your product
Please visit www.philips.com/support and enter your product name to view:
- FAQ, Frequently Asked Questions
- Latest user manuals
- Latest PC software downloads
- Firmware upgrade files
Since it is possible for you to upgrade your product,
we recommend that you register your product on
www.philips.com/register
so we can inform you as soon as new free upgrades become available.
The model and production numbers can be found inside the battery compartment.
About your new product
With your newly purchased product, you can enjoy the following:
- MP3 and WMA playback (see MUSIC MODE section)
- FM radio*** (see RADIO MODE section)
- Recording: FM***, direct line-in and voice (see MAKING RECORDINGS section)
***FM radio is only available to some regional versions. FM radio is currently not available in Europe.
Included accessories
Headphones Audio cable USB cable
Armband or Neck-strap (availability subject to region)
CDROM with user manual, drivers, FAQ, music management softwares
SA250_ENG.qxd 3/6/05 9:59 Page 1

2
About Batteries
You can use the following batteries with your device:
- normal batteries type LR03, UM4 or AAA (preferably Philips); or
- alkaline batteries type LR03, UM4 or AAA (preferably Philips); or
- rechargeable batteries type LR03, UM4 or AAA (preferably Philips)
Note: Remove batteries if they are empty or if the player is not going to be used for a long time.
Inserting batteries
Open the battery compartment. Insert batteries with correct polarity.
PRESS TO RELEASE
LR03/AAA /UM4
SA250_ENG.qxd 3/6/05 9:59 Page 2

3
Overview of controls and connections
1 LINE-IN LINE-IN jack
2 USB cable connector
3 HOLD OFF To disable key press
4 LCD display dynamically displays menu, options and track information
5 3 / 4 Scroll; SuperScroll; Skip to previous / next
5 / 6 Rewind / Fast forward; Up / Down to 1 level
2; Power on / off and Play / Pause; confirms a menu setting
6 Volume + / - Volume control
7 p Headphones jack
8 SETTING Settings menu
9 REC Start or Stop Voice / FM Radio*** / Line-in recording
0 A - B / DBB A-B Repeat
DBB (Enable or disable Dynamic Bass Boost to enhance bass tones);
! Battery door Open to insert battery
@ Card slot Insert your mini SD card here for memory expansion (max. = 1 GB)
Gently push on card to remove
***FM radio is only available to some regional versions. FM radio is currently not available in Europe.
SA250_ENG.qxd 3/6/05 9:59 Page 3

4
Powering on / off
Power on: Press and hold 2; for 1 second.
➔ PHILIPS splash screen appears briefly
Power off: Press and hold 2; again for 1 second or more.
TIP
Your device automatically powers down if there is no operation and no music played for
60 seconds. Last playback status / screen will be resumed at next powering on.
✔
Indication of power level
You can see the approximate power level of your batteries on the display.
Battery full
Battery two-thirds full
Battery half full
Battery low
Battery empty
Note: Rechargeable batteries shows lower voltage levels when compared to alkaline ones.
Batteries contain chemical substances, so they should be disposed of properly.
TIP
When the batteries are nearly empty, the battery low screen blinks and
the beep tone sounds once.
When you hear a double beep, your device will power down in less than 60 seconds.
Your device will save all settings and un-finished recordings before it powers down.
✔
SA250_ENG.qxd 3/6/05 9:59 Page 4

Music mode
We have put some music tracks on your device so that you can jump start your music experience.
You can also transfer your digital music collection from your computer to your device through the
included music management software.
(see GETTING DIGITAL MUSIC ON YOUR DEVICE for more information)
IMPORTANT!
Music files transferred through Windows Explorer (by drag and drop) to your device
will only be recognized as data files - they will neither appear nor play in the MUSIC
library of your device.
Searching for your desired music
1 From the root menu, select MUSIC to enter the music mode. As you enter the music mode,
you can search from the following display options:
Music Playlists Alphabetically
listed playlists
Tracks listed in
play order
Artists Alphabetically
listed artists
Alphabetically
listed tracks
All tracks Alphabetically
listed tracks
2 Press 3 to scroll up or 4 to scroll down for your option.
Press 6 for next or 5 for previous levels.
3 Press 2; to play your selection.
TIP
You can also press and hold 3 or 4 key to SuperScroll.
An enlarged head letter will show as the tracks scroll quickly.
Stop pressing when you have arrived at your desired head letter.
✔
Note: Chinese, Japanese and Korean information will be sorted according to their unicode value.
5
SA250_ENG.qxd 3/6/05 9:59 Page 5

6
Playback
The 2;, 3, 4, 5, 6 keys are multi-functional. They work according to how you press them:
press or press and hold. During music playback, you can do the following:
Play / Pause music Press 2; during playback
Go to next track Press 4
Go to previous track Press 3
Forward search Press and hold 6
Backward search Press and hold 5
Volume control Volume + / -
Enable / Disable DBB Press and hold A - B / DBB
Basic Operation Controls to press On screen indication
SA250_ENG.qxd 3/6/05 9:59 Page 6

7
Advanced features in playback
A-B REPEAT
To repeat or loop a sequence in a track:
1 Press A - B / DBB at your chosen starting point;
➔ appears on the screen.
2 Press A - B / DBB again at your chosen end point;
➔ appears on the screen, and the repeat sequence begins.
3 Press A - B / DBB again to exit the sequence.
BOOKMARKS
The bookmark feature (available in both the MUSIC and RECORDINGS libraries) lets you mark a
point that you can go to quickly. You can store up to 10 bookmarks on your device.
Setting up a bookmark
1 Press SETTING when playback reaches a point that you want to mark.
Select "BOOKMARK > Set bookmark".
Note: When the 10 available bookmark positions are used up, your device will go back to the first
position. You will be prompted to overwrite existing bookmark positions. Press 2; to
confirm. Press 5 to cancel.
TIP
You can also pre-set your [>]key shortcut as BOOKMARK for one-touch bookmark setting.
See [>]key shortcut for more information.
✔
SA250_ENG.qxd 3/6/05 9:59 Page 7

8
PLAY MODES
You can set your device to play music tracks randomly (Shuffle ) and / or repeatedly (repeat ).
Changing play modes
1 Press SETTING. Select Play modes.
2 Use scroll controls to select the following options. Press 2; to confirm your selection.
Press 2; to deslect a checked option.
Shuffle On Off
Repeat Off On
Shuffle and repeat On On
Normal Off Off
Play mode Shuffle Repeat On screen indication
Playing a bookmark
1 Press SETTING and select "BOOKMARK > Bookmark list
TIP
You know your track has a bookmark as you navigate.
The top right corner of the highlighter is "folded". Press 6
to display all bookmarks set within the highlighted track.
✔
SA250_ENG.qxd 3/6/05 9:59 Page 8

9
EQUALIZERS
You can set your device to play music tracks with different EQ (equalizers).
Changing equalizers
1 Press SETTING. Select Equalizers.
2 Use scroll controls to select Rock / Pop / Jazz / Classic / Custom / Off.
TIP
You can also pre-set your [>]key shortcut as EQ for one-touch equalizers setting.
See [>]key shortcut for more information.
✔
Custom EQ
The Equalizer custom setting provides 5 adjustable bands: Bass, Low, Mid, High and Treble.
1 Press SETTING. Select Equalizers > Custom.
2 Press 6 or 5 to select your band.
➔ Selected band flashes.
3 Press 3 once or more to increase the band setting.
Press 4 once or more to reduce the band setting.
4 Press 2; to save.
➔ The newly saved custom eq can be immediately heard if you are playing music
TIP
- Press and hold 5 to exit the Custom EQ screen without saving new settings.
- The Custom EQ screen times out when there is more than 5 seconds of inactivity.
✔
SA250_ENG.qxd 3/6/05 9:59 Page 9

Getting digital music onto your device
Before you can play your MP3 or WMA collection on your device using Windows Media Player, you
need to have both Windows Media Player and Device Manager installed as follows:
Install Philips Device Manager and Windows Media Player
1 Insert the supplied CD into your computer's CD-ROM drive.
If the CD does not autorun, please click the mp3.exe from the root directory of the CD.
2 Select your language and follow screen instructions to complete installation of Philips
Device Manager and Windows Media Player.
Connect your device to the computer
1 Connect your device to your computer using the supplied USB
cable. A USB connection animation will be shown as soon as your
device is connected.
2 You can organize files and transfer music to your device during
USB connection.
Organize and transfer your music using Windows Media Player 9 / 10
1 Launch Windows Media Player from Windows desktop or Start menu.
2 To transfer files from your computer to your device, click Copy to CD or Device (WMP 9) or
Sync (WMP 10) tab.
3 In the Items to Copy pane, in the drop-down list, click the playlist, category, or other item that
you want to copy.
4 Clear the check boxes next to any files you do not want to copy.
5 In the Items on Device pane, in the drop-down list, click the device that you want to copy files
to. i.e. Philips GoGear*.
6 Click the Copy (WMP 9) or Start Sync (WMP 10) button.
*Windows Media Player 9 *Windows Media Player 10
IMPORTANT!
Music transferred to removable disk other than Philips GoGear cannot be played on
your device.
10
SA250_ENG.qxd 3/6/05 9:59 Page 10

11
Getting digital music onto your device
Safely disconnect your device
Exit any active application working with your player. Safely remove your device by clicking from
your task tray.
Simply disconnect your device after file transfer completes.
IMPORTANT!
Music files transferred through Windows Explorer (by drag and drop) to your device
will only be recognized as data files - they will neither appear nor play in the MUSIC
library of your device.
TIP
You can refer to the Help > Copying files to your portable device for WMP 9 or Help >
Synchronizing content to devices for WMP 10 for further details on music transfer.
✔
SA250_ENG.qxd 3/6/05 9:59 Page 11

12
Radio mode
Select your FM region***
1 From the root menu, select RADIO to enter the radio mode.
2 Press SETTING. Select "Select FM region" > Asia / Europe / USA.
***FM radio is only available to some regional versions. FM radio is currently not available in Europe.
Asia 87.5 - 108 MHz 0.05 MHz
Europe 87.5 - 108 MHz 0.05 MHz
USA 87.5 - 108 MHz 0.1 MHz
Region Frequency range Tuning steps
Auto tune
1 From the root menu, select RADIO to enter the radio mode.
2 Press SETTING. Select Autotune. Press 6 to confirm.
Playing a radio station
1 From the root menu, select RADIO to enter the radio mode.
2 Press 3 to scroll up or 4 to scroll down for your preset.
Manual tune
1 From the radio play screen, press 6 to enter the manual tune screen.
2 Press 5 or 6 to tune step by step.
➔ The frequency bar indicates the change in frequency. You will hear a hissing sound /
the tuned station as you manual tune.
3 Press and hold 5 to search for the last available station or press and hold 6 to search for the
next available station.
➔ The frequency bar quickly increases / decreases in frequency.
4 Press 2; to confirm your preset.
TIP
If you do not want to store a manual tuned preset, do not press any key.
The manual tuning screen will time out without saving.
✔
SA250_ENG.qxd 3/6/05 9:59 Page 12

13
Making recordings
When your device is not connected to the computer, you can make voice, radio or line-in recordings.
Preparing to make recordings
1 Press SETTING. Select Recordings and press 6 for a list of available settings.
2 You can adjust the following settings before making any recordings.
Record quality Low, Medium, High
Auto volume control On, Off
Silence detection On, Off
Setting Available options (default settings in bold)
Auto volume control (only applicable to voice recording): device will fix the volume level when
making voice recording
Silence detection (only applicable to LINE-IN recording): device will create new track when it detects
a silence period
Making voice recording
1 Make sure you are not in the radio mode.
2 Press REC to start voice recording.
➔ Device shows the recording state.
3 Press REC again to stop voice recording.
➔ Device shows the saving state. Your voice recording will
be saved on your device
(filename = recordings > mic >MIC xxx.wav; xxx = track number).
4 Press 2; to preview your new recording when prompted.
If you do not want to preview, do not press any key. The preview
prompt will time out.
SA250_ENG.qxd 3/6/05 9:59 Page 13

14
Making FM recording***
***FM radio is only available to some regional versions. FM radio is currently not available in Europe.
1 From the root menu, select RADIO to enter the radio mode.
2 Press REC to start FM recording.
➔ Device shows the recording state.
3 Press REC again to stop FM recording.
➔ Device shows the saving state. Your FM recording will be saved on
the internal memory of your device
(filename = recordings > fm > FM xxx.wav; xxx = track number).
4 Press 2; to preview your new recording when prompted.
If you do not want to preview, do not press any key. The preview
prompt will time out.
NOTE:
FM recordings cannot be saved on an external SD card.
Making LINE-IN recording
1 Connect an external player to your device via the supplied audio cable,
inserting one end to the players' LINE-OUT jack, the other end to your
device's LINE-IN jack.
➔ Device shows the LINE-IN recording ready screen.
2 Start playback on the LINE-OUT player.
Press REC to start LINE-IN recording.
➔ Device shows the recording state.
3 Press REC again to stop LINE-IN recording.
➔ Device shows the saving state. Your LINE-IN recording will be
saved on your device
(filename = recordings > line in >Line-In xxx.wav; xxx = track
number).
4 Press 2; to preview your new recording when prompted.
If you do not want to preview, do not press any key. The preview prompt will time out.
TIP
- If you have connected an external player before powering on your device,
the LINE-IN record ready screen will appear at power on.
- Depending on your settings, your device will start LINE-IN recording on a new file
when there is silence from the LINE-IN source.
(See Preparing to make recordings for more information).
- All recordings will be saved on the device's internal memory. When the internal
memory is full, new files from voice and line-in will be saved on the SD memory card
(if available).
✔
SA250_ENG.qxd 3/6/05 9:59 Page 14

15
Playing recordings
You can find your recordings in the RECORDINGS library.
Searching for your desired recording
1 From the root menu, select RECORDINGS to enter the recordings library. As you enter the
recordings library, you can search from the following options:
***FM radio is only available to some regional versions. FM radio is currently not available in Europe.
2 Press 3 to scroll up or 4 to scroll down for your option.
Press 6 for next or 5 for previous levels.
3 Press 2; to play your selection.
Uploading your recordings to your computer
1 Connect to computer.
2 In Windows Explorer, your device will show up as a resmovable drive.
3 You can find your recordings in the recordings folder (FM***/Line-in/MIC).
***FM radio is only available to some regional versions
4 Drag and drop your files to any desired location.
Recording Voice recordings Alphabetically
listed recordings
FM recordings*** Alphabetically
listed recordings
Line-in recordings Alphabetically
listed recordings
SA250_ENG.qxd 3/6/05 9:59 Page 15

16
Customizing settings
1 From any mode, press SETTING for settings options.
2 Press 3 to scroll up or 4 to scroll down for your option. Press 6 for next or 5 for
previous levels.
3 Press 6 to confirm your selection.
4 Press SETTING or press and hold 5 to exit the menu display.
Bookmark Set bookmark / Bookmarks list
Playmodes Shuffle / Repeat
Equalizer Rock / Pop / Jazz / Classic / Custom / Off
Auto tune
Select FM region*** Asia / Europe / USA
Delete Delete this track (available only during music / recording playback)
[>]key shortcut Set Bookmark / Play modes / Equalizer / Delete
Record settings Record quality / Auto volume control (Voice record only) /
Silence detection (Line-in record only)
Power save On / Off
Backlight 3 seconds / 5 seconds / 10 seconds / 15 seconds / Off
Contrast Levels 1 - 6
Language English, French, German, Spanish, Italian, Portuguese (Brazilian),
Dutch, Swedish, Polish, Chinese (Simplified), Chinese (Traditional),
Japanese, Korean
Sleep timer 15 minutes / 30 minutes / 60 minutes / Off
Information FW version / Internal memory available / Memory card available
Factory settings Restore Factory settings
Setting Options
TIP
- Options for each setting are shown on the device display.
- Available settings vary with selected mode.
✔
***FM radio is only available to some regional versions. FM radio is currently not available in Europe.
SA250_ENG.qxd 3/6/05 9:59 Page 16

17
Using your device as an external mass storage
You can use your device as an external mass storage for any data files.
Memory expansion
You can increase the storage capacity of your device by inserting a MINI SD memory card (maximum
1 GB) into the card slot.
1 Insert your MINI SD card into your device.
➔ Your device will create an empty database for your MINI SD card.
2 You can use the expanded memory space for music / data transfer.
You can also use the expanded memory space to increase the recording capacity of your device.
IMPORTANT!
Music files transferred through Windows Explorer (by drag and drop) to your device
will only be recognized as data files - they will neither appear nor play in the MUSIC
library of your device.
TIP
- All recordings will be saved on the device's internal memory. When the internal
memory is full, new files from voice and line-in recordings will be saved on the SD
memory card (if available).
- Your memory card will appear as Philips SD.
- Music tracks transferred to your memory card via Windows Media Player is only playable
on the same device where music is downloaded.
- In case of card error, please use Device Manager to restore your memory card.
✔
IMPORTANT!
Your MINI SD card must be formatted with FAT or FAT32 file systems.
NTFS formatted MINI SD card CANNOT be recognized by Windows Media Player
or your device!
IMPORTANT!
To transfer music tracks to your memory card, you must insert your memory card to
your device before USB connection and plug it when device is off.Tracks transferred to
the memory card when it was not inserted into the player (e.g. via card reader device)
will not be playable on the device.
SA250_ENG.qxd 3/6/05 9:59 Page 17

18
Upgrades
We know you will enjoy your product for a long time. For best performance, we recommend that
you regularly check in to www.philips.com/support for free upgrades of the latest software and firmware
for your product.
Firmware Upgrade
Your device is controlled by an internal program called firmware. You can install the latest firmware from
the bypacked CD or download it from www.philips.com/support to keep your device updated.
Connect your device to your computer. Launch Device Manager from Start ➔ Program ➔
Philips ➔ Philips GoGear Digital Audio Player.
2
Click Upgrade, Device Manager will check whether a new firmware is available and install it on your
device.
3
TIP
Please insert new battery into your device before firmware upgrade.This will ensure steady
power supply for completing the whole process.
✔
You will be prompted to disconnect your device from your computer as soon as
Philips Device Manager finishes interacting with your device. Please safely remove your
device by clicking from your task tray.
4
Once the USB cable is disconnected, firmware upgrade will start automatically. The process
is complete when the device restarts and display the power up splash screen.
5
Install the latest Philips Device Manager from the bypacked CD.
1
✔
SA250_ENG.qxd 3/6/05 9:59 Page 18

19
Device Restore / Repair
Your device is controlled by an internal program called firmware. In case the firmware
files is corrupted, you may need to repair the device.
1 Connect your device to your computer. Launch Device Manager from Start ➔ Program ➔
Philips Device Manager.
2 In the main window, click Restore/ Repair. On screen indication:
Select Philips/Philips SD Card. Press OK to confirm your selection. You will be prompted to
disconnect your device from your computer as soon as Device Manager finishes interacting
with your device.
3 Please safely remove your device by clicking from your task tray.
4 Once the USB cable is disconnected, firmware restore will start automatically. The process
is complete when the device restarts and display the power up splash screen.
TIP
Please insert a new battery before device restore/repair. This will ensure steady power
supply for completing the whole process.
✔
WARNING !
All content and music will be erased!
Please back up all your files before device restore/repair.
SA250_ENG.qxd 3/6/05 10:00 Page 19
/