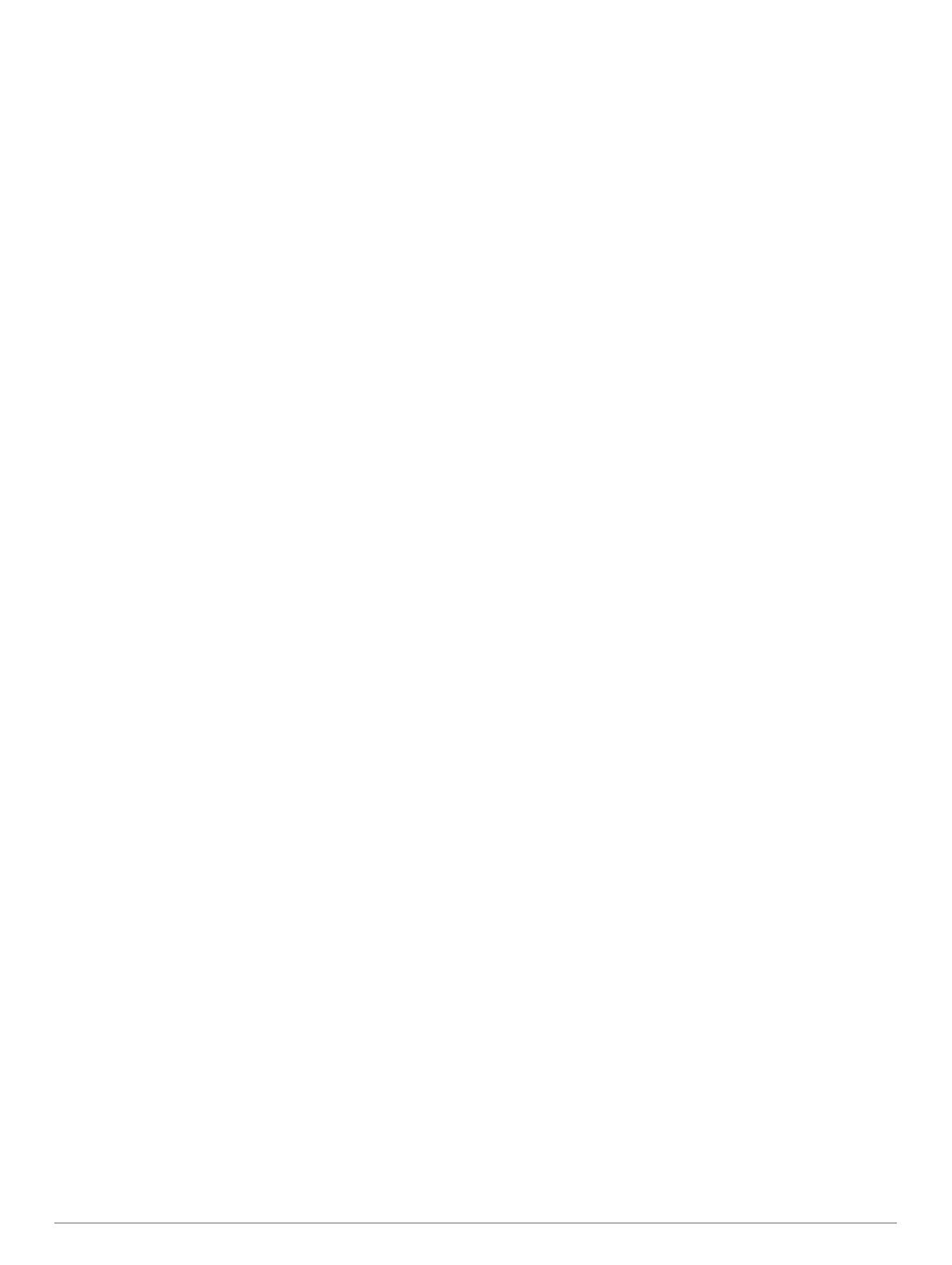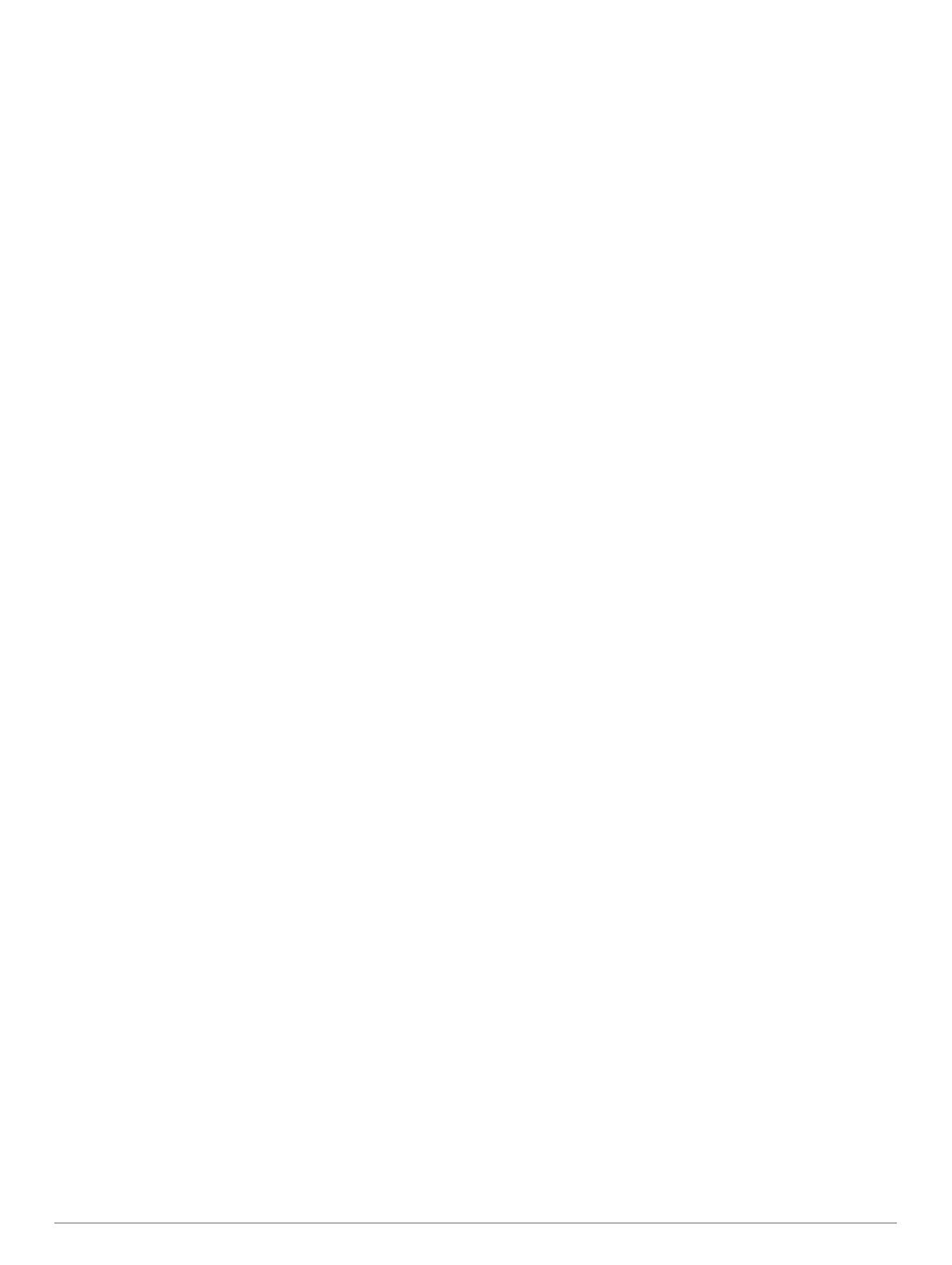
Enabling Bluetooth Notifications.......................................... 15
Viewing Notifications....................................................... 15
Managing Notifications.................................................... 15
Playing Audio Prompts During Your Activity................... 15
Turning Off the Bluetooth Smartphone Connection........ 16
Turning On and Off Smartphone Connection Alerts....... 16
Locating a Lost Mobile Device.................................................. 16
Widgets..................................................................................... 16
Viewing the Widgets............................................................ 16
Viewing the Controls Menu.................................................. 16
Customizing the Controls Menu........................................... 16
Viewing the Weather Widget................................................16
Opening the Music Controls.................................................17
Bluetooth Connected Features................................................. 17
Updating the Software Using Garmin Connect Mobile........ 17
Manually Syncing Data with Garmin Connect Mobile.......... 17
Starting a GroupTrack Session.................................................17
Tips for GroupTrack Sessions............................................. 17
Connect IQ Features................................................................ 17
Downloading Connect IQ Features...................................... 17
Downloading Connect IQ Features Using Your
Computer
............................................................................. 18
Wi‑Fi Connected Features........................................................ 18
History........................................................................... 18
Using History............................................................................ 18
Multisport History................................................................. 18
Viewing Your Time in Each Heart Rate Zone...................... 18
Viewing Data Totals.................................................................. 18
Using the Odometer..................................................................18
Deleting History........................................................................ 18
Data Management.................................................................... 18
Deleting Files....................................................................... 18
Disconnecting the USB Cable..............................................18
Garmin Connect........................................................................19
Using Garmin Connect on Your Computer.......................... 19
Navigation..................................................................... 19
Courses.................................................................................... 19
Creating and Following a Course on Your Device............... 19
Saving Your Location............................................................... 19
Editing Your Saved Locations.............................................. 19
Deleting All Saved Locations............................................... 19
Navigating to Your Starting Point............................................. 19
Projecting a Waypoint............................................................... 19
Navigating to a Destination....................................................... 20
Marking and Starting Navigation to a Man Overboard
Location.................................................................................... 20
Navigating with Sight 'N Go...................................................... 20
Stopping Navigation................................................................. 20
Map........................................................................................... 20
Panning and Zooming the Map............................................ 20
Map Settings........................................................................ 20
Navigation Settings................................................................... 20
Customizing Map Features.................................................. 20
Heading Settings..................................................................20
Course Pointer................................................................ 20
Setting Up a Heading Bug................................................... 20
Setting Navigation Alerts......................................................20
ANT+ Sensors............................................................... 21
Pairing ANT+ Sensors.............................................................. 21
Foot Pod................................................................................... 21
Going for a Run Using a Foot Pod....................................... 21
Foot Pod Calibration............................................................ 21
Improving Foot Pod Calibration.......................................21
Calibrating Your Foot Pod Manually.................................... 21
Setting Foot Pod Speed and Distance................................. 21
Using an Optional Bike Speed or Cadence Sensor
.................. 21
Training with Power Meters...................................................... 21
Using Electronic Shifters...........................................................21
Situational Awareness.............................................................. 22
tempe........................................................................................ 22
Customizing Your Device............................................ 22
Customizing Your Activity List.................................................. 22
Customizing the Widget Loop................................................... 22
Activity Settings........................................................................ 22
Customizing the Data Screens............................................ 22
Adding a Map to an Activity................................................. 22
Alerts.................................................................................... 23
Setting an Alert................................................................23
Auto Lap...............................................................................23
Marking Laps by Distance............................................... 23
Enabling Auto Pause®......................................................... 23
Enabling Auto Climb............................................................ 23
3D Speed and Distance....................................................... 24
Using Auto Scroll................................................................. 24
Changing the GPS Setting................................................... 24
UltraTrac......................................................................... 24
Power Save Timeout Settings..............................................24
Removing an Activity or App.....................................................24
GroupTrack Settings................................................................. 24
Watch Face Settings.................................................................24
Customizing the Watch Face............................................... 24
System Settings........................................................................ 24
Time Settings....................................................................... 25
Changing the Backlight Settings.......................................... 25
Customizing the Hot Keys....................................................25
Changing the Units of Measure........................................... 25
Clock......................................................................................... 25
Setting the Time Manually................................................... 25
Setting an Alarm.................................................................. 25
Deleting an Alarm................................................................ 25
Starting the Countdown Timer............................................. 25
Using the Stopwatch............................................................ 25
Setting Sunrise and Sunset Alerts....................................... 25
Syncing the Time with GPS................................................. 26
VIRB Remote............................................................................ 26
Controlling a VIRB Action Camera.......................................26
Controlling a VIRB Action Camera During an Activity......... 26
Device Information....................................................... 26
Charging the Device................................................................. 26
Specifications............................................................................26
Forerunner Specifications.................................................... 26
HRM-Swim Specifications and HRM-Tri Specifications....... 27
Device Care.............................................................................. 27
Cleaning the Device............................................................. 27
Replacing the HRM-Swim Battery and the HRM-Tri
Battery..................................................................................27
Changing the Bands................................................................. 27
Troubleshooting........................................................... 28
Viewing Device Information...................................................... 28
Viewing Regulatory and Compliance Information................ 28
Product Updates....................................................................... 28
Setting Up Garmin Express................................................. 28
Getting More Information.......................................................... 28
Activity Tracking........................................................................28
My daily step count does not appear................................... 28
My step count does not seem accurate............................... 28
The step counts on my device and my Garmin Connect
account don't match............................................................. 28
The floors climbed amount does not seem accurate........... 28
My intensity minutes are flashing......................................... 28
ii Table of Contents