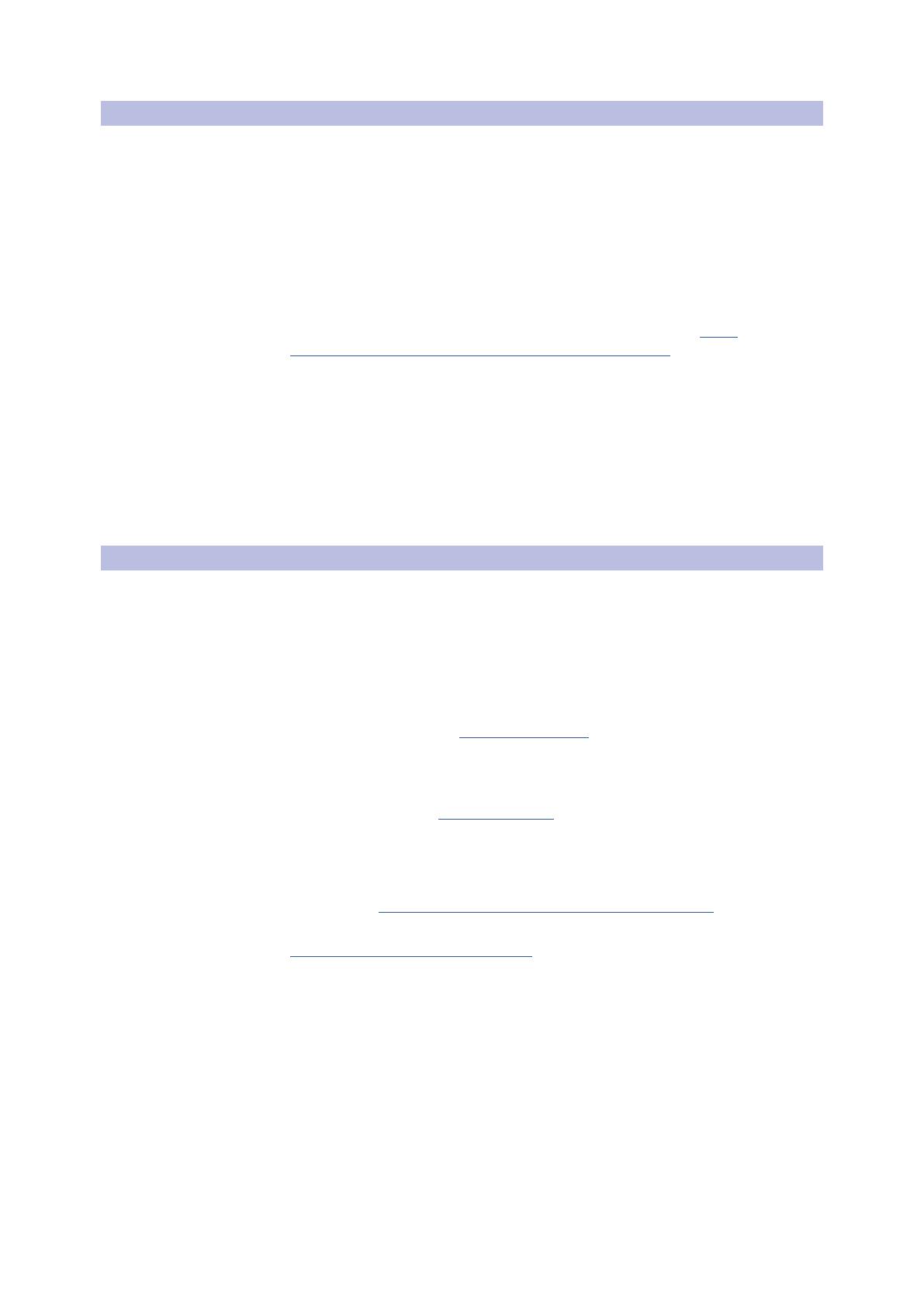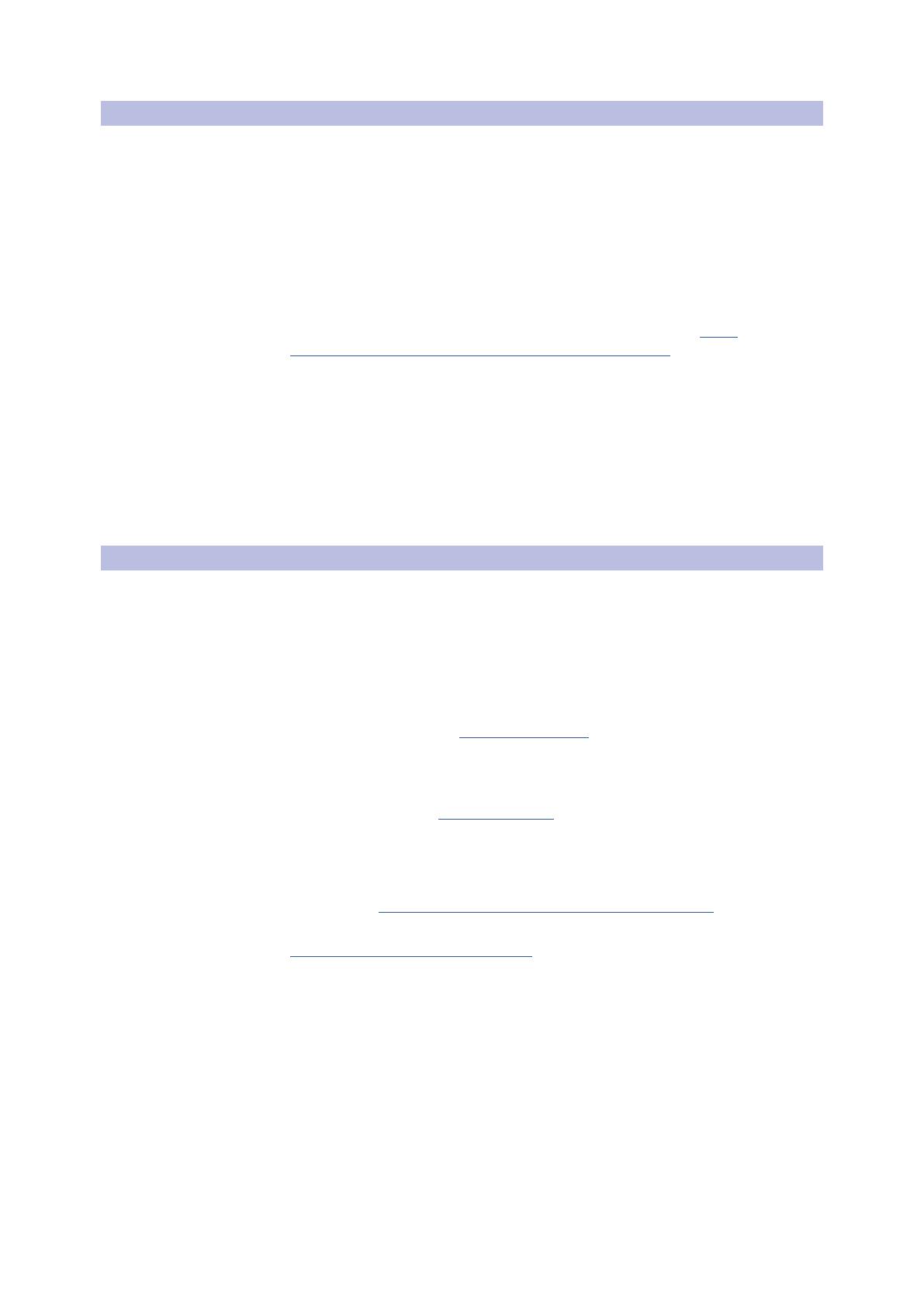
5
1 Overview
1.5 About This Manual
StudioLive™ RM-Series Mixers
Owner’s Manual
1.5 About This Manual
We suggest that you use this manual to familiarize yourself with the
features, applications, and connection procedures for your StudioLive
RM-series mixer before trying to connect it to your computer. This
will help you avoid problems during installation and setup.
This manual covers hardware functions for the StudioLive RM32AI and RM16AI
32x16x3 rack-mount Active Integration™ digital mixers. When functional differences
are called out, the RM32AI will be mentioned first, followed by the RM16AI.
Note: Unless otherwise indicated, illustrated examples
use images of the StudioLive RM32AI.
The StudioLive Software Library Reference Manual, available at www.
presonus.com/products/StudioLive-RM-Series/downloads, discusses
downloading, installing, and using UC Surface touch-control software,
QMix-AI remote control software, Capture recording software, and
Studio One Artist DAW software with your RM-series mixer.
Throughout this manual you will find Power User Tips. These tips
provide mixing tricks, some of which are unique to StudioLive mixers,
and offer explanations of various audio terms. In addition, you will find
a tutorial about microphone placement to help you get the most from
your StudioLive RM-series mixer. Thank you, once again, for buying our
product. We are confident that you will enjoy your StudioLive RM!
1.6 Technical Support
Many technical issues can arise when using a standard computer as a digital audio
workstation (DAW) and when networking wireless devices. PreSonus can only
provide support for issues that directly relate to the StudioLive RM-series mixer
and interface, UC Surface control software, QMix-AI, Capture, and Studio One.
PreSonus does not provide support for computer hardware, iOS hardware, wireless
networks, operating systems, and non-PreSonus hardware and software, and it may
be necessary to contact the manufacturer of these products for technical support.
Please check our Web site (www.presonus.com) regularly for
software information and updates, firmware updates, and
support documentation for frequently asked questions.
Online technical support is available to registered users through their My
PreSonus account. Visit my.presonus.com to register. PreSonus telephone
technical support is available to customers in the USA on Monday through
Friday from 9 a.m. to 5 p.m. Central Time by calling 1-225-216-7887.
Customers outside of the USA should contact their national or regional
distributor for telephone technical support. A list of international distributors
is provided at www.presonus.com/buy/international_distributors.
Advanced troubleshooting guides can be found at
http://support.presonus.com/forums.