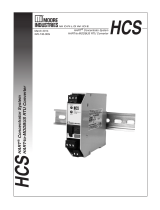Page is loading ...

Reference Manual
00809-0200-4420, Rev CA
August 2010
Smart Wireless Gateway


Reference Manual
00809-0200-4420, Rev CA
August 2010
Smart Wireless Gateway
www.emersonprocess.com
Smart Wireless Gateway
PlantWeb is a registered trademark of one of the Emerson Process Management group of
companies.
Modbus is a registered trademark of Schneider Automation, Inc.
All other marks are the property of their respective owners.
NOTICE
Read this manual before working with the product. For personal and system safety, and for
optimum product performance, make sure you thoroughly understand the contents before
installing, using, or maintaining this product.
Within the United States, Emerson Process Management has
two toll-free assistance numbers:
Global Service Center
Software and Integration Support
1-800-833-8314 (United States)
+63-2-702-1111 (International)
Customer Central
Technical support, quoting, and order-related questions.
1-800-999-9307 (7:00 am to 7:00 pm CST)
North American Response Center
Equipment service needs.
1-800-654-7768 (24 hours—includes Canada)
Outside of the United States, contact your local Emerson Process Management
representative.
The products described in this document are NOT designed for nuclear-qualified
applications. Using non-nuclear qualified products in applications that require
nuclear-qualified hardware or products may cause inaccurate readings.
For information on Rosemount nuclear-qualified products, contact your local Emerson
Process Management Sales Representative.


Reference Manual
00809-0200-4420, Rev CA
August 2010
TOC-1
Smart Wireless Gateway
SECTION 1
Overview
Safety Messages . . . . . . . . . . . . . . . . . . . . . . . . . . . . . . . . . . . . . . . . 1-1
Introduction. . . . . . . . . . . . . . . . . . . . . . . . . . . . . . . . . . . . . . . . . . . . . 1-1
Manual . . . . . . . . . . . . . . . . . . . . . . . . . . . . . . . . . . . . . . . . . . . . . . . . 1-2
Service Support . . . . . . . . . . . . . . . . . . . . . . . . . . . . . . . . . . . . . . . . . 1-3
Return of Materials . . . . . . . . . . . . . . . . . . . . . . . . . . . . . . . . . . . . . . . 1-3
Product Recycling/Disposal . . . . . . . . . . . . . . . . . . . . . . . . . . . . . . . . 1-3
SECTION 2
Initial Connection
Overview. . . . . . . . . . . . . . . . . . . . . . . . . . . . . . . . . . . . . . . . . . . . . . . 2-1
System Requirements . . . . . . . . . . . . . . . . . . . . . . . . . . . . . . . . . . . . 2-2
Initial Setup. . . . . . . . . . . . . . . . . . . . . . . . . . . . . . . . . . . . . . . . . . . . . 2-2
SECTION 3
Mounting and
Connection
Overview. . . . . . . . . . . . . . . . . . . . . . . . . . . . . . . . . . . . . . . . . . . . . . . 3-1
Mounting. . . . . . . . . . . . . . . . . . . . . . . . . . . . . . . . . . . . . . . . . . . . . . . 3-2
Remote Antenna (optional). . . . . . . . . . . . . . . . . . . . . . . . . . . . . . . . . 3-4
Connecting . . . . . . . . . . . . . . . . . . . . . . . . . . . . . . . . . . . . . . . . . . . . . 3-5
SECTION 4
Software Setup
Overview. . . . . . . . . . . . . . . . . . . . . . . . . . . . . . . . . . . . . . . . . . . . . . . 4-1
System Requirements . . . . . . . . . . . . . . . . . . . . . . . . . . . . . . . . . . . . 4-1
Software Installation . . . . . . . . . . . . . . . . . . . . . . . . . . . . . . . . . . . . . . 4-2
Security Setup Utility. . . . . . . . . . . . . . . . . . . . . . . . . . . . . . . . . . . . . . 4-2
AMS Wireless Configurator . . . . . . . . . . . . . . . . . . . . . . . . . . . . . . . . 4-4
Licensing and Credits. . . . . . . . . . . . . . . . . . . . . . . . . . . . . . . . . . . . . 4-6
SECTION 5
Host Integration
Overview. . . . . . . . . . . . . . . . . . . . . . . . . . . . . . . . . . . . . . . . . . . . . . . 5-1
Network Architecture . . . . . . . . . . . . . . . . . . . . . . . . . . . . . . . . . . . . . 5-1
Internal Firewall . . . . . . . . . . . . . . . . . . . . . . . . . . . . . . . . . . . . . . . . . 5-3
Modbus. . . . . . . . . . . . . . . . . . . . . . . . . . . . . . . . . . . . . . . . . . . . . . . . 5-4
SECTION 6
Troubleshooting
SECTION 7
Glossary
Table of Contents

Reference Manual
00809-0200-4420, Rev CA
August 2010
Smart Wireless Gateway
TOC-2
APPENDIX A
Product
Specifications
Functional Specifications . . . . . . . . . . . . . . . . . . . . . . . . . . . . . . . . . . A-1
Physical Specifications. . . . . . . . . . . . . . . . . . . . . . . . . . . . . . . . . . . . A-1
Communication Specifications . . . . . . . . . . . . . . . . . . . . . . . . . . . . . . A-2
Self-Organizing Network Specifications . . . . . . . . . . . . . . . . . . . . . . . A-2
System Security Specifications. . . . . . . . . . . . . . . . . . . . . . . . . . . . . . A-3
Dimensional Drawings . . . . . . . . . . . . . . . . . . . . . . . . . . . . . . . . . . . . A-4
Ordering Information. . . . . . . . . . . . . . . . . . . . . . . . . . . . . . . . . . . . . . A-6
Accessories and Spare Parts . . . . . . . . . . . . . . . . . . . . . . . . . . . . . . . A-7
APPENDIX B
Product
Certifications
Approved Manufacturing Locations . . . . . . . . . . . . . . . . . . . . . . . . . . B-1
Telecommunication Compliance. . . . . . . . . . . . . . . . . . . . . . . . . . . . . B-1
FCC and IC. . . . . . . . . . . . . . . . . . . . . . . . . . . . . . . . . . . . . . . . . . . . . B-1
Ordinary Location Certification for FM . . . . . . . . . . . . . . . . . . . . . . . . B-1
European Union Directive Information . . . . . . . . . . . . . . . . . . . . . . . . B-2
APPENDIX C
Delta V Ready
Overview. . . . . . . . . . . . . . . . . . . . . . . . . . . . . . . . . . . . . . . . . . . . . . . C-1
Requirements . . . . . . . . . . . . . . . . . . . . . . . . . . . . . . . . . . . . . . . . . . . C-1
Mounting and Connecting. . . . . . . . . . . . . . . . . . . . . . . . . . . . . . . . . . C-1
Setup . . . . . . . . . . . . . . . . . . . . . . . . . . . . . . . . . . . . . . . . . . . . . . . . . C-2

Reference Manual
00809-0200-4420, Rev CA
August 2010
Smart Wireless Gateway
Section 1 Overview
Safety Messages . . . . . . . . . . . . . . . . . . . . . . . . . . . . . . . . .page 1-1
Introduction . . . . . . . . . . . . . . . . . . . . . . . . . . . . . . . . . . . . .page 1-1
Manual . . . . . . . . . . . . . . . . . . . . . . . . . . . . . . . . . . . . . . . . .page 1-2
Service Support . . . . . . . . . . . . . . . . . . . . . . . . . . . . . . . . .page 1-3
Return of Materials . . . . . . . . . . . . . . . . . . . . . . . . . . . . . . .page 1-3
Product Recycling/Disposal . . . . . . . . . . . . . . . . . . . . . . .page 1-3
SAFETY MESSAGES Instructions and procedures in this manual may require special precautions to
ensure the safety of the personnel performing the operations. Information that
potentially raises safety issues is indicated by a warning symbol ( ). Please
refer to these safety messages before performing an operation preceded by
this symbol.
INTRODUCTION The Smart Wireless Gateway connects WirelessHART™ self-organizing
networks with host systems and data applications. Modbus communications
over RS-485 or Ethernet provide universal integration and system
interoperability. The optional OPC functionality from the Gateway offers a
means to connect to newer systems and applications while providing a richer
set of data.
The Smart Wireless Gateway provides industry leading security, scalability,
and data reliability. Layered security ensures that the network stays protected.
Additional devices can be added at anytime. There is no need to configure
communication paths because the Gateway manages the network
automatically. This feature also ensures that WirelessHART field devices
have the most reliable path to send data.
Failure to follow these installation guidelines could result in death or
serious injury.
• Make sure only qualified personnel perform the installation.
Explosions could result in death or serious injury.
• Verify that the operating atmosphere of the device is consistent with the
appropriate hazardous locations certifications.
Electrical shock could cause death or serious injury.
• Use extreme caution when making contact with the leads and terminals.

Reference Manual
00809-0200-4420, Rev CA
August 2010
Smart Wireless Gateway
1-2
What is Included?
The box containing the Smart Wireless Gateway will contain several items
essential to the complete installation and operation of the Gateway.
• Smart Wireless Gateway
• Quick Installation Guide
• Software pack, 2 disk set
• Crossover cable, Ethernet
• Mounting hardware
• Conduit plugs, 4
• Conduit adapters (optional)
If an optional remote antenna has been ordered, it will be in a separate box
containing:
• Remote mount antenna
• Mounting hardware
• Lightning arrestor
• Cable (1 or 2 pieces that total 50 ft, [15,2 m] in length)
• Weatherproof tape
MANUAL This manual will help to install, configure, operate, and maintain the Gateway.
Section 1 – Overview
This section introduces the product and describes what components may be
found in the box. It also includes details for services and support as well as
return and disposal of the product.
Section 2 – Initial Connection
This section describes how to connect to the Gateway for the first time and
what settings should be configured before placing it on a live control network.
It is important to note that some Gateways are used in stand-alone
applications and do not reside on a network. In these cases it is still important
to configure the items outlined in this section.
Section 3 – Mounting and Connection
This section describes how to properly mount the Gateway and make
electrical connections, including electrical wiring, grounding, and host system
connections. This section also describes how to mount the optional remote
antenna.
Section 4 – Software Setup
This section describes the installation and setup of the optional software
included with the Smart Wireless Gateway. This software will aid in secure
host integration as well as wireless field device configuration.
Section 5 – Host Integration
This section describes how to connect the Gateway to a host system and
integrate data gathered from the field device network. It covers network
architectures, security, and data mapping.
Section 6 – Troubleshooting
This section provides troubleshooting tips as well as information to contact
technical support over the phone or through email.
Section 7 – Glossary
The glossary defines terms used through out this manual or that appear in the
web interface of the Smart Wireless Gateway.

Reference Manual
00809-0200-4420, Rev CA
August 2010
1-3
Smart Wireless Gateway
Appendices
The appendices provide additional and more specific information on a variety
of subjects including Product Specifications and Product Certifications.
SERVICE SUPPORT Global Service Center
Software and Integration Support
United States 1 800 833 8314
International 63 2 702 1111
Customer Central
Technical Support, quoting, and order related questions
United States 1 800 999 9307 (7:00 a.m. to 7:00 p.m. CST)
Asia Pacific 65 6777 8211
Europe/
Middle East/ Africa 49 8153 9390
RETURN OF MATERIALS To expedite the return process outside of North America, contact your
Emerson Process Management representative.
Within the United States, call the Emerson Process Management Response
Center toll-free number 1 800 654 7768. The center, which is available 24
hours a day, will assist you with any needed information or materials.
The center will ask for product model and serial numbers, and will provide a
Return Material Authorization (RMA) number. The center will also ask for the
process material to which the product was last exposed.
PRODUCT
RECYCLING/DISPOSAL
Recycling of equipment and packaging should be taken into consideration
and disposed of in accordance with local and national legislation/regulations.
Individuals who handle products exposed to a hazardous substance can avoid injury if they
are informed of, and understand, the hazard. If the product being returned was exposed to a
hazardous substance as defined by OSHA, a copy of the required Material Safety Data
Sheet (MSDS) for each hazardous substance identified must be included with the returned
goods.

Reference Manual
00809-0200-4420, Rev CA
August 2010
Smart Wireless Gateway
1-4

Reference Manual
00809-0200-4420, Rev CA
August 2010
Smart Wireless Gateway
Section 2 Initial Connection
Overview . . . . . . . . . . . . . . . . . . . . . . . . . . . . . . . . . . . . . . .page 2-1
System Requirements . . . . . . . . . . . . . . . . . . . . . . . . . . . .page 2-2
Initial Setup . . . . . . . . . . . . . . . . . . . . . . . . . . . . . . . . . . . . .page 2-2
OVERVIEW This section describes how to connect to the Gateway for the first time and
what settings should be configured before placing it on a live control network.
It is important to note that some Gateways are used in stand-alone
applications and do not reside on a network. In these cases it is still important
to configure the items outlined in this section.
Before the Gateway can be permanently mounted and connected to a live
control network, it needs to be configured with an IP address. This is done by
forming a private network between the gateway and a PC/Laptop. The
following items are needed to complete this section:
• Gateway
• PC/Laptop
• Crossover Cable (supplied with the Gateway)
• 24 Vdc power supply
NOTE
If the Gateway was ordered with the DeltaV™ Ready option, it has been
configured to operate on a DeltaV control network, and the Initial
Configuration Section does not need to be completed. Only setting the
password is required.
Failure to follow these installation guidelines could result in death or serious injury:
• Only qualified personnel should perform the installation
Explosions could result in death or serious injury.
• Verify that the operating atmosphere of the transmitter is consistent with the
appropriate hazardous locations certifications
Electrical shock could cause death or serious injury.
• Use extreme caution when making contact with the leads and terminals
This device complies with Part 15 of the FCC Rules. Operation is subject to the
following conditions: This device may not cause harmful interference. This device must
accept any interference received, including interference that may cause undesired
operation.
This device must be installed to ensure a minimum antenna separation distance of 20
cm from all persons.

Reference Manual
00809-0200-4420, Rev CA
August 2010
Smart Wireless Gateway
2-2
SYSTEM
REQUIREMENTS
The following requirements apply to the PC/Laptop used to configure the
Gateway. Additional requirements may apply if using the optional Security
Setup Utility or AMS
®
Wireless Configurator. See Section 4: Software Setup
on page 4-1 for more information.
Web Browser Applications
• Mozilla
®
Firefox
®
1.5 or higher
• Microsoft Internet Explorer
®
6.0 or higher
Ethernet
• 10/100base-TX Ethernet communication protocol
INITIAL SETUP
Prepare PC/Laptop The PC/Laptop will need to be configured to form a private network before
communicating to the Gateway. The network settings can be found in the
control panel of the PC/Laptop. To configure these settings:
1. Find and open the Control Panel. (It is generally found from the Start
Menu.)
2. Open Network Connections.
3. Select Local Area Connection.
4. Right click the mouse and select Properties from the list.
5. Select Internet Protocol (TCP/IP), and choose the Properties
button.
6. From the General tab, select Use the following IP address button.
7. Set the IP Address to 192.168.1.12 and press the Tab button.
8. A Subnet mask of 255.255.255.0 should fill in automatically.
9. Click OK to close the Internet Protocol (TCP/IP) window.
10. Click Close on the Local Area Connection window.
Internet proxies will need to be disabled through the PC/Laptop’s default
internet browser.
1. Find and open the default internet browser (typically Microsoft
Internet Explorer).
2. Find the Tools menu and select Internet Options.
3. From the Connections tab, click the LAN Settings button.
4. Under Proxy Server the boxes for Automatically Detect Settings
and Use a proxy server for your LAN should be unchecked.
5. Click OK to close the Local Area Network (LAN) Settings window.
6. Click OK to close the Internet Options window.
The PC/Laptop is now set up to form a private network and to communicate
with the Gateway.
NOTE:
Connecting to the Gateway's secondary Ethernet port will require different
network settings. Please see Table 2-1 for additional network settings.

Reference Manual
00809-0200-4420, Rev CA
August 2010
2-3
Smart Wireless Gateway
Table 2-1. Default IP Addresses
Connections and Power Physically connect the PC/Laptop to the Gateway with the supplied crossover
cable by connecting one end to the Ethernet port on the back of the
PC/Laptop. Connect the other end to the Ethernet 1 port on the Gateway.
Figure 2-1 shows the standard terminal block diagram. Once the Gateway
and PC/Laptop are connected wire a 24 Vdc power supply with a capacity of
at least 250 mA to the Gateway power input terminals.
Figure 2-1. Standard Terminal
Block.
Gateway PC/Laptop
Ethernet 1 192.168.1.10 192.168.1.12
Ethernet 2 192.168.2.10 192.168.2.12
Ethernet 1 (DeltaV Ready) 10.5.255.254 10.5.255.200
Ethernet 2 (DeltaV Ready) 10.9.255.254 10.9.255.200
+
+
+
+
+
-
-
-
-
-
AB
S
S
S
S
24 VDC
Power Input
Serial
Modbus
Not
Us
e
d
Not
Us
e
d
N
ot
Us
e
d
Not
Us
e
d
Case
(Covered)
S
Ethernet 2
with Power
Ethernet 2
Ethernet 1
(Secondary) (Primary)
When making physical connections to the Gateway it is important to use the electrical
conduit entries located on the bottom of the housing. Connecting through the open terminal
block cover (the lower cover) may stress the connections and damage the Gateway.

Reference Manual
00809-0200-4420, Rev CA
August 2010
Smart Wireless Gateway
2-4
Configure the Gateway It is now possible to log into the Gateway for the first time and begin
configuration for placement on a live control network. The following items
need to be configured:
• Security Passwords
• Time Settings
• TCP/IP Network Settings
Use the following procedure to log in to the Gateway:
1. Open a standard web browser (typically Microsoft Internet Explorer).
2. Enter 192.168.1.10 in the address bar
3. Acknowledge the security to proceed.
4. Enter admin for User Name.
5. Enter default for the Password.
The web browser will now be directed to the Gateway’s default home page.
There is a navigation menu located on the left hand side with four main areas.
• Diagnostics: View status of communications, client server parameters,
and more
• Monitor: Screens created by the user to view data from field devices
• Explorer: Basic view of values from field devices
• Setup: Configure the Gateway for operations, security, and host system
integration
Security Passwords
There are four role based user accounts for the gateway with varying levels of
access. The table below describes this access.
Table 2-2. Role Based Access
User Accounts
Each of the initial passwords for the user accounts is default. It is
recommended, for security purposes, that these passwords are changed. The
administrator password should be appropriately noted when changed, if it is
lost, please contact Emerson Process Management for technical support.
Role User Name Web Interface Access
Executive exec Read-only access
Operator oper Read-only access
Maintenance maint Configure HART
®
device settings
Configure Modbus communications
Configure Modbus register mapping
Configure OPC browse tree
Configure custom trends
Administrator admin Includes all maintenance privileges
Configure Ethernet network settings
Configure WirelessHART network settings
Set passwords
Set time settings
Set home page options
Configure custom point pages
Restart applications

Reference Manual
00809-0200-4420, Rev CA
August 2010
2-5
Smart Wireless Gateway
To change the User Accounts Passwords:
1. Navigate to Setup>Security>User accounts.
2. Set the new password for each role based user account, and confirm.
3. Click Submit.
Figure 2-2. User Accounts
Time Settings
The Gateway is the timekeeper for the WirelessHART network, so it is
imperative that the Gateway’s time is accurate for timestamp data to be
meaningful. Time settings can be found by navigating to Setup>Time.
There are three ways to set the Gateway time:
1. Network Time Protocol (recommended).
This option uses a Network Time Protocol (NTP) server to slowly
adjust the Gateway’s time in order to match the time of the control
network. Enter the IP address for the NTP server and select the
packet version (1, 2, 3, or 4).
2. Set with PC Time.
This option will match the Gateway’s time to that of the PC/Laptop.
3. Manual Entry.
This option allows the user to enter a specific date (MM:DD:YY) and
time (HH:MM:SS).
NOTE
Network Time Protocol (NTP) is recommended for the best network
performance because it always adjusts time to match the network time server.

Reference Manual
00809-0200-4420, Rev CA
August 2010
Smart Wireless Gateway
2-6
Figure 2-3. Time Settings
TCP/IP Network Settings
Prior to the gateway being installed and connected to a live control network, it
should be configured with an IP address, as well as other TCP/IP network
settings.
Request the following configuration items from the network administrator:
• Specify an IP address, or use a DHCP server
• Hostname
• Domain Name
• IP address
•Netmask
• Gateway
Obtaining an IP address from a DHCP server is not recommended, since the
Gateway operation will be dependant on the availability of the DHCP server.
For maximum gateway availability it is best practice to specify an IP address.
Use caution when making changes to the TCP/IP network settings. If they are lost or
improperly configured, it may be impossible to log into the Gateway. Contact the network
administrator for information on the proper TCP/IP network settings to apply.

Reference Manual
00809-0200-4420, Rev CA
August 2010
2-7
Smart Wireless Gateway
To change the TCP/IP Network Settings:
1. Navigate to Setup>Internet protocol.
2. Select Specify an IP address (recommended).
3. Enter the following:
• Hostname
• Domain Name
• IP Address
•Netmask
• Gateway
4. Click Submit.
5. When prompted, click Restart apps.
6. Click Yes to confirm restart.
7. Close the web browser.
NOTE
Once the IP Address of the Gateway has been changed, communications to
the web interface will be lost. The web browser should be restarted, and then
log back into the Gateway using the new IP address and other TCP/IP
network settings. The PC/Laptop TCP/IP network settings may need to be
changed.
Figure 2-4. Ethernet Settings

Reference Manual
00809-0200-4420, Rev CA
August 2010
Smart Wireless Gateway
2-8
System Backup The Gateway has a System Backup and Restore feature that saves all
user-configured data. It is best practice that a System Backup be performed
periodically throughout the installation and configuration process.
1. Navigate to Setup>System Backup>Save.
2. Click Save Configuration.
3. The Gateway collects configuration date and when the file download
pop up appears, click Save.
4. Enter a save location and file name.
5. Enter Save.
6. Click Return to form.
NOTE
System backup contain user passwords and keys used for encrypting
communication. Store downloaded system backups in a secure location.

Reference Manual
00809-0200-4420, Rev CA
August 2010
3-1
Smart Wireless Gateway
Section 3 Mounting and Connection
Overview . . . . . . . . . . . . . . . . . . . . . . . . . . . . . . . . . . . . . . .page 3-1
Mounting . . . . . . . . . . . . . . . . . . . . . . . . . . . . . . . . . . . . . . .page 3-2
Remote Antenna (optional) . . . . . . . . . . . . . . . . . . . . . . . .page 3-4
Connecting . . . . . . . . . . . . . . . . . . . . . . . . . . . . . . . . . . . . .page 3-5
OVERVIEW This section describes how to properly mount the Gateway and make
electrical connections, including electrical wiring, grounding, and host system
connections. This section also describes how to mount the optional remote
antenna.
General Considerations The Smart Wireless Gateway may be mounted in any General Purpose
location. Be sure the covers are secured tightly to prevent exposure of any
electronics to moisture and contamination.
The Gateway should be mounted in a location that allows convenient access
to the host system network (process control network) as well as the wireless
field device network.
Explosions could result in death or serious injury:
• Verify that the operating atmosphere of the device is consistent with the
appropriate hazardous locations certifications.
Electrostatic discharge can damage electronics:
• Use proper personal grounding before handling electronics or making contact with
leads and terminals
Electrical shock could cause death or serious injury. If the device is installed in a
high-voltage environment and a fault condition or installation error occurs, high voltage may
be present on transmitter leads and terminals.
• Use extreme caution when making contact with the leads and terminals.
Failure to follow these installation guidelines could result in death or serious injury:
• Make sure only qualified personnel perform the installation.
This device complies with Part 15 of the FCC Rules. Operation is subject to the following
conditions: This device may not cause harmful interference, this device must accept any
interference received, including interference that may cause undesired operation.
This device must be installed to ensure a minimum antenna separation distance of 20 cm
from all persons.

Reference Manual
00809-0200-4420, Rev CA
August 2010
Smart Wireless Gateway
3-2
Physical Description For dimensional drawing information refer to Appendix A: Product
Specifications. The cast aluminum housing encloses the electronics circuitry
of the Gateway. The front of the enclosure has an upper cover and a junction
box cover. The upper cover provides access to the electronics and radio. The
junction box cover provides access to the terminal block.
To open either cover, use a ¼-in. bladed screwdriver to remove the
appropriate screw on the unhinged side of the enclosure.
MOUNTING Find a location where the Gateway has optimal wireless performance. Ideally
this will be 15-25 ft. (4,6 - 7,6 m) above the ground or 6 ft. (2 m) above
obstructions or major infrastructure. Figure 3-1 show an example gateway
installation.
Figure 3-1. Gateway Installation
Pipe Mount The following hardware and tools are needed to mount the Gateway to a 2-in.
pipe:
•Two
5
/16-in. u-bolts (supplied with Gateway)
• 2-in. mounting pipe
• ½-in. socket-head wrench
Mount the Gateway using the following procedure:
1. Insert one u-bolt around the pipe, through the top mounting holes of
the Gateway enclosure, and through the washer plate.
2. Use a ½-in. socket-head wrench to fasten the nuts to the u-bolt.
3. Repeat for the second u-bolt and the lower mounting holes.
Gateway
Ground
Control
Room
Infrastructure
Mast or
Pipe
15-25 ft.
(4,6-7,6 m)
6 ft. (2 m)
/