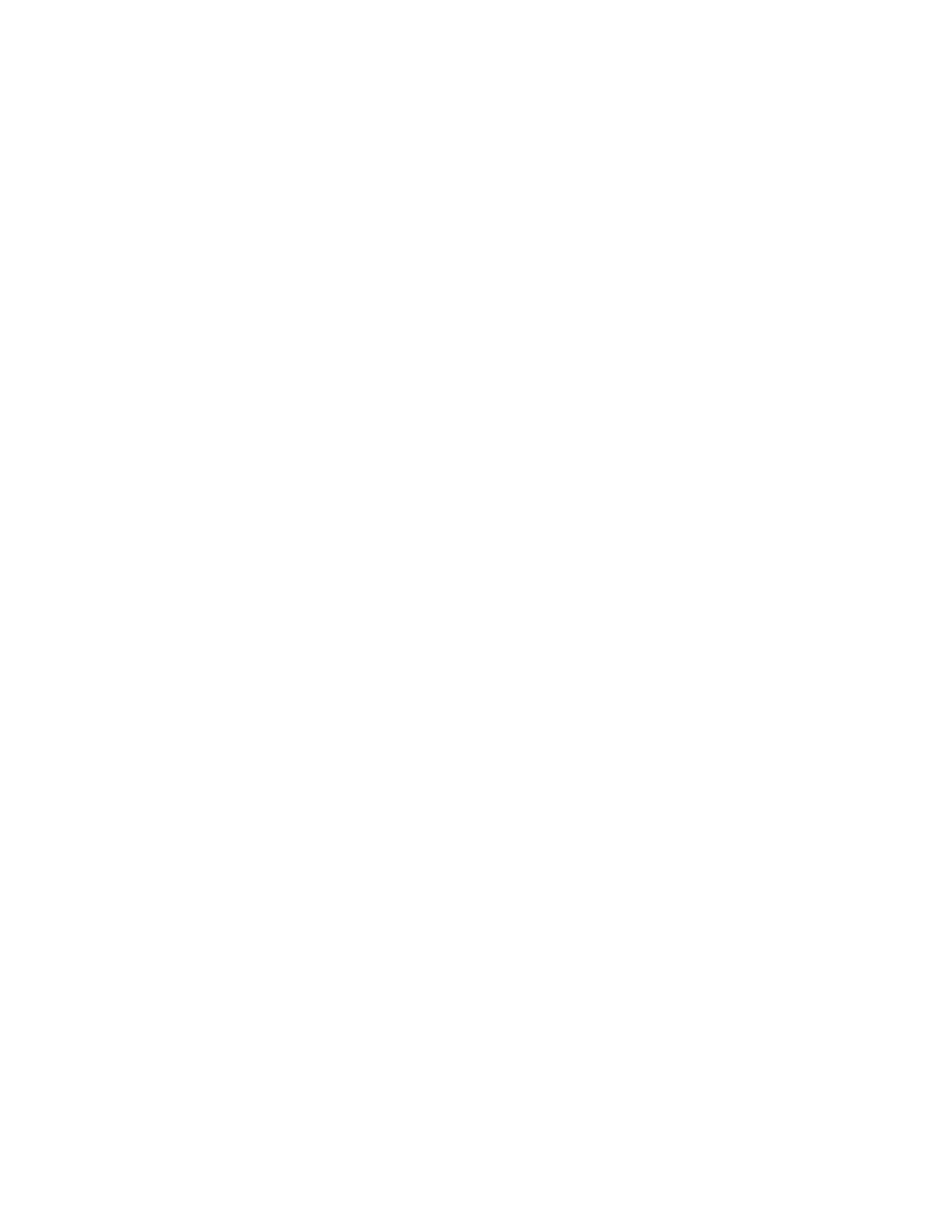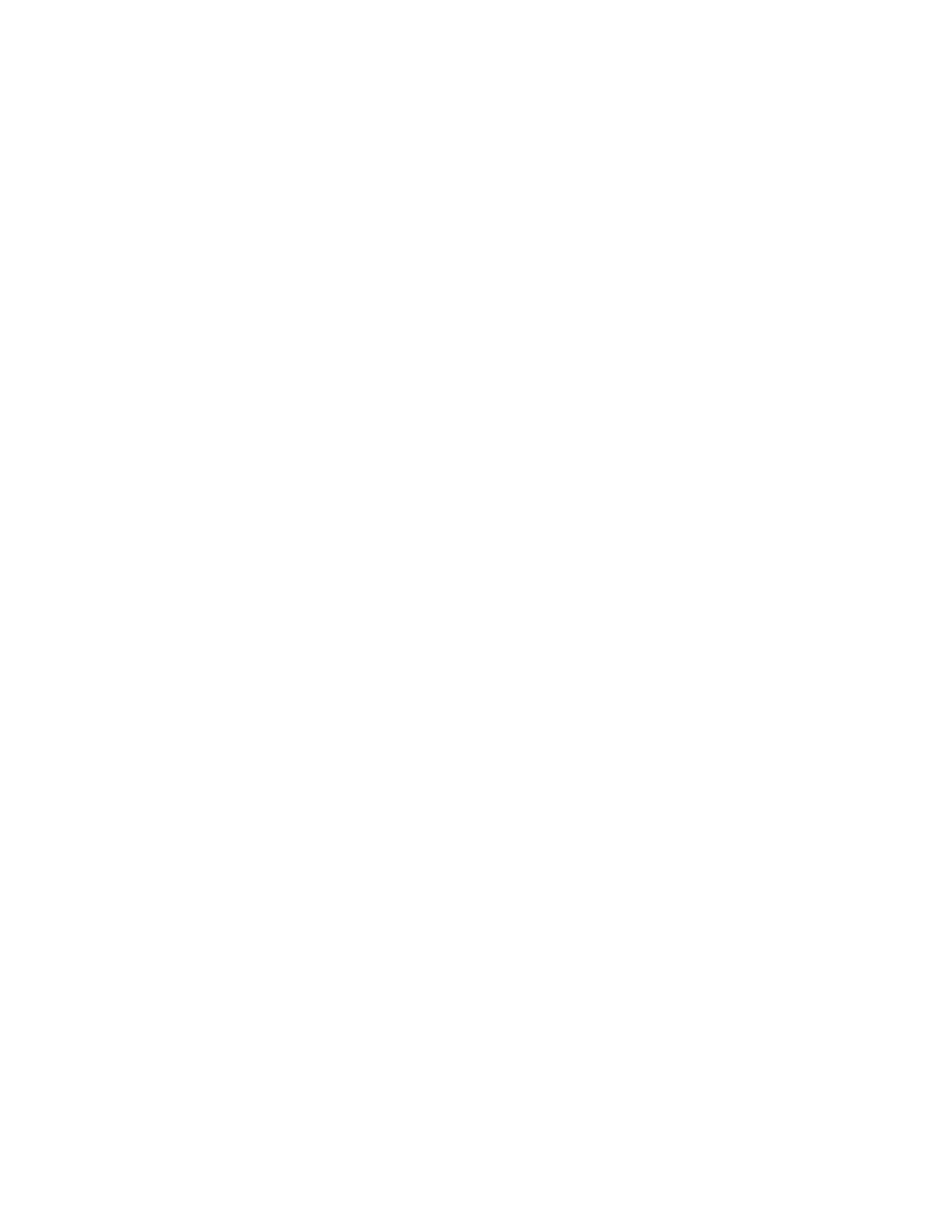
Chapter 1 | Introducing FileMaker Pro 12
You can search for and replace data across multiple fields, similar to the way you find and replace
data in word processing applications. You can also save a found set of records as a snapshot link
and send the link to another person.
For more information, see “Finding records” on page 31, “Sorting records” on page 43, and
“Finding and replacing data” on page 42.
Protecting databases
You can restrict what users see and do in a database file by defining accounts and privilege sets.
Accounts authenticate users who are attempting to open a protected file. Each account specifies
an account name and (usually) a password. Any user that cannot specify valid account information
won’t be able to open a protected file. A privilege set specifies a level of access to a database file.
Each account is assigned a privilege set, which determines the level of access when someone
opens a file using that account.
Extended privileges determine the data sharing options that are permitted by a privilege set, such
as whether a privilege set permits users to open a shared file or view a database in a web browser.
You can further protect a file by authorizing other FileMaker Pro files to create references to the
schema (tables, layouts, scripts, and value lists) in that file, and by preventing a file from being
opened with a version of FileMaker
Pro, FileMaker Go
®
, or FileMaker Server that's earlier than the
specified version.
For more information about FileMaker Pro database security, see chapter 6, “Protecting
databases.”
Creating scripts to automate tasks
Scripts can do simple tasks like setting print orientation, or complex tasks like preparing a
customized mailing to customers.
For example, you could define a script that creates a thank you letter to customers in your
database who have made a purchase in the last week. The script composes a letter customized
to each customer. The script then switches to Preview mode and pauses so that you can see what
the letter looks like before it prints. The whole task is started by clicking a button on a layout.
You can build scripts by selecting from a list of FileMaker Pro script steps, specifying options, and
arranging the steps in the correct order to perform the task. FileMaker
Pro makes it easy to
manage and maintain scripts, even for complex databases. You can simultaneously view, edit, and
manage scripts from different databases. For more information about scripts, see
“Automating
tasks with scripts” on page 49.
You can also set up script triggers to specify that scripts run when particular events occur. For
more information, see Help.
Sharing and exchanging data
A benefit of storing data in FileMaker Pro is sharing your data with others. You can share your data
with other FileMaker
Pro or FileMaker Go users on a network, or import or export data from
another file. In addition, you can use ODBC (Open Database Connectivity) and JDBC (Java
Database Connectivity) to share FileMaker
Pro files with ODBC- and JDBC-compliant
applications, or you can access data from external data sources. If you have FileMaker
Server,
you can use FileMaker
WebDirect to publish databases hosted by FileMaker Server to share data
over the web, and you can upload files to FileMaker
Server.