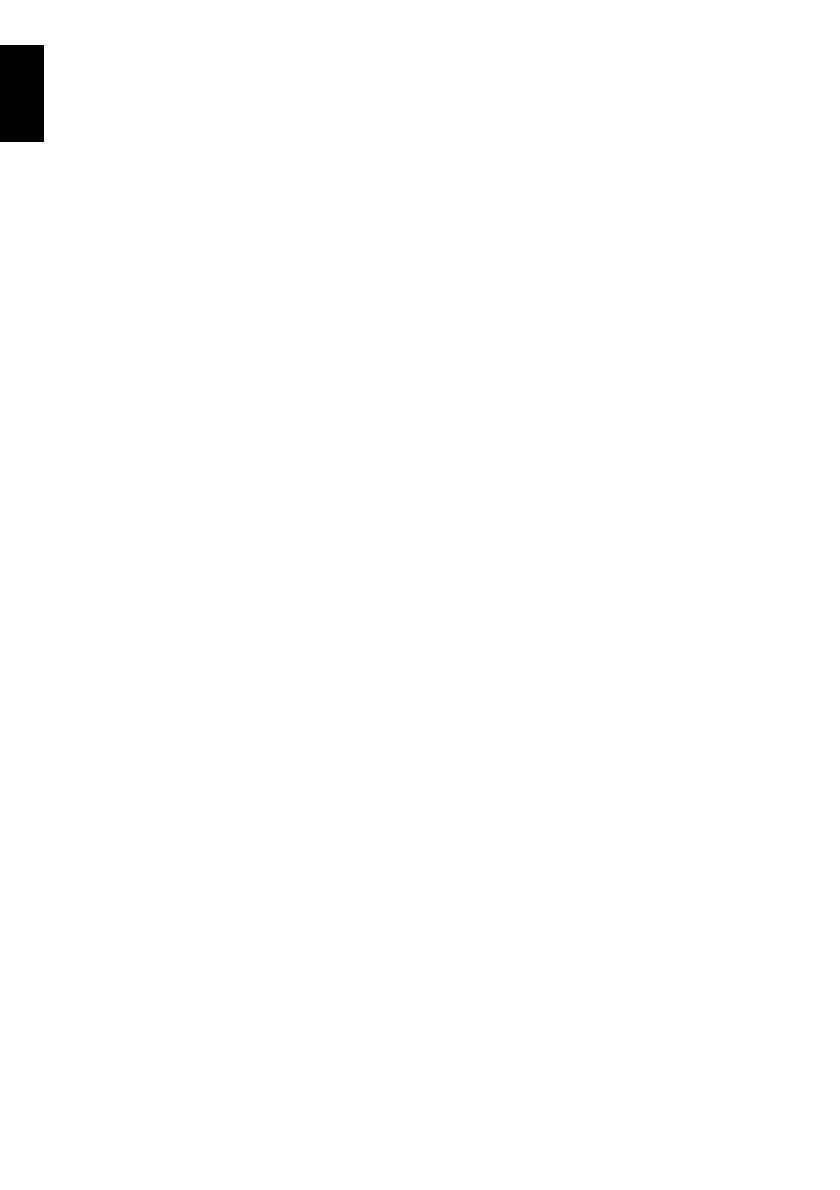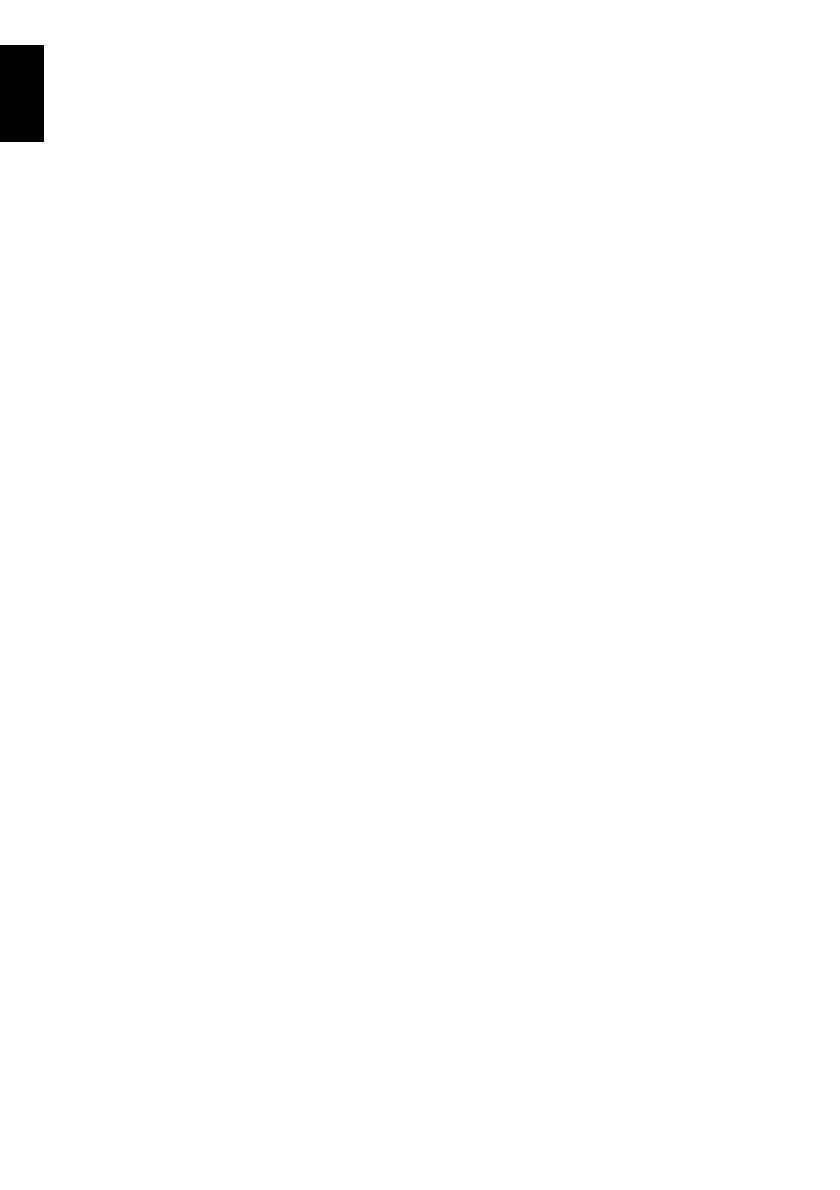
2
English
Contents
INSTALLING YOUR TV
Safety Precautions .......................................................4
Installation and important information ..........................5
The remote control ....................................................... 7
Inserting batteries and effective range ..................7
CONNECTING YOUR TV
Connecting external equipment....................................8
Connecting an HDMI® device....................................... 9
To connect an HDMI device..................................9
HDMI’s ARC (Audio Return Channel) feature.......9
Connecting an HDMI CEC Control compatible
device ...................................................................... 10
Connecting a computer ..............................................11
To connect a PC to the HDMI terminal ...............11
To connect a PC to the RGB/PC terminal...........11
Connecting a home network.......................................12
To connect the TV to a home network - Wired....12
To connect the TV to a home network with an
internet connection - Wireless..........................12
To connect the TV to the Device with
Intel® WiDi / wireless display............................13
Controls and input connections ..................................14
Switching on........................................................ 14
Using the TV controls and connections...............14
Using the menu system....................................... 15
SETTING UP YOUR TV
Startup Application .....................................................16
Quick Setup.........................................................16
Ant/Cable/Satellite (if available) ..........................21
Satellite Settings .................................................22
Auto Tuning.........................................................23
ATV Manual Tuning....................................................24
Tuning .................................................................24
Skip ..................................................................... 25
Sorting positions..................................................26
DTV Manual Tuning ................................................... 26
Manual Tuning ....................................................26
Manual Tuning for DVB-C...................................27
Manual Tuning for DVB-S ...................................27
Antenna Amplifier................................................27
DTV Settings ..............................................................27
Channels (Antenna/Cable)..................................27
Channels (Satellite).............................................28
Standby Channel Update....................................29
Location setting ...................................................29
Analogue switch-off............................................. 29
Data Transfer ......................................................29
CONTROLS AND FEATURES
General controls .........................................................30
Quick Menu .........................................................30
Selecting channels ..............................................30
The Time Display – analogue only.....................31
Stereo and Bilingual transmissions .....................31
Sound controls ........................................................... 31
Volume controls and sound mute ....................... 31
Sound Navi ......................................................... 31
Sound Mode........................................................ 31
Graphic Equaliser ............................................... 31
TruDialog™......................................................... 31
Surround ............................................................. 32
Sound Separation Effect..................................... 32
TruVolume™....................................................... 32
Dynamic Range Control...................................... 32
Balance ............................................................... 32
Dual..................................................................... 32
Audio Level Offset............................................... 33
TV Speakers ....................................................... 33
Headphone Level................................................ 33
Audio Description................................................ 33
Widescreen viewing ................................................... 34
Picture controls .......................................................... 36
Picture Mode....................................................... 36
Reset................................................................... 36
Picture preferences............................................. 36
ColourMaster ...................................................... 36
Base Colour Adjustment ..................................... 37
Colour Temperature............................................ 37
Auto Brightness Sensor ...................................... 37
Active Backlight Control ...................................... 37
Black/White Level ............................................... 37
MPEG NR – Noise Reduction............................. 38
DNR – Digital Noise Reduction...........................38
Resolution + ........................................................ 38
Cinema Mode...................................................... 38
Resetting the advanced picture settings............. 38
Expert Picture Settings ....................................... 39
Automatic Format (Widescreen) .........................40
4:3 Stretch........................................................... 40
Picture Position ................................................... 41
Picture still........................................................... 41
HDMI Information Display ................................... 41
Wireless LAN Information .......................................... 41
Setting up the Network ............................................... 43
Wireless Setup.................................................... 43
Advanced Network Setup ................................... 46
DNS Setup .......................................................... 47
Network Connection Test.................................... 47
Using the software keyboard .............................. 48
Network Device Setup................................................ 48
Apps Control Profile ............................................ 48
External Record Control...................................... 49
Companion Device Control................................. 49
Media Renderer Setup........................................ 49
Device Name Setup ............................................ 50
USB HDD Record Function........................................ 50
Setting up the USB HDD for recording ............... 51
To record DTV programmes
(One Touch Recording) ................................... 51
Auto Recording ................................................... 51
How to set recordings via the Programme
Guide ............................................................... 52