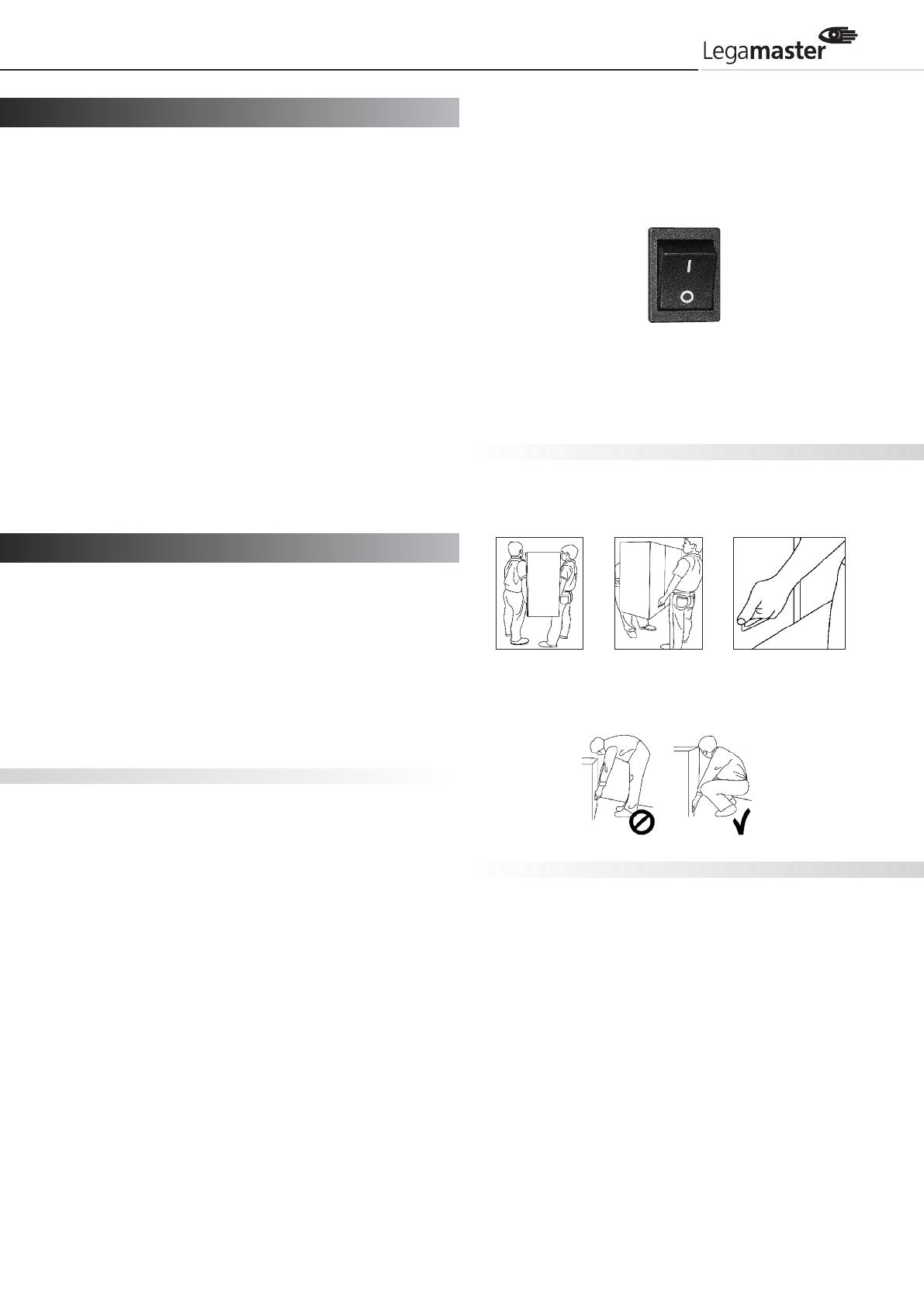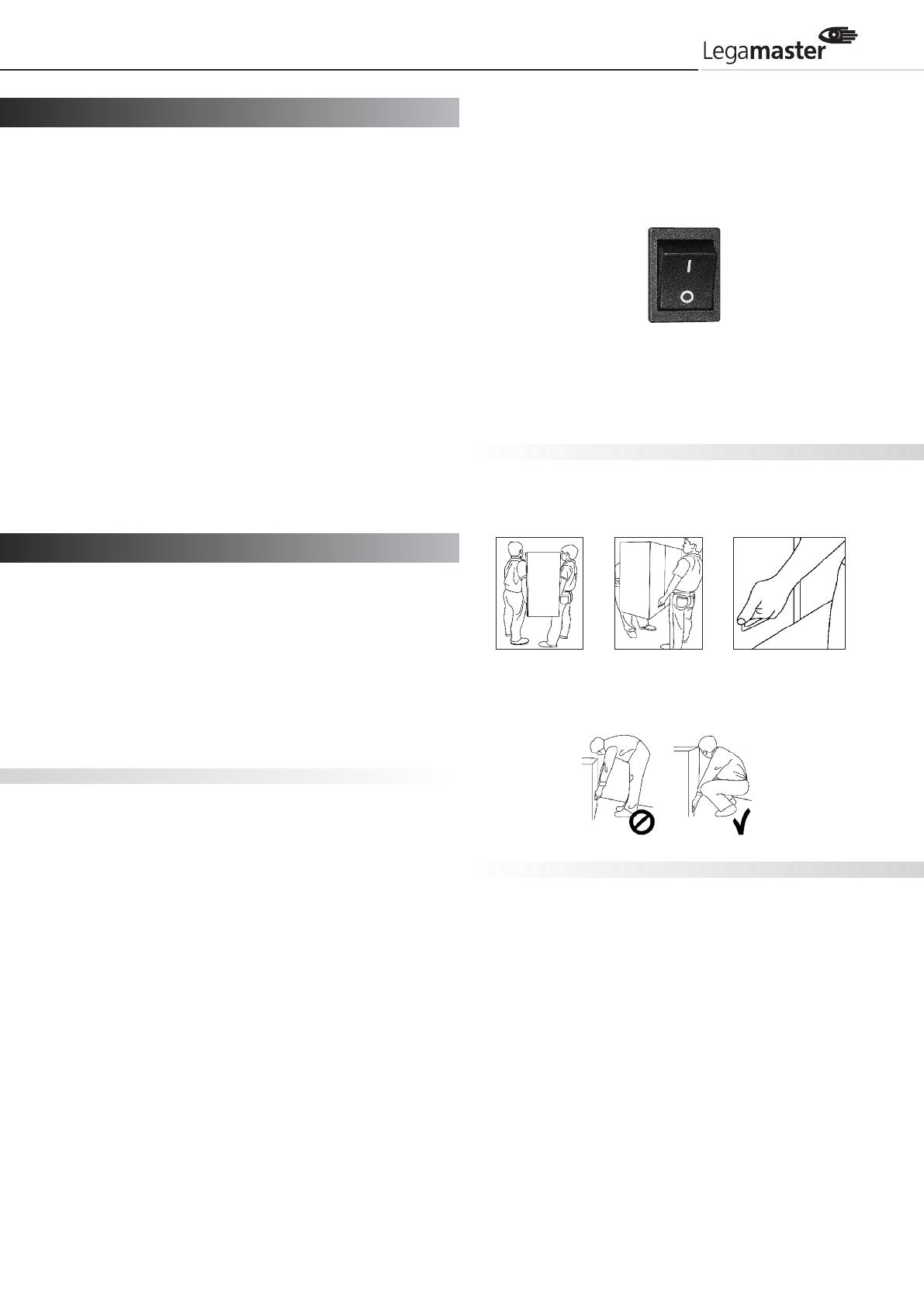
2
For further information, see the User
Manual that is downloadable from the
e-legamaster.com website. Please retain
this Quick setup guide for future reference.
Please contact Legamaster directly if you
have questions on the use of the touch
monitor after reading the Setup Guide
and User Manual.
Important:
Please read the PRECAUTIONS, SAFETY
INSTRUCTIONS and this SETUP GUIDE
carefully before installing the touch
monitor.
Before using the touch monitor, please read this quick setup
guide thoroughly to help protect against damage to your own
and other people's property and ensure your own and other
people's personal safety.
Be sure to observe the following instructions.
For your safety, be sure to observe the warnings contained
in this guide.
For installation or adjustment, please follow this quick setup
guide and refer all servicing to qualified service personnel.
Safety Precautions
If smoke or a peculiar smell comes from the monitor, remove the
power plug from the socket immediately.
Failure to do so may result in fire or electric shock.
Contact your dealer for inspection.
If the monitor has been turned on but there isn’t a picture,
remove the power plug from the socket immediately.
Failure to do so may result in fire or electric shock.
Contact your dealer for inspection.
If water is spilled or objects are dropped inside the monitor,
remove the power plug from the socket immediately.
Failure to do so may result in fire or electric shock.
Contact your dealer for inspection.
If the monitor is dropped or the cabinet is damaged, remove the
power plug from the socket immediately.
Failure to do so may result in fire or electric shock.
Contact your dealer for inspection.
To turn off the power of the monitor, press ”” on the main
power switch at side of monitor.
The power standby/on indicator will go off and the monitor
cannot to be turned on/off by using the POWER button on the
remote control. (To turn on/off the monitor by the remote control,
press the main power switch again and the power standby/on
indicator light will come on again.)
When turning off the monitor by pressing the POWER button
on the remote control, the main power of the monitor is not
turned off completely.
To disconnect the monitor completely from the power supply,
remove the plug from the socket.
Press “” to turn off
the monitor completely
If the power cord or plug is damaged or becomes hot, turn off the
main power switch of the monitor, make sure the plug has cooled
down and remove the plug from the socket.
If the monitor is still used in this condition, it may cause a fire or
an electric shock. Contact your dealer for replacement.
Moving and Carrying Notice
Moving Notice:
M
oving the monitor requires at least two people. If not, it may drop and a serious
injury may result. When moving/shipping the monitor, please hold the white handles.
Carrying Notice:
This monitor is heavy; please follow the instructions below when you are ready to
carry the monitor. Failure to do so may cause injury.
Installation
(when installing the monitor, please follow the instructions in this
quick setup guide)
Don't install in a high-temperature environment.
If the monitor is used in a high-temperature environment or in
direct sunlight, it may cause the case or other parts to become
distorted or damaged resulting in overheating or electric shock.
Don't install in a high-humidity environment.
This may cause overheating or electric shock.
Don't install near any heat sources such as radiators, hot-air
outlets, stoves, or other apparatus that produce heat.
This may cause a fire or electric shock.
Don't overload sockets or cables beyond electrical capacity.
Don't use extension leads as this may cause a fire or electric shock.
Don't insert the power plug into an socket other than 100~240V AC.
This may cause a fire or electric shock.
Don’t use a damaged power plug or worn socket.
Don't insert the wrong plug as it may cause a fire or electric
shock.
QUICK SETUP GUIDE
1 Precautions and safety instructions