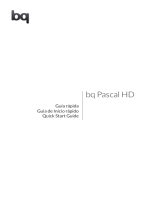ENGLISH
62
bq Elcano
Menu. this displays the options menu (for
applications which have this function).
Notication bar. The notication bar
displays time, device status, battery level, the
intensity of the Wi-Fi signal and other system
notications. Press and slide down to activate
Wi-Fi, Bluetooth, GPS, 3G and Airplane Mode.
Also can access the Settings.
Wi-Fi. This will appear if your device is
connected to a Wi-Fi network, and will
also indicate the strength of the signal.
Battery. This indicates how much charge
is in the battery.
Bluetooth.This will appear if you have
activated the bluetooth.
3G Connection. This will appear if you
have activated your 3G connection,
and will also indicate the strength of the
signal.
Extended screens
You can use up to four additional extentions of
the Home Screen, that can be personalised with
shortcuts, applications and other tools. To move
between the Home screen and the extended
screens, drag the screen to the left or to the
right using your nger.