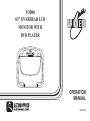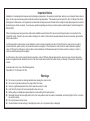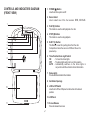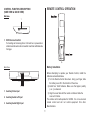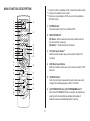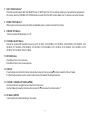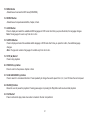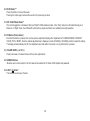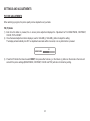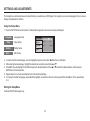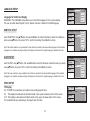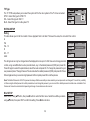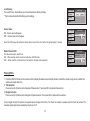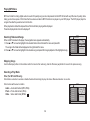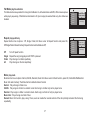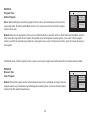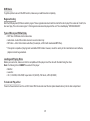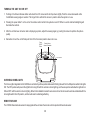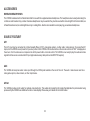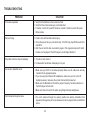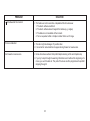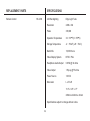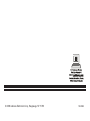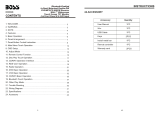Audiovox Mobile Video 128-8342 User manual
- Category
- Car video systems
- Type
- User manual
This manual is also suitable for

OPERATION
MANUAL
128-8342
VOD86
8.5” OVERHEAD LCD
MONITOR WITH
DVD PLAYER

Important Notice
Installation of overhead products requires careful planning and preparation. Be extremely careful when working on a vehicle with side curtain air
bags. Do not route wires near any portion of the side curtain air bag assemblies. This includes any anchor points in A, B, C or D pillars of the vehicle.
Routing wires in these areas or running wires by the side curtain air bags can prevent the side curtain air bag from fully deploying which can result in
personal injury to vehicle occupants. If you have any questions regarding wire routing in a vehicle, please contact Audiovox Technical Support at 1-
800-225-6074.
When connecting power and ground in a mobile video installation ensure that the ACC wire is fused at the point where it is connected to the
vehicle ACC wiring. Failure to do so can result in damage to the vehicle if a short circuit develops between the vehicle connection point and the
mobile video product.
An LCD panel and/or video monitor may be installed in a motor vehicle and visible to the driver if the LCD panel or video monitor is used for
vehicle information, system control, rear or side observation or navigation. If the LCD panel or video monitor is used for television reception,
video or DVD play, the LCD panel or video monitor must be installed so that these features will only function when the vehicle is in “park” or
when the vehicle's parking brake is applied.
An LCD panel or video monitor used for television reception, video or DVD play that operates when the vehicle is in gear or when the parking
brake is not applied must be installed to the rear of the driver's seat where it will not be visible, directly or indirectly, to the operator of the motor
vehicle.
Licensed under one or more of the following patents,
Patent NOS. 5,775,762 and 5,927,784
uDo not use any solvents or cleaning materials when cleaning the video monitor.
uDo not use any abrasive cleaners, they may scratch the screen.
uUse only a lightly dampened lint free cloth to wipe the screen if it is dirty.
uLock the LCD screen in the fully closed position when not in use.
uBefore putting on headphones always adjust the volume setting to the lowest position.
uRemember to leave the dome light switch in the off or auto positions when the vehicle is unattended, as the dome lights, if left on, can drain
the vehicle’s battery.
uDo not put pressure on the screen.
uCaution children to avoid touching or scratching the screen, as it may become dirty or damaged.
Warnings

3
FEATURES
Congratulations on your purchase of the Audiovox VOD86
DVD Player with Drop-Down Video / Monitor. The VOD86
has been designed to give you and your family many years of
video entertainment in the mobile environment. Please read
the directions that follow to familiarize yourself with the
product to ensure that you obtain the best results from your
equipment.
Please note: Installation options vary, see the individual
,
owner s manuals for each component in your system to
obtain a full understanding of each component’s operation.
Safety Precaution
For safety reasons, when changing video media it is
recommended that the vehicle is not in motion, and that you
do not allow children to unfasten seat-belts to change video
media or make any adjustments to the system. System
adjustments can be accomplished using the remote control,
while seat-belts remain fastened. Enjoy your Audiovox
entertainment system but remember the safety of all
passengers remains the number one priority.
• 8.5” TFT (Thin Film Transistor) Active Matrix LCD
(Liquid Crystal Display) Monitor
• Built-in DVD Player
• OSD (On Screen Display) for Control of Picture
Quality and Functions
• Single Channel Infrared Transmitter for IR Wireless
Headphones
• Two Audio / Video Source Inputs (DVD, AV1/AUX)
• Dome Lights with Built-in Three Way Switch
• Built-in 16 Channels Frequency Wireless FM Modulator
• Last Position Memory for DVD
• Screen Mode Selection (16:9, 4:3)
• Full Function Remote Control
• Backlit Controls
• 1 AV Output Via RCA Pigtail

4
CONTROLS AND INDICATORS DIAGRAM
(FRONT VIEW)
1. POWER ( ) Button
Used to turn the system on/off.
2. Source Select
Use to select one of the four sources: DVD, AV1/AUX.
3. PLAY (u) Button
This button is used to start playback of a disc.
4. STOP (n) Button
This button is used to stop playback.
5. EJECT (?) Button
This Button is used for ejecting discs from the disc
Compartment when the source is DVD and the unit is
powered up.
6. Three Position Dome Light Switch
ON - Turns on the dome lights.
OFF - The dome lights will not turn on in this position.
AUTO - Automatically switches on the dome lights in
conjunction with the vehicle's interior illumination.
7. Dome Lights
Provide additional interior illumination.
8. Ventilation Openings
9. LCD Cut Off Switch
Used to turn off the LCD panel monitor when in the closed
position.
10. LCD Panel
11. Screen Release
Press to release the screen.
8
9
10
11
6
5
3
4
2
1
7

5
Side View
CONTROL FUNCTION DESCRIPTION
(SIDE VIEW & BACK VIEW)
Side View
1. DVD Disc insertion Slot
For loading and removing discs. Unit must be in a powered on
state to load disc when disc is inserted. Insert disc with label side
facing up.
Back View
1. Auxiliary Video Input
2. Auxiliary Audio Left Input
3. Auxiliary Audio Right Input
1
REMOTE CONTROL OPERATION
Battery Installation
Before attempting to operate your Remote Control, install the
batteries as described below.
1) Turn the Remote Control face down. Using your finger, slide
the battery cover off in the direction of the arrow.
2) Install Two "AAA" batteries. Make sure that proper polarity
(+ or -) is observed.
3) Align the cover tabs with the remote control and slide the
cover until it locks.
The remote control will operate the VOD86. It is not a universal
remote control and will not control equipment from other
Manufacturers.
1 2 3

6
MAIN FUNCTION DESCRIPTION
POWER
SOURCE
VOLUME
AUTO
MEMORY
SKIP/
SEARCH
ERASE/
WRITE
FMM
ON/OFF
RETURN DISPLAY
IRT
ON/OFF
MUTE
CHANNEL
SELECT
DAY/
NIGHT
PIX
MONITOR SELECT
M1
1 2
5
8
4
7
0
3
6
9
TV
M2
DVD
OK
MENU
REPEAT
SETUP
ZOOMAUDIO
SUBTITLE
A-B
1
2
3
4
5
6
7
8
9
10
11
12
13
14
15
16
17
18
19
20
21
22
23
24
25
26
27
28
29
30
31
32
33
34
35
EJECT
*
** Function not available in this model.
***Function is only available in DVD source but not available in
AV1/AUX source.
Function control is available on the unit and the remote control.
1.
Press this button to turn the unit ON and OFF.
2. MONITOR SELECT
M1 Button - Sets the remote control code to allow control of
the unit set to M1 mode only.
M2 Button** - Invalid function for this model
3. TV Mode Select Button**
Switches certain function keys on the remote control for TV
functions.
4. DVD Mode Select Button
Switches certain function keys on the remote control for DVD
functions.
5. SOURCE Button*
Each time the button is pressed, the audio / video source will
change in the following sequence: DVD > AV1/AUX.
6. AUTO MEMORY Button (AUTO PROGRAM Button)**
When the AUTO MEMORY button is pressed, all channels are
searched and channels that are detected with signals of
sufficient levels are automatically stored in memory.
POWER Button*

7
7. SKIP / SEARCH Button**
This button selects between SKIP and SEARCH mode. In "SKIP mode" the TV tuner will tune and stop on channels that are programmed
into memory when the CHANNEL UP / DOWN buttons are used. When the SKIP mode is disable, the TV will stop on all active channels.
8. ERASE / WRITE Button**
While tuned to a channel, pressing this button will alternately store or erase the channel from memory.
9. FMM ON / OFF Button
Turns the wireless FM Modulator on or off.
10. CHANNEL SELECT Button
Selects the wireless FM Modulator Frequency (CH1 88.1MHz, CH2 88.3MHz, CH3 88.5MHz, CH4 88.7MHz, CH5 88.9MHz, CH6
89.1MHz, CH7 89.3MHz, CH8 89.5MHz, CH9 89.7MHz, CH10 89.9MHz, CH11 90.1MHz, CH12 90.3MHz, CH13 90.5MHz, CH14
90.7MHz, Ch15 90.9MHz, CH16 91.1MHz)
11. RETURN Button
Press Return Once : Go to disc menu.
Press Return Twice : Go to movies playback.
12. DISPLAY
Press to display current disc information while the disc is playing. Press cursor (pq) buttons to select the Title or Chapter.
For Title/Chapter selection use the numeric buttons to enter the desired Title Chapter selection.
13. CURSOR / CHANNEL UP DOWN (pqtu)
Use these buttons to navigate the menu selections on the screen.
Use the CHp to increase the channel number and use CHq to decrease the channel number. **
14. OK Button (ENTER)
Used to implement a selected setting or menu option.

8
15. MENU Button
Allows the user to access the DVD menu(DVD MODE).
16. REPEAT Button
Allows the user to repeat a selected title, chapter, or track.
17. AUDIO Button
Press to display and select the available AUDIO languages in DVD mode. Each time you press the button, the language changes.
Note: The languages for audio vary from disc to disc.
18. SUBTITLE Button
Press to display and select the available subtitle language in DVD mode. Each time you press the button, the subtitle language
changes.
Note: The type and number of languages for subtitle vary from disc to disc.
19. STOP (<) Button*
Press to stop playback.
20. PREVIOUS (9) Button
Press to return to the previous chapter or track.
21. SCAN BACKWARD (7) Button
Press to search in a backward direction. Press repeatedly to change the search speed from 2, 4, 8, and 16 times the normal speed.
22. PAUSE (II) Button
Allows the user to pause the playback. Pressing pause again or pressing the Play Button will resume normal playback.
23. PLAY Button*
Press to activate the play mode when a disc is loaded in the disc compartment.

9
24. SCAN FORWARD (8) Button
Press to search in a forward direction. Press repeatedly to change the search speed from 2, 4, 8, and 16 times the normal speed.
25. NEXT (:) Button
Press to skip to the next chapter or track.
26. A-B Button
Allow user to repeat the playback from point A to point B.
Press A-B button On-Screen Display DVD player
Once Repeat A- Mark the beginning of the section to repeat (Set point A)
Twice Repeat AB Mark the end of the section to repeat (Set point B)
3 times AB Off Cancel the A-B repeat function
27. ZOOM Button
Press this button to enlarge the picture when playing a DVD disc.
Press ZOOM button DVD player perform
Once Enlarge the picture 1 times of the original size
Twice Enlarge the picture 2 times of the original size
3 times Enlarge the picture 3 times of the original size
4 times Picture is returned to original size
28. SETUP Button
Press to display the Setup Menu which allows the user to change the DVD player options such as TV DISPLAY, OSD
LANGUAGE, PARENTAL CONTROL etc. Refer to the settings and Adjustments section for more information.
29. IRT ON/OFF Button
Turns the Infrared Transmitter IRT ON or OFF for IR Wireless Headphones. Pressing M1 then IRT ON/OFF will control the IR
Transmitter for M1.

10
30. MUTE Button***
Press this button to mute all the audio.
Pressing the button again restores the sound to the previously set level.
31. DAY / NIGHT Mode Button**
This control toggles the unit between "Day" and "Night" LCD illumination modes. In the "Day" mode, the LCD backlit intensity is at
Maximum. In "Night" mode, the LCD backlit is dimmed to a preset level that is more suitable for low light operation.
32. PIX Button (Picture Select)
Each time this button is pressed, the on screen picture adjustment displays the "adjustment bar" for BRIGHTNESS, CONTRAST,
COLOR, TINT or RESET. Once the desired adjustment bar is displayed, use the VOLUME(+)/ VOLUME(-) button to adjust the setting.
The display will automatically turn off if no adjustments are made within 6 seconds, or is any other button is pressed.
33. VOLUME DOWN (-) or UP (+)
Press to decrease or increase the level of the picture adjustments.
34. NUMBER Buttons
Allow the user to enter numbers 0 to 9 for selection of selection of CD tracks, DVD chapters and password.
35. EJECT (?) Button*
This button is used to eject the disc.

11
SETTINGS AND ADJUSTMENTS
PICTURE ADJUSTMENTS
When watching a program, the picture quality can be adjusted to suit your taste.
PIX (P) Button
1) Each time this button is pressed, the on screen picture adjustment displays the "adjustment bar" for BRIGHTNESS, CONTRAST,
COLOR, TINT or RESET.
2) Once the desired adjustment bar is displayed, use the VOLUME(+)/ VOLUME(-) button to adjust the setting.
The display will automatically turn off if no adjustments are made within 6 seconds, or is any other button is pressed.
3) Press the PIX button five times to select RESET, then press either Volume (-) or the Volume (+) button on the remote or the main unit
and all of the picture settings (BRIGHTNESS, CONTRAST, COLOR and TINT) will return to the factory setting.
16
BRIGHTNESS

12
SETTINGS AND ADJUSTMENTS
The Setup Menu contains features and options that let you customize your DVD player. For example, you can set a language for the on-screen
display, limit playback for children.
Using the Setup Menu
1. Press the SETUP button on the remote. The Setup Menu appears on the screen as shown per diagram.
Video
Language
RatingRatingRating
Language Setup
Video Setup
Rating Setup
Misc
Misc Setup
Subtitle
Audio
OSD Language
: English
: Off
: English
Language
Video
Rating
Misc
2. In order to Go to the desired page, move the highlight using the cursor button or
3. After entering the desired page, highlight the desired item using the cursor button or .
4. Press u to move the highlight to the different options for the selected item. Press or to select the desired options, and then press
ENTER to confirm the selection.
5. Repeat steps 3~4 to continue setting the items in the same Setup Page.
6. To change to another Setup page, press t until the highlight moves back to the icon on the top part of the Setup Menu. Then, repeat steps
2~5.
Exiting the Setup Menu
Press the SETUP button again only.
t u to the icon indicated.
pq
pq

13
Subtitle
Audio
OSD Language
English
French
Spanish
German
Italian
Language
Video
Rating
Misc
LANGUAGE SETUP
Language for On-Screen Display
OSD MENU: The OSD MENU setup allows you to select the language for the on-screen display.
The user can either select English, French, Spanish, German or Italian for the OSD language.
SUBTITLE SETUP
select "SUBTITLE" using pqbutton, then press ubutton to enter the Sudmenu. Select the subtitle you
desire using pqbutton, then press "OK" to confirm the setting. Press tbutton to return.
Note: The subtitle selection is only available for discs that are recorded in the above listed languages. If the selected,
language is not available, the player will play and display on the screen the original language contained in the disc.
AUDIO SETUP
select "AUDIO" using pqbutton, then press ubutton to enter the Sudmenu. Select the audio you desire
using pqbutton, then press "OK" to confirm the setting. Press tbutton to return.
Note: The audio selection is only available for discs that are recorded in the above listed languages. If the selected,
language is not available, the player will play and display on the screen the original language contained in the disc.
VIDEO SETUP
TV Display
The TV DISPLAY setup allows you to adjust screen setting (aspect ratio).
4:3 This displays the wide picture with black bands on the upper and lower portions of the screen.
16:9 This displays a wide picture with black bands on the upper and lower portion of the screen.
The bandwidth will vary, depending on the aspect ratio of the disc.
Subtitle
Audio
OSD Language
English
French
Spanish
German
Italian
Japanese
Chinese
Thai
Off
Language
Video
Rating
Misc
Subtitle
Audio
OSD Language
English
French
Spanish
German
Italian
Japanese
Chinese
Thai
Language
Video
Rating
Misc
TV type
TV display
4:3
16:9
Language
Video
Rating
Misc

Misc SETUP
select "MISC" using pqbutton, then press ubutton to enter the Misc menu. Select the subtitle you desire
using pqbutton, then press "OK" to confirm the setting. Press tbutton to return.
Screen Saver
: On
Load Factory
Language
Video
Rating
Misc
Default Source DVD
: On
14
The rating level can only be changed when the displayed lock is open. For first time use to change parental
control, using cursor ubutton to enter parental mode, key in the default password (3308) and press OK.
Press OK again to select the parental level, select the level and press OK. To change the password to your
own password press "Change Password" mode and enter the default password (3308) and press OK. Press
OK and again and key in a new four digit password. After complete press OK to end the process.
RATING SETUP
Rating
This item allows you to limit the content of movie playback from G to Adult. The lower the value, the more strict the control.
G
PG
PG - 13
R
NC - 17
Adult
Parental
: 6.Adult
Password
Enter Password
Language
Video
Rating
Misc
Parental
: 6.Adult
Change Password
Language
Video
Rating
Misc
Note: The Default Password is 3308. This password is always effective even after you have selected your own password and changed it. To avoid the possibility
of others using the default password to set the parental level and change the password, you can record this default password in another area and delete it from
this manual. Some discs can be limited depending on the age of users while some discs cannot.
TV Type
The TV TYPE setup allows you to select the system to fit to the color system of the TV to be connected.
NTSC - Select this type for NTSC TV
PAL - Select this type for PAL TV
Multi - Select this type for multi-system TV

15
Load Factory
The Load Factory - Reset allows you to reset all options to factory settings.
* This function will not affect the Rating control settings.
Screen Saver
ON - Screen saver will appear
OFF - Screen saver will not appear
Note: The DVD player will enable the Screen Saver mode if the unit is inactive for approximately 2 minutes.
Load Factory
Language
Video
Rating
Misc
Default Source DVD
: On
Screen Saver
Off
On
Default Source DVD
This allows the user to select from:
ON - When ever the unit is turned on it will return to DVD mode.
OFF - When ever the unit is turned on it will return to the last source selected.
Load Factory
Language
Video
Rating
Misc
Screen Saver
: On
Off
On
Default Source DVD
Playing DVDs
1. Press the DISPLAY button on the remote control to display the status banner. Display banner include title, chapter, angle, audio, subtitle, title
selection & chapter selection.
2. Title Selection
Press numeric(0~9) buttons to do changed of title selection. Then press OK to implement the selection.
3. Chapter selection
Press numeric(0~9) buttons to do changed of chapter selection. Then press OK to implement the selection.
As you toggle through the options, the repeat option changes at that time. The track, for example, repeats once that track has ended. The
selected repeat option loops repeatedly until you turn it off.
Load Factory
Language
Video
Rating
Misc
Screen Saver
Default Source DVD
: On
Do you want to u se default setting?
Yes No

16
Playing MP3 Discs
MP3 is a format for storing digital audio. An audio CD-quality song can be compressed into the MP3 format with very little loss of quality, while
taking up much less space. CD-R discs that have been encoded in MP3 format can be played on your DVD player. The DVD player plays the
songs in the order they were burned on to the disc.
When playback is started the elapsed time of the track that is playing will be displayed.
Press the display button to turn the display off.
Selecting Folders and Songs
When an MP3 is loaded in the player, the navigation menu appears automatically.
1. Press p or q to move the highlight to the desired folder on the left side of the menu and press OK.
The songs in the folder will be displayed on the right side of the menu.
2. Press p or q to move the highlight to the desired song and press OK to begin playback of the highlighted song.
Skipping Songs
Use the Next (:) button on the remote control to move to the next song. Use the Previous (9) button to move to the previous song.
Album: ge nre Comment:-
:1
00:00:01
03/13
/TRACK 02. MP3
Music Play ing
Repeat
Mode
: All
: Shuffle
Edit Mod e
TRACK 02
TRACK 03
TRACK 04
TRACK 05
TRACK 06
TRACK 01
Filter function with below 3 condition:
Audio - Audio data format (MP3, WMA)
Photo - Photo data format (JPEG)
Video - Video data format (MPEG , )
Selecting a Play Mode
Filter (For MP3 & JPEG only)
Filter Mode is a function to enable or disable the data format during the play disc has a difference data burn in one disc.
1/12
Repeat : o ff
TRACK 02
TRACK 03
TRACK 04
TRACK 05
TRACK 06
Flat Mod e
Filter
Audio
Photo
Vid eo
Music Play ing
/
TRACK 01
00:00:01

17
Flat Mode: play the entire disc
This Mode function always default On. During the Flat Mode is On, all the data folders with MP3, JPEG & movies picture
will be play by sequencing. If Flat Mode function default to off, it just can play the selected folder only, other folders are
disabled.
TRACK 03
TRACK 04
TRACK 05
TRACK 06
Music Play ing
TRACK 01
TRACK 02
1/12 /
Repeat : O ff
Mode : Nor ma l
Flat Mod e
Repeat: play repetitively
Repeat function has 4 options : Off, Single, Folder, All. Move cursor to Repeat function and press OK,
Off/Single/Folder/All switch orderly. Repeat function’s defautl status is Off;
TRACK 03
TRACK 04
TRACK 05
TRACK 06
Music Play ing
TRACK 01
TRACK 02
1/12 /
Repeat : O ff
Mode : Nor ma l
Flat Mod e
Off
Single
Folder
All
Turn off repeat function
Repeat the song being played until STOP is pressed.
Play all songs in a folder repetitively
Play all songs on the disc repetitively
Mode: play mode
Mode function have 4 options: Normal, Shuffle, Move cursor to Mode function, press OK; Normal/Shuffle
Music Intro switch orderly. The Mode function’s default status is Normal.
Normal: Play all songs in folder once
Shuffle: Play songs in a folder in a random mode. Each song in a folder only can be played once.
,
Random: Play songs in a folder in a random mode. Each song in a folder is t only be played once.
Music Intro: Play all songs in a folder 10sec
Remark: Music Intro function, play a song 10 sec, users can realize the musical contents of the disc primarily and select the fond song
expediently;
Random, Music Intro /Random/

18
Edit Mode
Program View
Add to Program
Method: Make sure not play back disc, Move cursor to Edit Mode function, press OK, switch it’s On/Off. After select Edit Mode, open the
folder, select the songs which will be compiled, the selected song’s left will appear a selected symbol, move cursor to Add to program
function, press OK, the selected song is added to a new program, move cursor to Program view function, press OK, browse the songs in
the programs.
Notice: Edit Mode/Program view/Add to program function must be used associatively and they can’t be
used at play status. No other than Edit Mode function is On, Program view function and Add to program
function can be used.
TRACK 03
TRACK 04
TRACK 05
TRACK 06
Edit Mod e
Progra m View
Add to Pro gr am
Music Play ing
Album: -- ----------
TRACK 01
TRACK 02
1/12 /
At Edit Mode mode, if Add to program function is used, move cursor to program view function press OK, the interface switch as follow:
Edit Mode
Browser View
Clear Program
Method: When Add to program function switch to Browser View function, will display the songs in the new
program, select a song, the selected song’s left will appear a selected symbol, move cursor to Clear program
function. Press OK, delete the selected song.
1/12
TRACK 03
TRACK 04
TRACK 05
TRACK 06
Edit Mod e
Browse r View
Clear Pr og ra m
Music Play ing
Artist:
TRACK 01
TRACK 02
/

DVD Basics
To get the optimum use out of the DVD section, make sure you read this section completely.
Regional Coding
,
Both the DVD player and DVDs are coded by region. These regional codes must match in order for the disc to play. If the codes don t match, the
,
,
disc won t play. This unit s code is region 1. Other regional codes cannot be played in this unit. The unit will display WRONG REGION .
Types of Discs your DVD will play
• DVD* disc - DVD discs which contain video.
• Audio discs - Audio CDs contain musical or sound content only.
• MP3 discs - A disc that contains audio files (for example, a CD-R with downloaded MP3 files).
* This system is capable of playing most recordable DVD formats. However, due to the variety of disc manufacturers and software,
playback cannot be guaranteed.
Loading and Playing Discs
Before you load a disc, make sure that it is compatible with the player. Insert the disc with the label facing the driver.
Note: the following Discs CANNOT be used with this player :
• MiniDisc
• Laserdisc
• CD-1, CD-ROM, DVD-ROM, Super Audio CD (SACD), DVD Audio, JPEG (KODAK)
To load and Play a Disc
Press the Power button to turn the unit ON. Select DVD mode and insert the disc (Label towards driver) into the disc compartment.
" "
19

20
TURNING THE UNIT ON OR OFF
1. Pushing in the Screen Release button will unlock the LCD screen and it will drop down slightly. Pivot the screen downward until a
Comfortable viewing angle is reached. The hinge friction will hold the screen in position while the system is in use.
2. Pressing the power button* on the unit or the remote control will turn the system on and off. When in use the internal backlighting will
illuminate the controls.
3. After the unit has been turned on and is displaying a picture, adjust the viewing angle, by pivoting the screen to optimize the picture
quality.
4. Remember to turn the unit off and pivot the LCD to the locked position when not in use.
Power
ON/OFF
Button
Remote Sensor
Infrared Transmitter
Screen Release
OVERHEAD DOME LIGHTS
The Dome Lights integrated into the VOD86 are controlled by a three position slide switch. Sliding the switch to the ON position will turn the lights
,
ON. The OFF position will prevent the lights from turning ON with the vehicle s interior lighting, and the auto position will allow the lights to turn
,
ON and OFF with the vehicle s interior lighting. Refer to the Installation Guide for wire connections. Do not leave the vehicle unattended with the
dome light switch in the ON position, as this could result in a discharged battery.
REMOTE SENSOR
The VOD86 infrared remote sensors to relay signals to the unit when the remote control is pointed at the remote sensor.
Page is loading ...
Page is loading ...
Page is loading ...
Page is loading ...
Page is loading ...
Page is loading ...
-
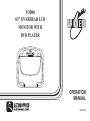 1
1
-
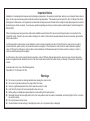 2
2
-
 3
3
-
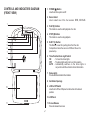 4
4
-
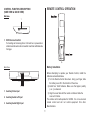 5
5
-
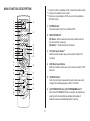 6
6
-
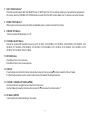 7
7
-
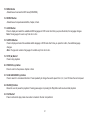 8
8
-
 9
9
-
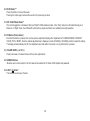 10
10
-
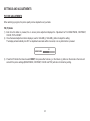 11
11
-
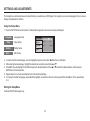 12
12
-
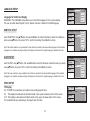 13
13
-
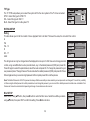 14
14
-
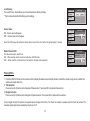 15
15
-
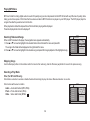 16
16
-
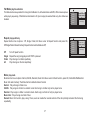 17
17
-
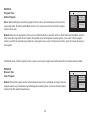 18
18
-
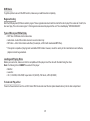 19
19
-
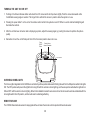 20
20
-
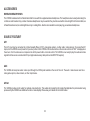 21
21
-
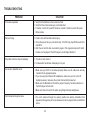 22
22
-
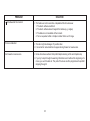 23
23
-
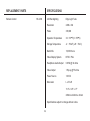 24
24
-
 25
25
-
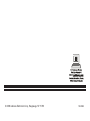 26
26
Audiovox Mobile Video 128-8342 User manual
- Category
- Car video systems
- Type
- User manual
- This manual is also suitable for
Ask a question and I''ll find the answer in the document
Finding information in a document is now easier with AI
Related papers
-
Advent ADV850S/P Specification
-
Audiovox 128-8290 User manual
-
Audiovox VODEXL10 Owner's manual
-
Audiovox MMD85A User manual
-
Audiovox VOD128 User manual
-
Advent Mobile Video VOD128 Operating instructions
-
Audiovox PROV715S User manual
-
Audiovox VOD701 User manual
-
Audiovox MMD7HRPKG Owner's manual
-
Audiovox PROVE8 User manual
Other documents
-
Advent VIDEO CROBILE ADV49 User manual
-
Advent ADVEXL10 Operating instructions
-
Jensen MVB85A User manual
-
Toyota Highlander HV Owner's manual
-
Voxx VODDLX10A User manual
-
Advent ADV10A Operating instructions
-
 Vizualogic Quantum 8500-1100 User manual
Vizualogic Quantum 8500-1100 User manual
-
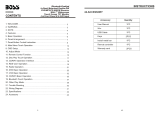 Boss Audio Systems BV9996B Owner's manual
Boss Audio Systems BV9996B Owner's manual
-
Voyager DV2007 User manual
-
Voxx VODEXL10A User manual