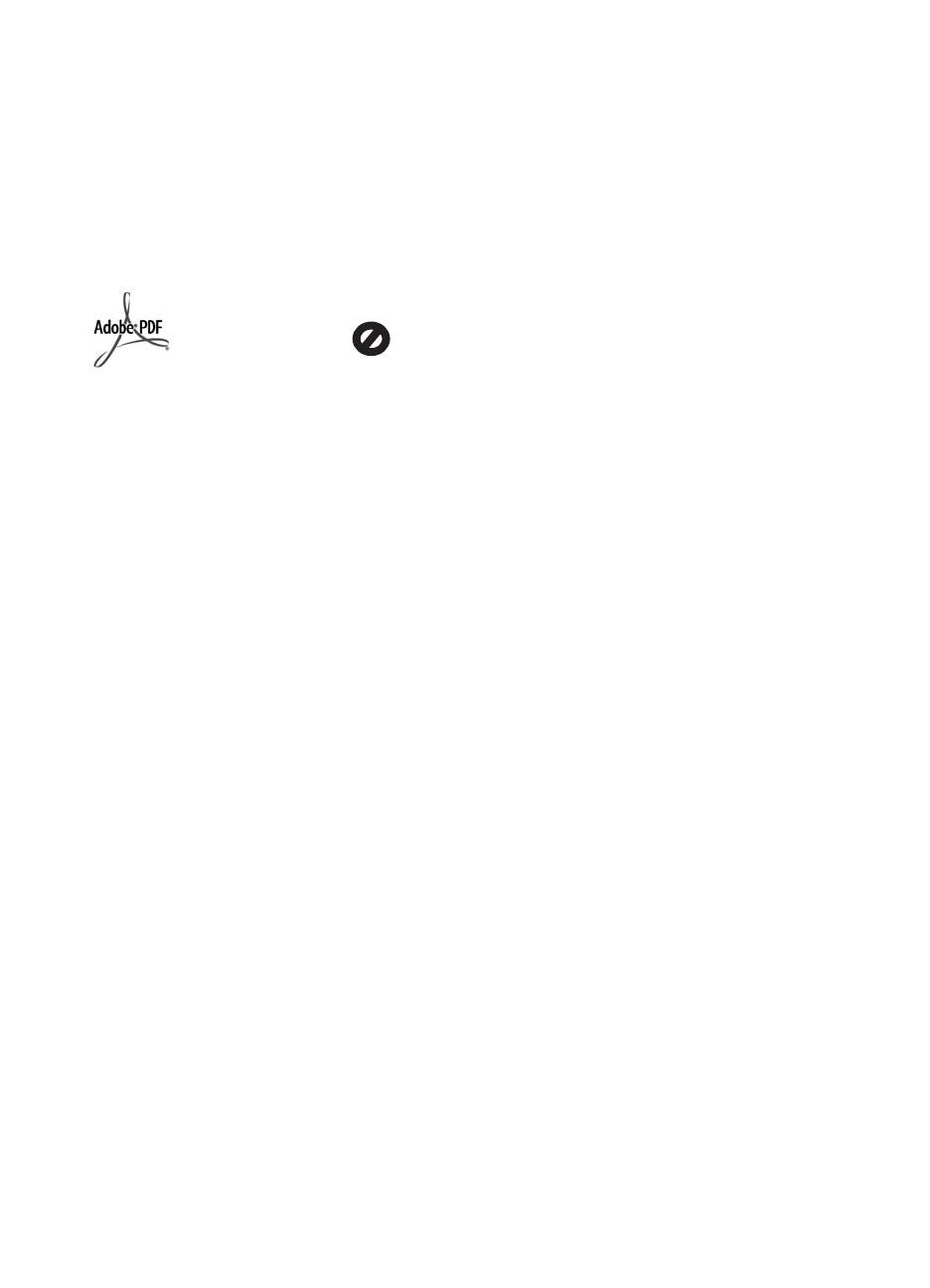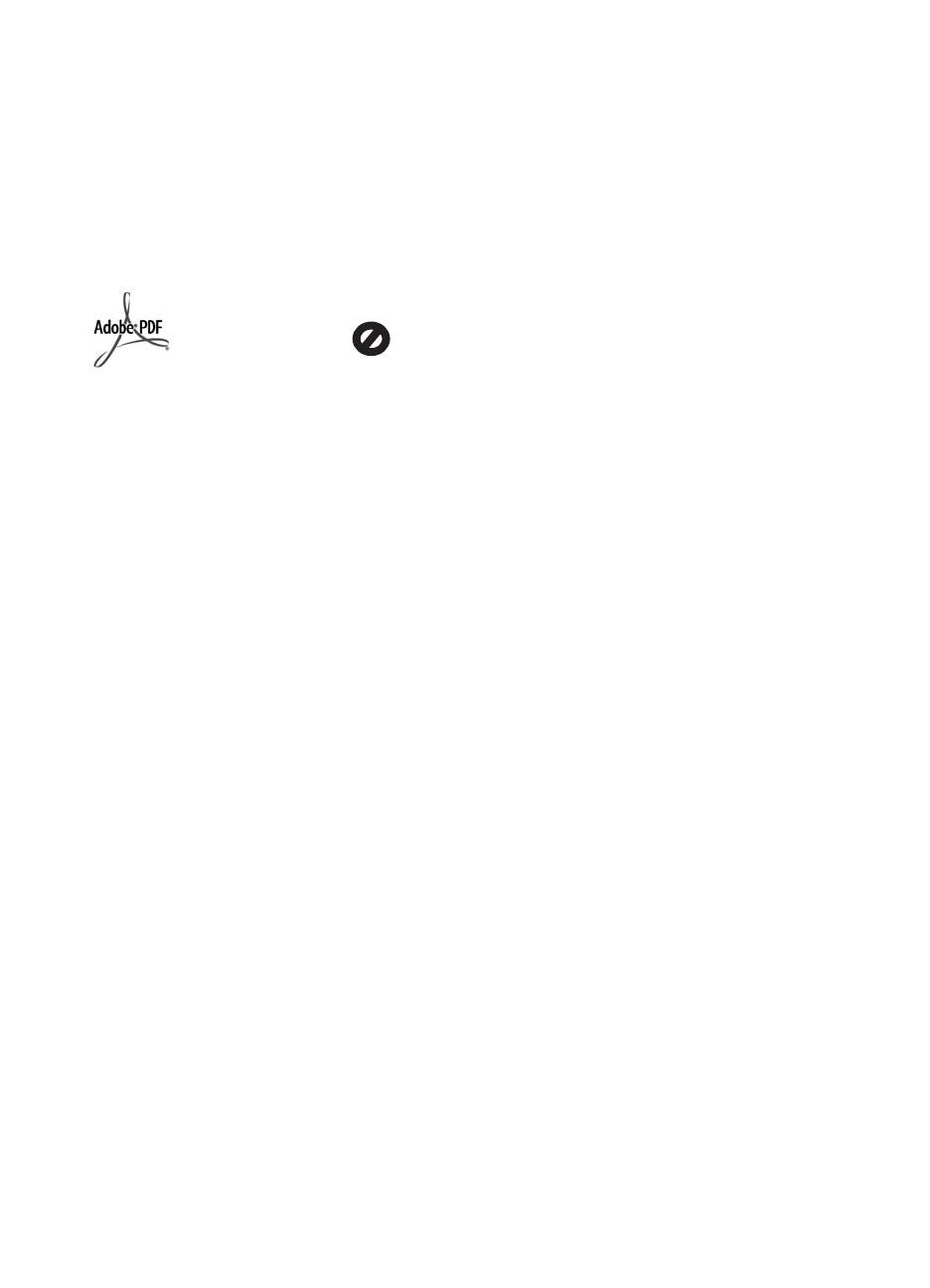
Legal Information
© Copyright 2005 Hewlett-Packard
Development Company, L.P.
The information contained herein is
subject to change without notice.
Reproduction, adaptation or
translation without prior written
permission is prohibited, except as
allowed under copyright laws.
Adobe® and the Acrobat Logo® are
trademarks Adobe Systems
Incorporated.
Portions Copyright © 1989-2004
Palomar Software Inc.
The HP PSC 1400 All-in-One series
includes printer driver technology
licensed from Palomar Software, Inc.
www.palomar.com.
Windows®, Windows NT®, Windows
Me®, Windows XP®, and Windows
2000® are U.S. registered trademarks
of Microsoft Corporation.
Intel® and Pentium® are registered
trademarks of Intel Corporation and its
subsidiaries in the United States and
other countries.
Energy Star® and Energy Star logo®
are US registered marks of the United
States Environmental Protection
Agency.
First edition: March 2005
Notice
The only warranties for HP products
and services are set forth in the
express warranty statements
accompanying such products and
services. Nothing herein should be
construed as constituting an additional
warranty. HP shall not be liable for
technical or editorial errors or
omissions contained herein.
The Hewlett-Packard Company shall
not be liable for incidental or
consequential damages in connection
with, or arising out of the furnishing,
performance, or use of this document
and the program material which it
describes.
Note: Regulatory information can be
found in the technical information
chapter of this guide.
It is not lawful in many places to make
copies of the following items. When in
doubt, check with a legal
representative first.
● Governmental paper or
documents:
– Passports
– Immigration papers
– Selective service papers
– Identification badges,
cards, or insignias
● Governmental stamps:
– Postage stamps
– Food stamps
● Checks or drafts drawn on
Governmental agencies
● Paper currency, traveler’s
checks, or money orders
● Certificates of deposit
● Copyrighted works
Safety information
Warning To prevent fire or shock
hazard, do not expose this product to
rain or any type of moisture.
Always follow basic safety precautions
when using this product to reduce risk
of injury from fire or electric shock.
Warning Potential shock hazard
1. Read and understand all
instructions in the Setup Guide.
2. Use only a grounded electrical
outlet when connecting the
device to a power source. If you
do not know whether the outlet
is grounded, check with a
qualified electrician.
3. Observe all warnings and
instructions marked on the
product.
4. Unplug this product from wall
outlets before cleaning.
5. Do not install or use this product
near water or when you are wet.
6. Install the product securely on a
stable surface.
7. Install the product in a protected
location where no one can step
on or trip over the power cord,
and where the power cord will
not be damaged.
8. If the product does not operate
normally, see the online
Troubleshooting help.
9. No operator-serviceable parts
inside. Refer servicing to
qualified service personnel.
10. Use in a well-ventilated area.
Warning This equipment will be
inoperable when main power fails.
Publication number: Q7286-90158