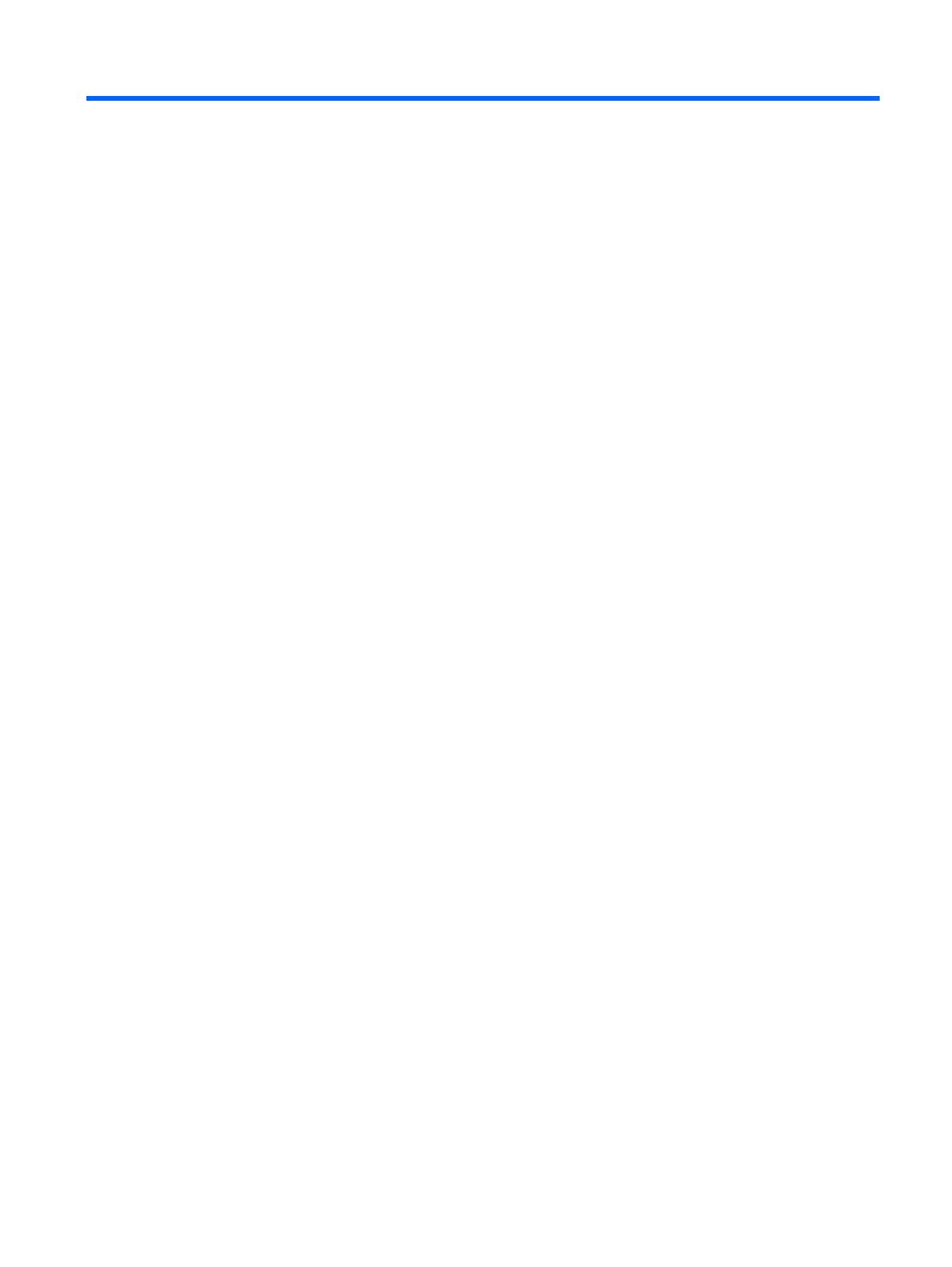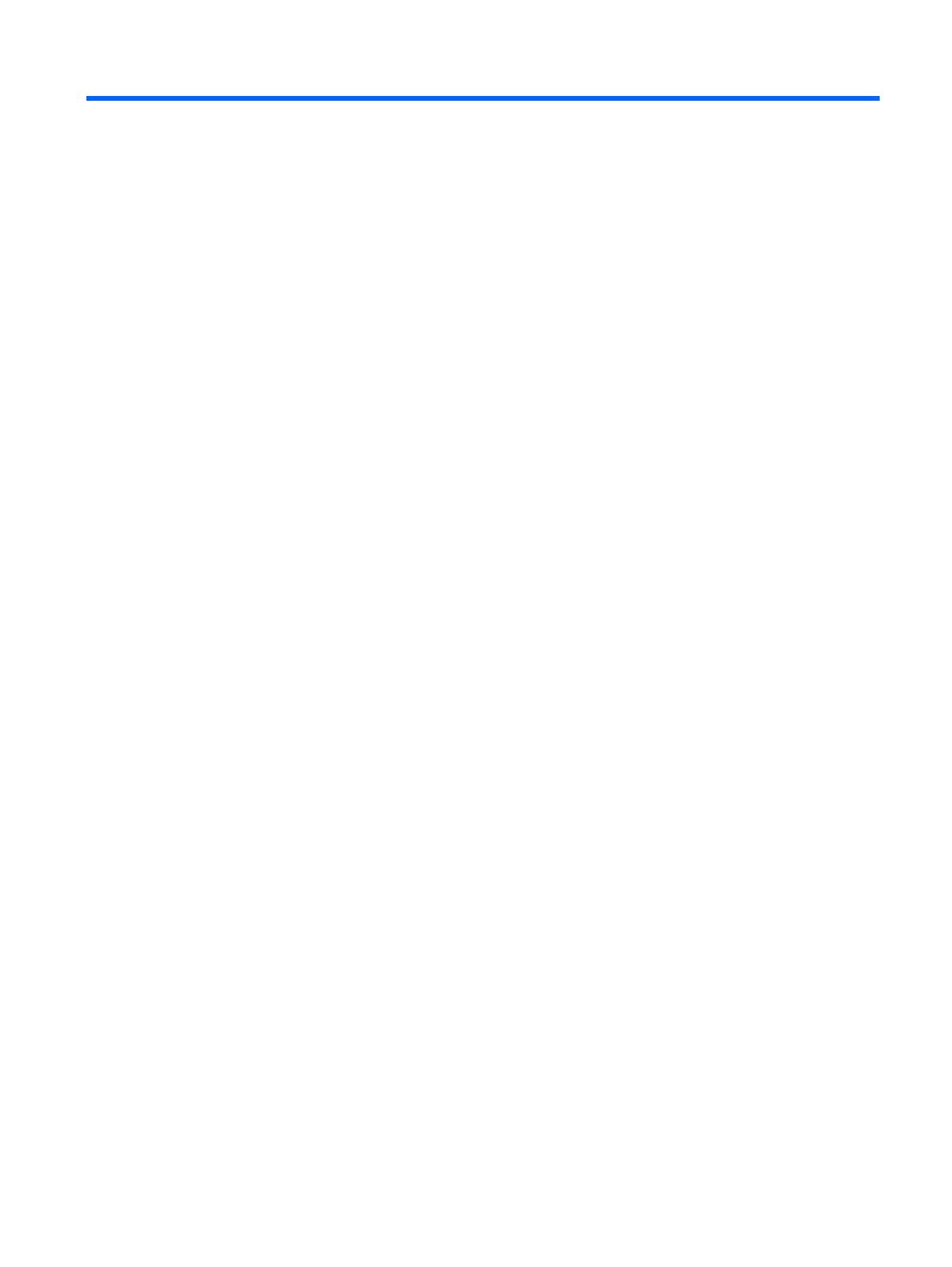
Table of contents
1 Quick Setup ..................................................................................................................................................... 1
OPOS Driver ........................................................................................................................................ 1
Carriage Return .................................................................................................................................... 2
Tab ....................................................................................................................................................... 3
Volume ................................................................................................................................................. 4
2 Product Features ............................................................................................................................................ 6
HP Imaging Barcode Scanner .............................................................................................................. 6
3 Safety and Maintenance ................................................................................................................................. 7
Ergonomic Recommendations ............................................................................................................. 7
4 Setting Up and Using the Scanner ................................................................................................................ 8
Connect/Disconnect Cable to Scanner ................................................................................................ 8
Using the Scanner ................................................................................................................................ 9
Configuring the Interface ..................................................................................................... 9
USB-COM ......................................................................................................... 10
Keyboard Interface ............................................................................................ 10
Scancode Tables .............................................................................................. 10
Country Mode .................................................................................................... 11
Installing the Stand ............................................................................................................................. 11
Use .................................................................................................................................... 12
Assembling the Stand ........................................................................................................ 13
Installation .......................................................................................................................... 13
Scanning Modes ................................................................................................................................. 14
Enable Stand Mode ........................................................................................................... 14
Enable Trigger Mode ......................................................................................................... 14
5 Programming the Scanner ........................................................................................................................... 15
Using Programming Bar Codes .......................................................................................................... 15
Configure Other Settings .................................................................................................................... 15
Resetting Standard Product Defaults ................................................................................................. 15
Reading Parameters .......................................................................................................................... 16
Aiming System ................................................................................................................... 16
Good Read Green Spot Duration ...................................................................................... 16
ENWW v