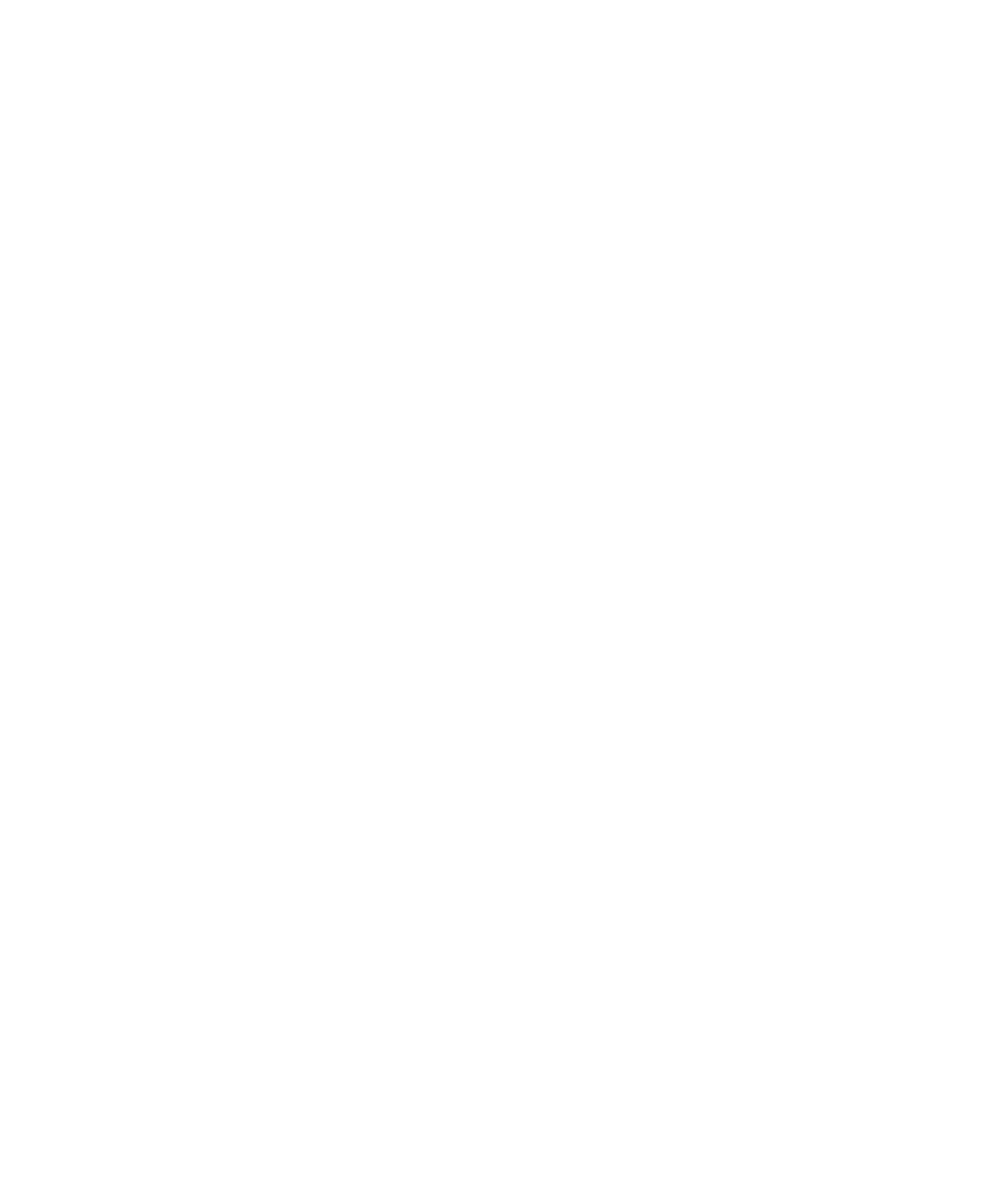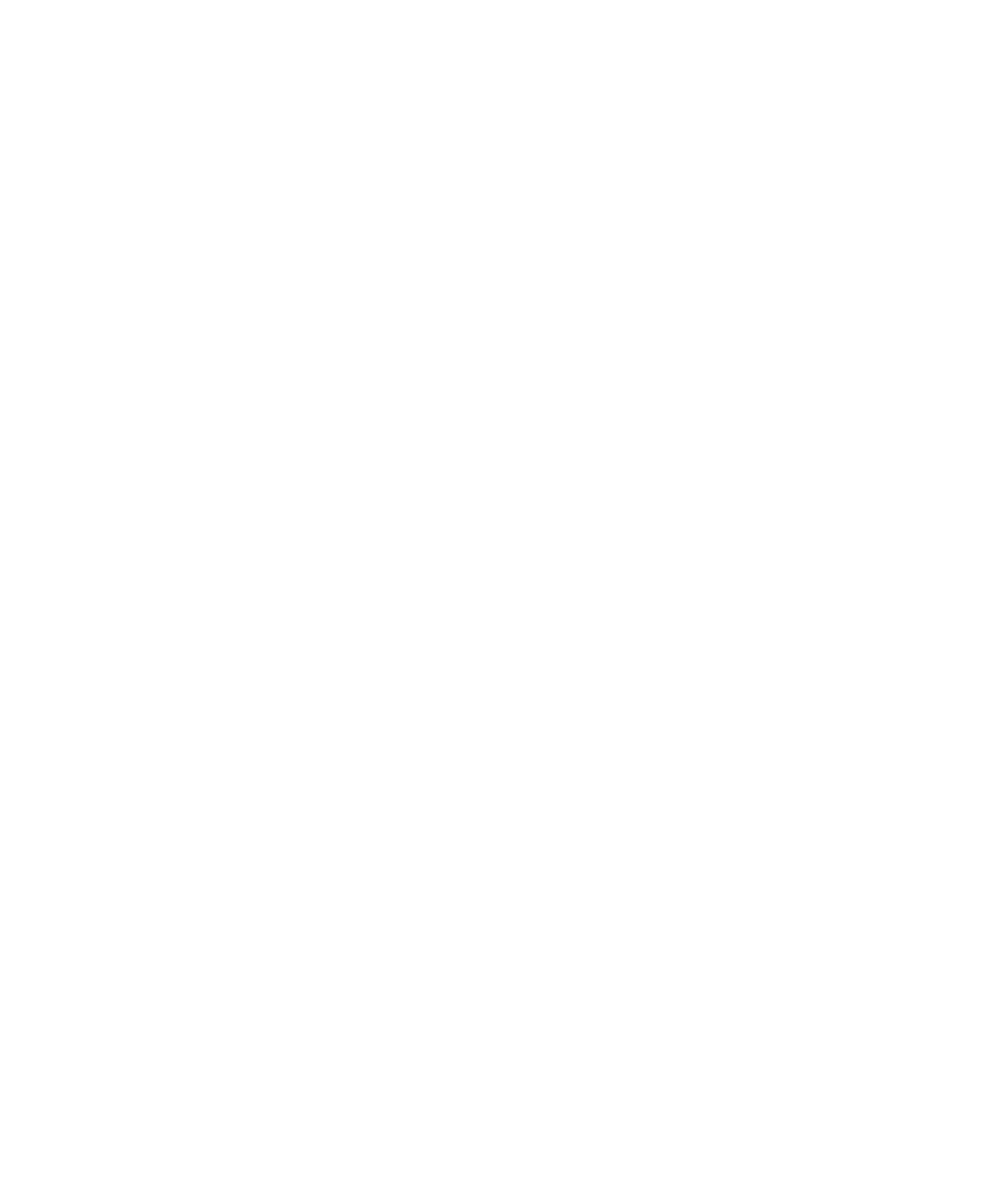
7
Contents | 7
4 Printing With Epson Drivers for Windows
Sizing Images for Borderless Printing on Roll Paper. . . . . . . . . . . . . . . . . 90
Choosing Basic Print Options . . . . . . . . . . . . . . . . . . . . . . . . . . . . . . . . . 91
Selecting the Correct Media Type Setting . . . . . . . . . . . . . . . . . . . . . 93
Choosing Color Management Options . . . . . . . . . . . . . . . . . . . . . . . . . . 95
Choosing Roll Paper Options . . . . . . . . . . . . . . . . . . . . . . . . . . . . . . . . . 97
Choosing Cut Sheet Paper Options . . . . . . . . . . . . . . . . . . . . . . . . . . . . 100
Choosing Page Layout Options . . . . . . . . . . . . . . . . . . . . . . . . . . . . . . . 103
Choosing Advanced Black and White Photo Settings . . . . . . . . . . . . . . 104
Choosing Paper Configuration Options. . . . . . . . . . . . . . . . . . . . . . . . . 106
Saving, Exporting, and Importing Custom Settings . . . . . . . . . . . . . . . . 110
Saving and Exporting a Custom Settings Group . . . . . . . . . . . . . . . 110
Importing a Custom Settings Group . . . . . . . . . . . . . . . . . . . . . . . . 111
Loading a Pre-Defined Settings Group . . . . . . . . . . . . . . . . . . . . . . 111
Editing Printer Driver Settings . . . . . . . . . . . . . . . . . . . . . . . . . . . . 112
Managing Print Jobs . . . . . . . . . . . . . . . . . . . . . . . . . . . . . . . . . . . . . . . 113
Using the Progress Meter. . . . . . . . . . . . . . . . . . . . . . . . . . . . . . . . . 113
Optimizing Print Speed. . . . . . . . . . . . . . . . . . . . . . . . . . . . . . . . . . 114
Setting Monitoring Preferences . . . . . . . . . . . . . . . . . . . . . . . . . . . . 115
5 Maintaining and Transporting the Printer
Checking Printer Status and Part Life . . . . . . . . . . . . . . . . . . . . . . . . . . 117
Printing Status Information. . . . . . . . . . . . . . . . . . . . . . . . . . . . . . . 118
Viewing Status Information. . . . . . . . . . . . . . . . . . . . . . . . . . . . . . . 118
Checking Printer Status From the Printer Driver . . . . . . . . . . . . . . 120
Checking and Cleaning the Print Head . . . . . . . . . . . . . . . . . . . . . . . . . 121
Running the Nozzle Check and Head Cleaning Utilities. . . . . . . . . 121
Checking and Cleaning the Print Head Using the Control Panel . . 122
Manually Checking and Cleaning the Print Head . . . . . . . . . . . . . . 123
Running a Power Cleaning Cycle . . . . . . . . . . . . . . . . . . . . . . . . . . 124
Aligning the Print Head. . . . . . . . . . . . . . . . . . . . . . . . . . . . . . . . . . . . . 125
Replacing Ink Cartridges . . . . . . . . . . . . . . . . . . . . . . . . . . . . . . . . . . . . 126
Switching Black Ink Cartridges . . . . . . . . . . . . . . . . . . . . . . . . . . . . . . . 130
Draining the Old Ink . . . . . . . . . . . . . . . . . . . . . . . . . . . . . . . . . . . 130
Installing the New Black Ink Cartridge . . . . . . . . . . . . . . . . . . . . . . 132
Updating the Printer Driver Information . . . . . . . . . . . . . . . . . . . . 133
Changing the Date and Time . . . . . . . . . . . . . . . . . . . . . . . . . . . . . . . . 134