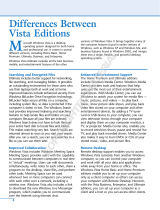Page is loading ...

Welcome to the next generation of computers.

Copyright Information
The only warranties for Hewlett-Packard products and services are set forth in the express statements accompanying such products and
services. Nothing herein should be construed as constituting an additional warranty. HP shall not be liable for technical or editorial
errors or omissions contained herein.
HP assumes no responsibility for the use or reliability of its software on equipment that is not furnished by HP.
This document contains proprietary information that is protected by copyright. No part of this document may be photocopied,
reproduced, or translated to another language without the prior written consent of HP.
Hewlett-Packard Company
P.O. Box 4010
Cupertino, CA 95015-4010
USA
Copyright © 2008 Hewlett-Packard Development Company, L.P.
May be licensed in the United States by one or both of U.S. Patents Nos. 4,930,158 and 4,930,160 until August 28, 2008.
Microsoft and Windows Vista are U.S. registered trademarks of Microsoft Corporation. The Windows logo and Windows Vista are
trademarks or registered trademarks of Microsoft Corporation in the United States and/or other countries/regions.
HP supports lawful use of technology and does not endorse or encourage the use of our products for purposes other than those
permitted by copyright law. The information in this document is subject to change without notice.

Table of Contents iii
Table of Contents
Finding HP TouchSmart PC Information ........................................................................................... vi
Getting to Know the HP TouchSmart PC ........................................................................1
Features of the HP TouchSmart PC...................................................................................................1
Front and right side of the HP TouchSmart PC ..............................................................................2
Left side of the HP TouchSmart PC ..............................................................................................4
Removing the Connector Cover..................................................................................................5
Back of the HP TouchSmart PC...................................................................................................5
Activity LED indicator lights........................................................................................................7
Connecting the power source .........................................................................................................8
Cable Management.......................................................................................................................8
Adjust the Angle of the Computer Stand.........................................................................................10
Using the Wireless Keyboard or Mouse .........................................................................................10
Synchronizing the wireless keyboard or mouse ..........................................................................11
Turning the HP TouchSmart PC On and Off ....................................................................................12
Turning on the HP TouchSmart PC ............................................................................................12
Turning off the HP TouchSmart PC ............................................................................................13
Changing power settings.........................................................................................................13
Connecting to the Internet.............................................................................................................13
Setting up a wireless home network..........................................................................................14
Setting up a wired home network .............................................................................................15
Using Bluetooth Devices ........................................................................................................
.......16
Adjusting the Ambient Light ..........................................................................................................16
Adding Hardware and Software ...................................................................................................17
Upgrading your HP TouchSmart PC hardware ...........................................................................17
Updating your HP TouchSmart software ....................................................................................17
Using the CD/DVD Drive .............................................................................................................17
Using the TV Tuner to Watch and Record TV Programs on the HP TouchSmart PC ...............................18
Connecting the TV signal source to the computer........................................................................18
Setting up the HP TouchSmart PC with a set-top box ...................................................................20
Completing the Windows Media Center setup wizard ................................................................20
Using the remote control with Windows Media Center................................................................21

iv Getting Started
Sound Options............................................................................................................................22
Connecting analog speakers ...................................................................................................22
Connecting and enabling digital speakers or an audio receiver ...................................................23
Adjusting speaker volume........................................................................................................24
Configuring sound for Windows Media Center..........................................................................25
Using headphones..................................................................................................................25
Using the microphone array ....................................................................................................25
Using a headset .....................................................................................................................25
Connecting MP3 players .........................................................................................................25
Connecting a Printer....................................................................................................................25
Installing a Security Lock ..............................................................................................................26
Cleaning the HP TouchSmart PC Screen.........................................................................................27
Using the Computer with Safety and Comfort..................................................................................28
Recycling Your Old Computer Hardware .......................................................................................28
Using the HP TouchSmart Software.............................................................................29
What is HP TouchSmart software?............................................................................................29
Opening the HP TouchSmart software.......................................................................................29
Navigating in HP TouchSmart ..................................................................................................30
Using the onscreen keyboard...................................................................................................32
Personalizing your HP TouchSmart Software...................................................................................33
Moving tiles around................................................................................................................33
Adding a software program shortcut to HP TouchSmart...............................................................33
Adding a Web site link to HP TouchSmart .................................................................................34
Selecting tiles to view or hide...................................................................................................34
Editing or deleting an added tile ..............................................................................................35
Opening HP TouchSmart Faster.....................................................................................................35
HP TouchSmart Photo...................................................................................................................35
Adding photos to your photo library .........................................................................................36
Viewing your photo collection..................................................................................................36
Viewing a photo slideshow......................................................................................................36
Uploading your photos to Snapfish...........................................................................................37
Printing your photos................................................................................................................37
Editing your photos.................................................................................................................38
Creating a CD or DVD of your photos.......................................................................................39
HP TouchSmart Music ..................................................................................................................39
Selecting a music library .........................................................................................................40
Playing your CDs ...................................................................................................................40
Media controls.......................................................................................................................41
Creating a playlist of your favorite songs ..................................................................................42
Playing your playlist ...............................................................................................................42
Deleting a playlist...................................................................................................................42
Deleting songs from your music library......................................................................................43
Creating music CDs................................................................................................................43

Table of Contents v
HP TouchSmart Video ..................................................................................................................44
Adding your videos to the computer .........................................................................................44
Watching your videos.............................................................................................................44
Creating videos with the webcam.............................................................................................45
Uploading your videos to YouTube...........................................................................................45
Capturing, editing, and recording videos ..................................................................................46
Playing your DVDs..................................................................................................................47
Webcam and Microphone ...........................................................................................................47
Capturing webcam video and snapshots...................................................................................48
Having a video chat or making conference calls ........................................................................48
HP TouchSmart Calendar .............................................................................................................49
Scheduling a calendar event and setting a reminder...................................................................49
Viewing calendar events .........................................................................................................50
Deleting a calendar event........................................................................................................50
Synchronizing your HP TouchSmart Calendar with your
Microsoft Windows Vista Calendar ..........................................................................................50
HP TouchSmart Notes ..................................................................................................................50
Creating a handwritten or typed note .......................................................................................51
Creating a voice note .............................................................................................................52
Deleting text and voice notes ...................................................................................................52
HP TouchSmart Weather ..............................................................................................................53
Displaying the temperature and forecast for a city ......................................................................53
HP TouchSmart Clock ..................................................................................................................54
Displaying the time for up to three places ..................................................................................54
HP TouchSmart RSS Reader ..........................................................................................................55
Setting up RSS feeds...............................................................................................................55
Importing a list of RSS feeds ....................................................................................................55
HP TouchSmart Browser ...............................................................................................................56
Selecting Items on the Windows Desktop and in Other Software.......................................................58
Software Quick Reference Table ...................................................................................................59
Index .........................................................................................................................61

vi Getting Started
Finding HP TouchSmart PC Information
Type of information Where to find
Set up your HP TouchSmart PC. Setup poster
Find features of the computer
hardware.
Connect to the Internet.
Learn about HP TouchSmart and other
software.
Connect a television signal.
HP TouchSmart PC Getting Started guide
(this guide)
Upgrade or replace components of
your computer.
Upgrading and Servicing Guide
NOTE: If this guide is not included with
your printed documentation, tap the
Windows Vista start button
™
,
tap Help and Support, and then tap
the User Guides icon.
Watch and record TV programs on the
computer.
Use the Windows Media Center remote
control (select models only).
Watching and Recording TV guide
Tap the Windows Vista start
button , tap Help and Support,
and then tap the User Guides icon.
Recover factory settings.
Find computer warranty information.
Get technical support.
Limited Warranty, Support, and System
Recovery Guide
Learn how to use the Microsoft
®
Windows Vista
®
operating system.
Troubleshoot the most common
computer hardware and software
issues.
Help and Support
Tap the Windows Vista start
button , and then tap Help and
Support.
Find electronic user guides and
specifications for your computer model.
Order parts and find additional
troubleshooting help.
HP Support Web site:
http://www.hp.com/support
Tap the Windows Vista start
button , tap Help and Support,
and then tap the Online Help icon.

Getting to Know the HP TouchSmart PC 1
Getting to Know the HP TouchSmart PC
Features of the HP TouchSmart PC
The HP TouchSmart PC is a fun and engaging touch-enabled high performance computer built into a
high-definition
*
22" diagonal widescreen display. The slim and stylish computer offers an engaging touch
experience, along with exciting built-in features like webcam, CD/DVD player and burner, ambient
lighting, USB ports, FireWire
®
(IEEE 1394), media card reader, and high quality speakers.
The HP TouchSmart PC features an exceptional touch software suite that brings your digital life to your
fingertips. With one touch you can listen to your favorite music, edit your digital photos, or watch your
favorite home video. See the “Using the HP TouchSmart Software” section on page 29 for more detailed
information.
Features and configurations vary by model. Your computer may not exactly match the illustrations and
descriptions in this guide.
* High definition (HD) content is required to view HD images. Most current DVDs do not provide HD images.

2 Getting Started
Front and right side of the HP TouchSmart PC
Features and configurations vary by model
G
C
A
B
E
F
H
I
J
O
K
N
L
M
E
DD
Item Description
A LCD display optimized
for Touch
The HP TouchSmart PC integrates a state-of-the-art 22-in (56-cm) diagonal
widescreen high-definition display with HP BrightView technology.* The
HP BrightView technology improves the contrast and clarity of your display, so
that colors are brighter and images come to life. In addition, it boasts a high
resolution of 1680 x 1050 and a fast response time of 5 ms.**
The display is optimized for an elegant touch experience. Your fingertip
is all you need to interact with the HP TouchSmart. The durable glass
panel is sturdy and delightfully responsive. Experience the ease of
managing your digital life by touch with the HP TouchSmart software.
* High definition (HD) content is required to view HD images. Most current DVDs do not
provide HD images.
**All specifications represent the typical specifications provided by Hewlett-Packard’s
component manufacturers; actual performance may vary either higher or lower.
B Bluetooth
(select models only)
Use Bluetooth to connect to Bluetooth-enabled devices. The diagram shows the
internal location of Bluetooth (not visible externally).
C Webcam Create videos and snapshots that you can view, send by e-mail, and upload to
video sharing sites. Use the built-in webcam and microphone array to have
video chats with friends and family.*
* Internet access required.

Getting to Know the HP TouchSmart PC 3
D Microphone array Use the built-in digital microphone array to record sound for your webcam
videos, and to use instant messenger or chat software to have video chats
online. The microphone is designed to filter out ambient noise in your
environment, to provide a cleaner sound. It is designed to record from a
distance of up to 2 feet (one-half meter) away from the computer.
E Built-in wireless LAN Use the built-in wireless LAN to connect to the Internet through your existing
wireless network. The diagram shows the internal location of the wireless LAN
(top left and right, not visible externally).
The wireless LAN supports IEEE 802.11 b/g/n (pre-n).
F Power/Sleep button Press the Power/Sleep button to turn on your HP TouchSmart PC,
or put it in Sleep mode. To turn off your computer, tap the
Windows Vista start button , tap the Arrow button
next to the Lock icon, and then select Shut Down.
G Slot-loading
CD/DVD drive
(located on back
side panel)
Watch your favorite DVD or listen to your CD collection. Burn CDs
and DVDs.*
Read and write DVD-RAM, CD-R/RW, and DVD+/-R/RW.
Read and play CD-ROM, DVD-ROM, CD Audio, DVD+/-R dual layer (DL),
DVD-Video, and Video CD.
* HP supports the lawful use of technology and does not endorse or encourage the use of
our products for purposes other than those permitted by copyright law.
H Volume, and mute
controls
Adjust the sound level up or down, or mute.
I HP TouchSmart button Turn your HP TouchSmart PC on and open your HP TouchSmart software. Or, if
the computer is already turned on, press the button to open the HP TouchSmart
software for quick access to your music, photos, videos, or the Web. The
HP TouchSmart button cannot turn the computer off.
J Memory card reader Use the built-in memory card reader to easily access photos and other files
directly from a memory card.
Supported formats include xD media (xD), Secure Digital (SD), Secure Digital
High Capacity (SDHC), MultiMediaCard (MMC), Memory Stick (MS), and
Memory Stick Pro (MS-Pro) memory cards.
Your memory card reader also supports adapters for the following memory
cards: Mini SD, RS MMC, Micro SD, MS-Duo, and MS Duo Pro.
K FireWire (IEEE 1394) Transfer videos from your digital video camcorder (4-pin connector).
L IR receiver window Infrared (IR) receiver window, located on the lower-right side of the computer.
Works with a remote control and TV tuner (select models only).
M Remote control
(select models only)
Point the remote control at the lower right-side of the computer, where the
IR receiver is located, and then navigate to all of your Windows Media Center
options, such as watching and recording your favorite TV shows. A remote
control is included with select models only.
Refer to the Watching and Recording TV guide. Tap the Windows Vista
start button , tap Help and Support, and then tap User Guides.
Item Description (continued)

4 Getting Started
Left side of the HP TouchSmart PC
Features and configurations vary by model
N Wireless keyboard
and mouse
Sleek wireless keyboard and mouse fit under the HP TouchSmart PC.
O Internal Speakers Use the built-in, high-quality stereo speakers for a powerful media experience
when listening to music, or when watching your home videos and DVDs.
Item Description (continued)
A
B
C
D
Connector Function
A Ambient Light
button
The HP TouchSmart Ambient Light casts a cool white glow from the base of the
computer.
B USB 2.0 Connect USB devices (USB 2.0) such as printers, external hard disk drives, digital
cameras, and MP3 players.
C Audio line in Connect MP3 players or other audio players.
D Headphones Listen to music without disturbing anyone, by connecting your headphones to
the port.

Getting to Know the HP TouchSmart PC 5
Removing the Connector Cover
To remove the connector cover on the back of the computer, insert your finger under the gap on the
bottom-left side of the cover, and pull gently. Replace the connector cover by aligning the hooks on the right
edge of the cover with the slots on the computer, and then pressing it until it snaps into place.
Back of the HP TouchSmart PC
Features and configurations vary by model
J
K
L
I
M
A
B
C
D
E
F
G
H
Connector Function
A USB 2.0 Connect USB devices (USB 2.0) such as printers, external hard disk drives, digital
cameras, and MP3 players.
B Gigabit
Ethernet LAN
(10/100/1G)
Connect to the Internet through your wired network.

6 Getting Started
C Digital Audio port
(SPDIF Out)
Connect to your home theater system or your surround sound digital speakers.
Supports 4.1 and 5.1 speakers.
D Audio line out Connect external 2.0 and 2.1 powered speakers.
E TV In
(select models only)
Connect your TV signal source to watch, record, and pause live TV. This is an
F-type coaxial (ATSC/NTSC) TV input signal connector.
F S-Video In
(select models only)
Capture analog video from a video camera, or connect to a set-top box for TV
input.
G Stereo Audio In
(select models only)
Connect audio for A/V input from a set-top box, digital video camera, or other
video device.
H IR Emitter (Blaster)
(select models only)
Adhere to your TV set-top box IR receiver area to receive the remote control signal
for watching and recording TV programs. This is not required if you do not use a
set-top box. A remote control is included with select models only.
I Computer stand Slide stand for stability and best viewing angle. The stand supports an adjustable
tilt angle between 10 and 40 degrees from the vertical.
To assure that the computer is in a stable position on your desktop, pull the
computer stand open until you hear it snap into place.
J Security lock slot Insert a security lock (sold separately), which enables you to secure your
computer from theft and unwanted changes.
K Power connector Plug the power adapter into the computer.
L Wireless keyboard
and mouse receiver
Preinstalled receiver for using a wireless keyboard and mouse.
M Cable clip Route your cables through the clip, close the connector cover, and then route the
cables through the notch in the computer stand.
Connector Function (continued)

Getting to Know the HP TouchSmart PC 7
Activity LED indicator lights
The following are the activity indicator light-emitting diodes (LEDs) on your HP TouchSmart PC:
H
G
B
C
D
E
F
A
LED What it does
A Event Indicates an event reminder notification has been set from a software
application. Setting of the event reminder is available in select software
applications only.
B Webcam Indicates webcam activity.
C Power Indicates the power state; blue indicates power on, and amber indicates
Sleep mode.
D Hard disk drive Indicates hard disk drive activity.
E Memory card reader Indicates memory card reader activity. When the LED is flashing, do not
remove your memory card.
When the LED is off, no card is inserted. A solid LED indicates that a card
is inserted with no read or write capacity. A flashing LED indicates that
there is memory card activity, and that a card has read/write capacity.
F Remote control IR receiver Indicates that your computer is working with your remote control to
navigate windows, record TV shows, and perform other activities in
Windows Media Center. A remote control is included with select
models only.
G Wireless keyboard and
mouse receiver
Indicates wireless signals received from the wireless keyboard and
mouse. The LED is visible from the back of the computer.
H Optical Disc Drive Activity Indicates Optical Disc Drive is in use.

8 Getting Started
Connecting the power source
Plug the power cord into the AC adapter (brick), and the power adapter cord into the back of the
computer. Route the power cord through the notch in the computer stand, and then plug the power cord
into an AC power source through a surge protector/uninterruptible power supply (UPS).
Cable Management
The HP TouchSmart PC includes a cable-management feature that is located behind the back connector
cover. To use the cable routing clip feature:
1 To remove the connector cover on the back of the computer, insert your finger under the gap on the
bottom-left side of the cover, and pull gently.

Getting to Know the HP TouchSmart PC 9
2 Route your cables through the cable routing clip (A), and out of the back of the computer.
3 Replace the connector cover by aligning the hooks on the right edge of the cover with the slots on the
computer, and then pressing it until it snaps into place. Then, route the cables through the notch (B) in
the computer stand.
A
B

10 Getting Started
Adjust the Angle of the Computer Stand
The HP TouchSmart PC is shipped with the computer stand collapsed against the back of the computer. To
assure that the computer is in a stable position on your desktop, pull the computer stand open until it snaps
into place. Then, if you want to change the angle of HP TouchSmart PC, hold each side of the computer,
and tilt it back to an angle of between 10 and 40 degrees from the vertical.
Using the Wireless Keyboard or Mouse
Your wireless keyboard and mouse are easy to set up. All you need to do is remove the battery tabs on
both the keyboard and the mouse. Also, make sure the Power switch on the bottom of the mouse is in the
On position (the keyboard does not have a power switch). Then, turn on the computer. If you have trouble
using the keyboard and mouse, manually synchronize them as explained in the next procedure.
CAUTION: Make sure the angle of the computer is at least 10 degrees from the vertical;
otherwise the computer will be unstable and could fall over.
40°
max
10° min.

Getting to Know the HP TouchSmart PC 11
Synchronizing the wireless keyboard or mouse
The wireless keyboard and mouse are pre-synchronized for your convenience, to work with your
HP TouchSmart PC. They should work immediately after pulling the battery tabs, which activate the
pre-installed batteries, and turning the mouse switch on (B).
You may need to manually synchronize the wireless keyboard or mouse if they are not functioning.
To synchronize them:
Make sure the keyboard and mouse are next to the HP TouchSmart PC, within 1 foot (30 cm) and
away from interference from other devices.
Keyboard: Press the connect button on the bottom of the keyboard (A) for five seconds. The blue
activity LED in the bottom rear of the HP TouchSmart PC will illuminate when the synchronization
command has been received and will go off when synchronization is complete.
Mouse: Press the connect button on the bottom of the mouse (C) for five seconds. The blue activity LED
in the bottom rear of the HP TouchSmart PC will illuminate when the synchronization command has
been received and will go off when synchronization is complete.
If this does not work, remove and then re-insert the wireless keyboard and mouse receiver from the back of
the computer and then synchronize the keyboard and mouse again.
A B C
Towel

12 Getting Started
Turning the HP TouchSmart PC On and Off
Turning on the HP TouchSmart PC
After you finish setting up your HP TouchSmart PC, press the Power/Sleep button (A) on the top-right
side of the computer to turn it on. Complete the initial setup by following the onscreen instructions.
Please be patient while the setup process completes, it may take several minutes.
You can also turn on the HP TouchSmart PC or put it into Sleep mode by pressing the Power/Sleep button
on the keyboard or the remote control. A remote control is included with select models only.
After you have turned on the computer for the first time, and gone through all the setup wizards, you
can use the HP TouchSmart button (B) to turn on the computer and open the HP TouchSmart software.
If the computer is already turned on, you can press this button to open the TouchSmart window.
A
B

Getting to Know the HP TouchSmart PC 13
Turning off the HP TouchSmart PC
Tap the Windows Vista start button , tap the Arrow button next to the Lock icon,
and then select Shut Down.
Changing power settings
You can choose basic power settings that can help conserve energy or enhance computer performance.
You can also customize power settings for your computer hardware. For example, you can set your
computer to go to sleep after a specified period of inactivity.
What used to be called Standby is now called Sleep in Microsoft Windows Vista. In Sleep mode, your
work is saved to memory, and then the computer enters a power-saving state. In Hibernate mode, your
work is saved to the hard disk drive, and then the computer enters a power-saving state.
To put the computer into Sleep mode, tap the Windows Vista start button , tap the
Arrow button next to the Lock icon, and then select Sleep.
To change power settings:
1 Tap the Windows Vista start button .
2 Tap Control Panel, and make sure Classic View is selected.
3 Tap Power Options.
4 Select a power plan.
5 Select Change plan settings.
6 Use the drop-down arrows to select your power settings, and then tap Save Changes.
7 You can also select Change advanced power settings, select your options, and then tap OK.
Connecting to the Internet
Your HP TouchSmart PC is designed to support a wireless or wired LAN that connects your computer to
other devices, such as printers and other PCs. The network connection to the Internet is usually through a
broadband modem (digital subscriber line [DSL] or cable), which requires a separate subscription.
For a wireless LAN, the HP TouchSmart PC includes a built-in wireless LAN antenna, which you
can use to access your wireless home network.
For a wired LAN, connect an Ethernet cable (sold separately) to the Ethernet connector on the back
of the computer, and then connect the other end to the network router or broadband modem.

14 Getting Started
Setting up a wireless home network
First-time wireless network installation requires that you:
1 Purchase high-speed Internet service from an Internet service provider (ISP).
2 Purchase a broadband modem (DSL or cable). This may be provided by the ISP.
3 Purchase and install a wireless router (sold separately), if one is required.
4 Connect your computer to the network.
5 Configure the HP TouchSmart PC to connect to the wireless network.
a Turn on your HP TouchSmart PC.
b Connect your HP TouchSmart PC to the wireless network:
Right-click the Network icon on the taskbar, and then select Connect to a
network. When the window opens, select the network, and then click Connect.
Or
Right-click the Network icon on the taskbar, and then select Network and Sharing
Center. When the window opens, select Setup a wireless router or access
point, and then follow the onscreen instructions.
c Test the wireless network by opening your Web browser and accessing any Web site.
6 Add wireless devices to the network (optional).
NOTE: Broadband modem and router installation procedures vary, depending on the manufacturer.
Follow the manufacturer’s instructions.
NOTE: A DSL wall connection is shown here. If you have a cable modem, the connection from the
wall to the modem will be with a coaxial cable.
Internet
Wall plug
Broadband
modem
(DSL/cable)
Wireless router
/