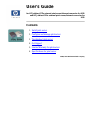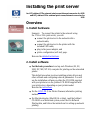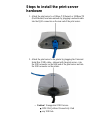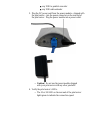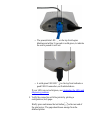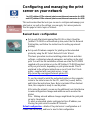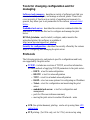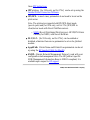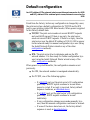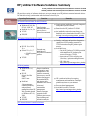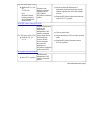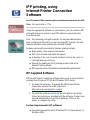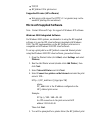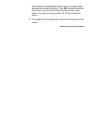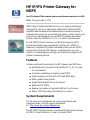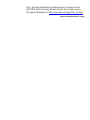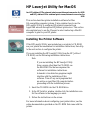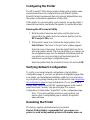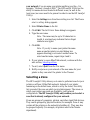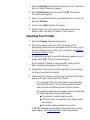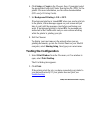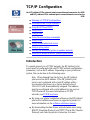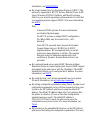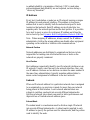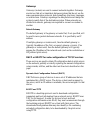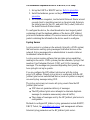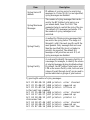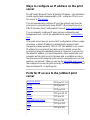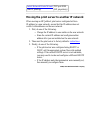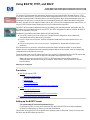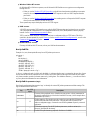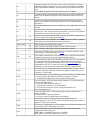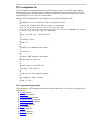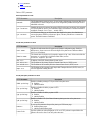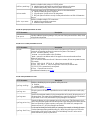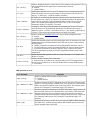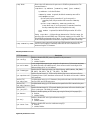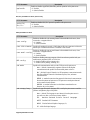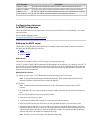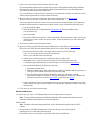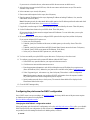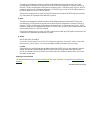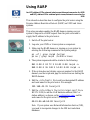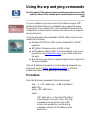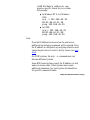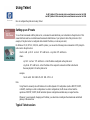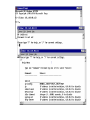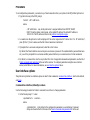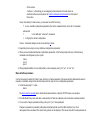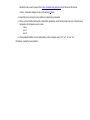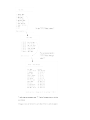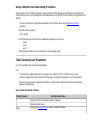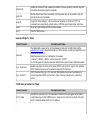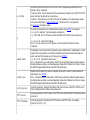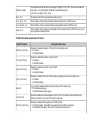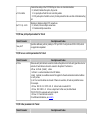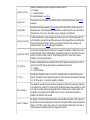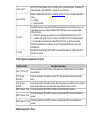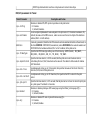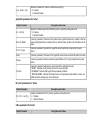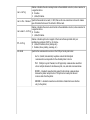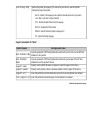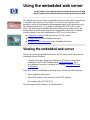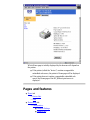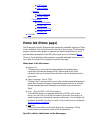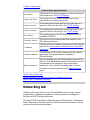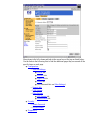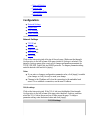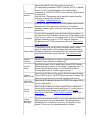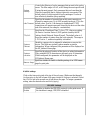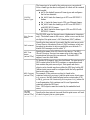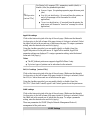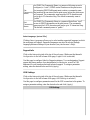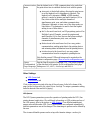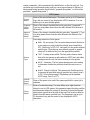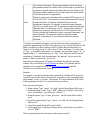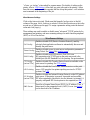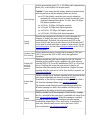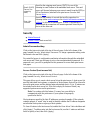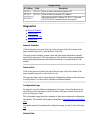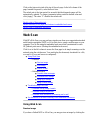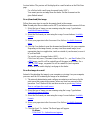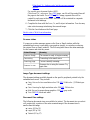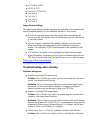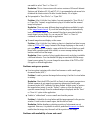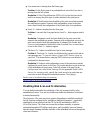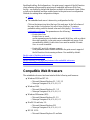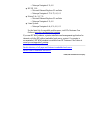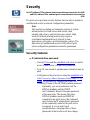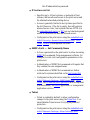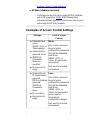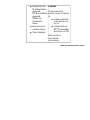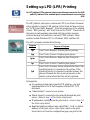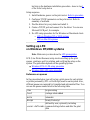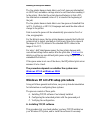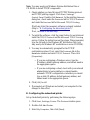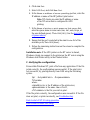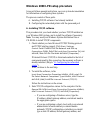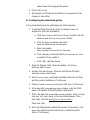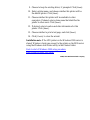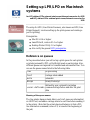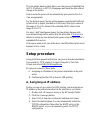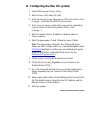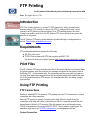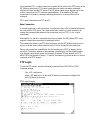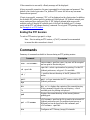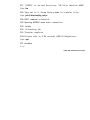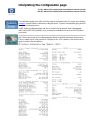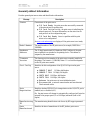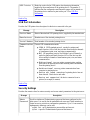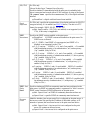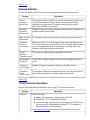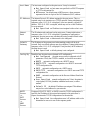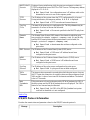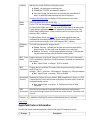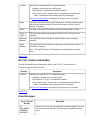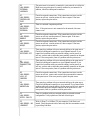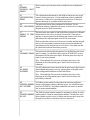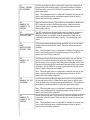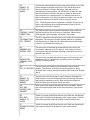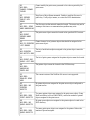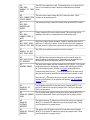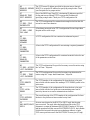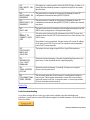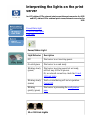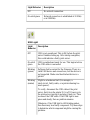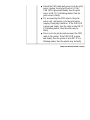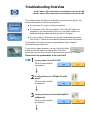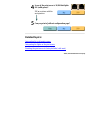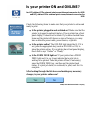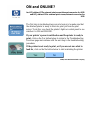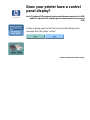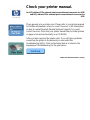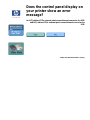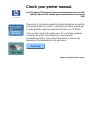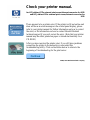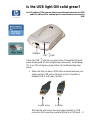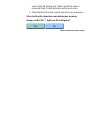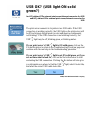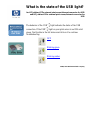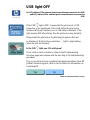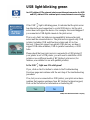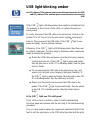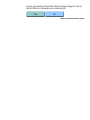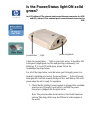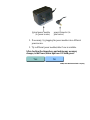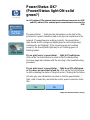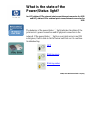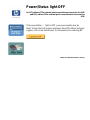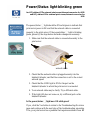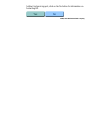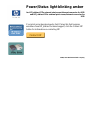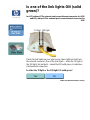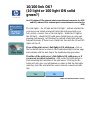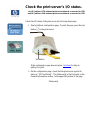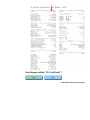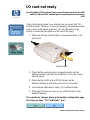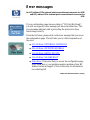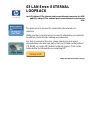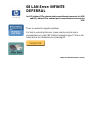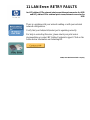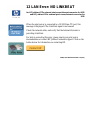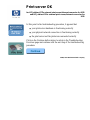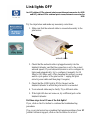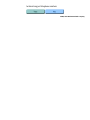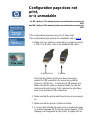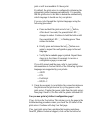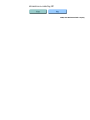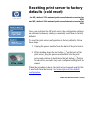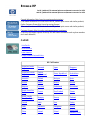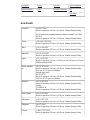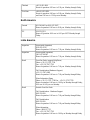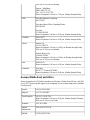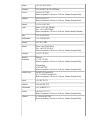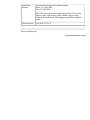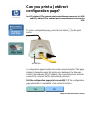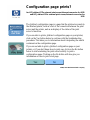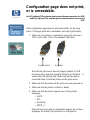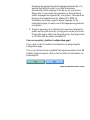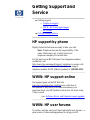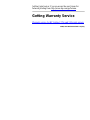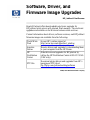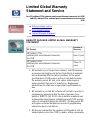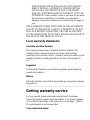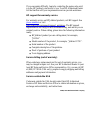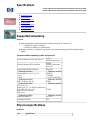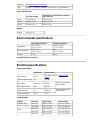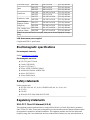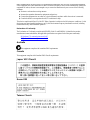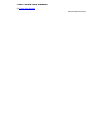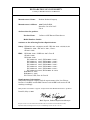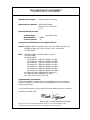User's Guide
for HP Jetdirect 175x external print server/Internet connector for USB
and HP Jetdirect 310x external print server/Internet connector for
USB
Contents
Install print server1.
Configure and manage print server2.
Troubleshoot print server3.
Get Support4.
Limited Warranty for print server5.
Specifications for print server6.
©2000, 2001 Hewlett-Packard Company

Installing the print server
for HP Jetdirect 175x external print server/Internet connector for USB
and HP Jetdirect 310x external print server/Internet connector for
USB
Overview
1. Install hardware
Summary: To connect the printer to the network using
the 175x or 310x print server, you will:
connect the print server to the network with a
network cable,
●
connect the print server to the printer with the
included USB cable,
●
plug in the power adapter, and●
print a configuration (self-test) page.●
Here are the detailed instructions.
2. Install software
For the basic procedure to set up each Windows (95, 98,
2000, XP, ME, NT 4.0) computer for printing on the networked
printer:
This default procedure involves installing printer drivers and
other software and configuring network parameters. You will
use the installation software on either the CD-ROM supplied
with your printer or on the Jetdirect CD-ROM supplied with
your print server, depending on your printer model.
Here are the instructions.
●
For the LPR/LPD (Line Printer Daemon) alternative printing
method...
●
For Macintosh setup (MacOS 8.6 or later), read the Jetdirect
CD-ROM on a Macintosh system, select the file Network
Printing.htm, and follow the instructions for setting up network
printing.
●

Steps to install the print server
hardware
Attach the print server to a 10Base-T (Ethernet) or 100Base-TX
(Fast Ethernet) local area network by plugging a network cable
into the RJ-45 connector on the rear end of the print server.
1.
Attach the print server to the printer by plugging the Universal
Serial Bus (USB) cable—shipped with the print server—into
the USB connector on the front end of the print server and into
the USB connector on the printer.
Caution! Unsupported USB Devices:
HP 4135A Jetdirect Connectivity Card
■
any USB hub■
❍
2.

any USB-to-parallel converter■
any USB cable extender■
Plug the DC power cord from the power module—shipped with
the print server—into the power connector on the rear end of
the print server . Plug the power module into a power outlet.
Caution! Do not use the power module shipped
with your print server with any other products!
❍
3.
Verify the print server’s LEDs:
The 10 or 100 LED on the rear end of the print server
lights green to indicate the connection speed.
❍
4.

The power/status LED on the top front begins
blinking and within 15 seconds is solid green, to indicate
the server passed its self test.
❍
A solid green USB LED on the top front indicates a
good USB-II connection, as illustrated above.
❍
If your LEDs are not solid green, see interpreting the LEDs and
diagnosing problems
Verify the connection with the printer by printing a
configuration (test) page:
Briefly press and release the test button
on the rear end of
the print server. The page should soon emerge from the
attached printer.
5.

Interpreting the configuration page and diagnosing problems
If the page does not appear on the printer, or if it is unreadable,
go to this Troubleshooting page, and then return to this User’s
Guide to continue with the installation.
You can use the clip attached to the bottom of the print server
to mount it to the printer or to a table or wall. Use either the
supplied sticky tape or the mounting screw holes. Or you can
pull off the clip.
6.
Next, install software.
©2000, 2001 Hewlett-Packard Company

Configuring and managing the print
server on your network
for HP Jetdirect 175x external print server/Internet connector for USB
and HP Jetdirect 310x external print server/Internet connector for USB
This section describes the tools you can use to configure and manage your
print server, as well as the settings you can apply for various protocols.
Use this page to link to topics of interest.
Easiest basic configuration
Set up each Macintosh running MacOS (8.6 or later). Read the
Jetdirect CD-ROM on a Macintosh system, select the file Network
Printing.htm, and follow the instructions for setting up network
printing.
●
Set up each Windows computer for printing on the networked
printer by using the HP Install Network Printer Wizard.
This basic procedure involves installing printer drivers and other
software, configuring network parameters, and setting up the print
path. You will use the installation software on either the CD-ROM
supplied with your printer or on the HP Jetdirect CD-ROM supplied
with your print server, depending on your printer model. This is
explained in the software instructions on your Quick Start Guide
poster—supplied with your print server—or see
http://www.hp.com/support/network-printer-CD.
To use the wizard to install the networked printer on this computer,
return to the initial screen for this CD, select the
[Install] button,
and follow the instructions there. Help is included. When finished
there, this computer is ready to use the printer.
After using the wizard, you can use the additional tools listed below
to make configuration changes and additions and to monitor the
printer.
Note: Making network address changes might break the print path
set up by the wizard.
To move a networked printer configured with an IP address, see
Moving the print server to another IP Network.
●
Default configuration: details of the print server’s configuration as it
comes from the factory, and how to reset to that configuration

Tools for changing configuration and for
managing
Software tools summary: describes a variety of software tools that you
can use to install, configure, and manage a network printer. These tools
cover a variety of functions in a variety of operating environments. In
general, they allow you to set parameters for the various protocols listed
below...
Embedded web server: describes the web server contained within the
print server. You can use this tool to configure and manage the print
server.
HP Web Jetadmin: used to install, configure, and/or monitor the
networked printer, this software is available at
http://www.hp.com/support/net_printing.
Security for configuration: describes the security offered by the various
ways of configuring and managing the print server.
Protocols
The following protocols, and protocol-specific configurations and tools,
are supported by the print server.
TCP/IP: includes an overview of TCP/IP, as well as information
on these methods of applying TCP/IP parameters to the print server:
DHCP: a tool for autoconfiguration
❍
BOOTP: a tool for autoconfiguration❍
TFTP: a tool for extended autoconfiguration❍
RARP: a tool on some systems for configuring an IP address❍
Telnet: a tool for configuration and monitoring the print
server
❍
embedded web server: a tool for configuration and
management
❍
ports for IP access reference summary❍
moving the print server to another IP network: notes❍
●
LPD (line printer daemon) printing: can be set up using these LPD
instructions
●
FTP printing: [for 310x only, not for 175x] can be set up using●

these FTP instructions
IPP printing: [for 310x only, not for 175x] can be set up using the
Internet Printer Connection Software
●
IPX/SPX: in most cases, parameters do not need to be set on the
print server.
Note: The print server supports both IPX/SPX direct mode
(peer-to-peer) and [for 310x only, not for 175x] IPX/SPX in
client/server mode with Novell NetWare servers.
NDPS (Novell Distributed Print Services): HP IP/IPX Printer
Gateway for NDPS, with Novell NetWare
❍
●
DLC/LLC: [for 310x only, not for 175x] can be enabled or
disabled; otherwise there are no parameters to set on the Jetdirect
module.
●
AppleTalk: Printer Name and Printer Zone parameters can be set
up using the HP LaserJet Utility for MacOS.
●
SNMP: (Simple Network Management Protocol) used with your
configuration and management tools. The HP-Jetdirect-specific
MIB (Management Information Base) is MIB-II compliant; it is
available upon request to HP support.
●
©2000, 2001 Hewlett-Packard Company

Default configuration
for HP Jetdirect 175x external print server/Internet connector for USB
and HP Jetdirect 310x external print server/Internet connector for
USB
Fresh from the factory, before any configuration is changed by a user,
the print server has a default configuration for TCP/IP and for IPX
peer-to-peer printing (called IPX direct mode). When power is applied
in this factory-default state:
TCP/IP: The print server sends out several BOOTP requests
and one RARP request. If there is no reply, the print server
sends out several DHCP requests. If there is no reply, then the
print server uses the default IP address of 192.0.0.192 to appear
on the network ready for manual configuration by a user (using
the Install Network Printer wizard or any of the other
configuration methods).
●
IPX: The print server tries to determine and use the IPX
network number. It is then ready for further configuration by a
user (using the Install Network Printer wizard or any of the
other configuration methods).
●
When power is cycled thereafter, the configuration remains as set
previously.
For IPX, the network number is reassigned automatically.
●
For TCP/IP, one of the following applies:
If a BOOTP reply set the print server’s IP configuration
previously, BOOTP replies continue to be sent when
power is cycled. If no reply is received, factory default
sequence continues, as described above.
❍
If a DHCP reply set the print server’s IP configuration
previously, DHCP requests continue to be sent
indefinitely.
❍
If any configuration changes were made manually by a
user, then this manual configuration continues to be used.
❍
If none of the above have been set, the factory default
sequence is used, as described above.
❍
●

Resetting the print server to factory defaults
(cold reset)
The factory-default reset procedure (described below) is sometimes
called a “cold reset” or a “cold boot”. When done, the print server
responds exactly like it was fresh from the factory. To reset the print
server configuration to factory defaults, follow these steps:
Unplug the power module from the back of the print server.1.
While holding down the test button
on the rear of the print
server, plug the power module back into the print server and
continue to hold down the test button for about five seconds.
Any user-configured settings will be erased.
2.
©2000, 2001 Hewlett-Packard Company

HP Jetdirect Software Solutions Summary
for HP Jetdirect 175x external print server/Internet connector for USB
and HP Jetdirect 310x external print server/Internet connector for USB
HP provides a variety of software solutions to set up or manage your HP Jetdirect-connected network devices.
Use this table to help you determine which software is best for you.
Operating Environment Function Remarks
HP Install Network Printer Wizard (Windows)
Windows 95, 98, Me,
NT 4.0, 2000, XP
●
NetWare 3.x, 4.x, 5.x●
TCP/IP●
IPX/SPX●
Install a single
network printer on a
peer-to-peer or
client-server network
Simple printer installation, typically integrated
with printer system software
●
Runs from the HP Jetdirect CD-ROM●
An installable version that runs from your
hard disk can be downloaded from HP’s Web
site http://www.hp.com/support/net_printing
●
HP Jetdirect Printer Installer for UNIX
HP-UX 10.x–10.20,
11.x
●
Solaris 2.5.x, 2.6, 7
(SPARCsystems
only)
❍
●
TCP/IP●
Fast and easy
installation of
HP Jetdirect-connected
printers
Installs, configures and provides diagnostics
capabilities for HP printers connected to
TCP/IP networks using HP Jetdirect print
servers.
●
Available from:
On the HP Jetdirect CD-ROM provided
with standalone HP Jetdirect print
servers (Directory: /UNIX)
❍
Anonymous FTP site at ftp.hp.com
(Directory: /pub/networking/software)
❍
HP’s Web site
http://www.hp.com/support/net_printing
❍
●
HP Web Jetadmin
Windows NT 4.0,
2000
●
HP-UX
Solaris, Red Hat
Linux,
SuSE Linux
●
NetWare*
*Supports queue
creation (NetWare),
and peripheral
management from HP
Web Jetadmin hosted
on Windows NT 4.0,
2000
●
TCP/IP●
IPX/SPX●
Remote installation,
configuration, and
management of HP
Jetdirect-connected
print servers, non-HP
printers that support
the standard MIBs,
and printers with
embedded web servers
Alerts and
consumables
management
Remote firmware
upgrades for HP
Jetdirect print servers
Asset tracking and
utilization analysis
HP’s preferred solution for ongoing
management and installation of multiple
printers anywhere on your intranet
●
Browser-based management●
Available from HP’s Web site
http://www.hp.com/support/net_printing
●
IPP: Internet Printer Connection Software

[for 310x only, not for 175x]
Windows NT 4.0, Me,
XP
TCP/IP only
Note:
Microsoft Internet
Printing software is
also integrated with
Windows 2000.
●
Printing via the
Internet, to Internet
Printing Protocol
(IPP)-enabled
HP Jetdirect-connected
printers
Allows economical distribution of
high-quality hardcopy documents over the
Internet, replacing fax, mail, and overnight
services
●
Requires HP Jetdirect print server firmware
version x.07.17 or greater
●
HP IP/IPX Printer Gateway for NDPS
[for 310x only, not for 175x]
NetWare 4.11, 4.2,
5.x, 6.x
●
Simplified installation,
printing, and
bidirectional
management of HP
Jetdirect-connected
printers under Novell
Distributed Print
Services (NDPS)
Allows automatic
discovery and
installation of
HP Jetdirect-connected
printers into NDPS
Frees up user license●
Allows disabling of SAPs to reduce network
traffic
●
Requires HP Jetdirect firmware version
X.03.06 or greater
●
HP LaserJet Utility for Mac OS
Mac OS 7.5 or greater●
Installation and
management of HP
Jetdirect-connected
printers
©2000, 2001 Hewlett-Packard Company

IPP printing, using
Internet Printer Connection
Software
for HP Jetdirect 310x external print server/Internet connector for USB
Note: Not applicable to 175x
Using the appropriate software on your system, you can create an IPP
print path from your system to any HP Jetdirect-connected printer
over the Internet.
Note: For incoming print path requests, the network administrator
must configure the firewall to accept incoming IPP requests. Security
features available in the software are currently limited.
Features and benefits provided by Internet printing include:
High-quality, time-sensitive documents.
●
Full-color or black-and-white documents.●
A fraction of the cost of current methods (such as fax, mail, or
overnight delivery services).
●
Extends the traditional LAN printing model to that of an
Internet Printing Model.
●
IPP requests can be transmitted outbound through firewalls.●
HP-Supplied Software
HP Internet Printer Connection software allows you to set up Internet
printing from Windows NT 4.0 and Windows 2000 clients.
To obtain the software: Download the HP Internet Printer
Connection software from HP’s Web site
http://www.hp.com/go/print_connect
1.
To install the software and set up the print path to the printer,
follow the instructions provided with the software. Contact your
network administrator to get the IP address or URL of the
printer to complete the setup.
2.
System Requirements (HP software)
Computer running Microsoft Windows NT 4.0 (Intel based), or
Windows 2000
●

TCP/IP●
HP Jetdirect 310x print server●
Supported Proxies (HP software)
Web proxy with support for HTTP v1.1 or greater (may not be
needed if printing over an intranet)
●
Microsoft-Supplied Software
Note: Contact Microsoft Corp. for support of Windows IPP software
Windows 2000 Integrated Software
On Windows 2000 systems, an alternative to using the HP-supplied
software is to use the IPP-client software integrated with Windows
2000. The IPP implementation on the HP Jetdirect print server is
compatible with Windows 2000 IPP-client software.
To set up a print path to an HP Jetdirect-connected Internet printer
using the Windows 2000 IPP-client software, proceed as follows:
Open the Printers folder (click Start, select Settings, and select
Printers).
1.
Run the Add Printer wizard (double-click Add Printer), then
click Next.
2.
Select Network Printer and click Next.3.
Select Connect to a printer on the Internet and enter the print
server’s URL:
http://IP_address[/ipp/port#]
where:
IP_address is the IP address configured on the
HP Jetdirect print server
Example:
http://192.160.45.40
An IPP connection to the print server with IP
address 192.160.45.40.
Then click Next.
4.
You will be prompted for a printer driver (the HP Jetdirect print
5.

server does not contain printer drivers, so your system cannot
automatically obtain the driver). Click OK to install the printer
driver onto your system and follow the instructions on the
screen. (You may need your printer CD-ROM to install the
driver.)
To complete the print path setup, follow the instructions on the
screen.
6.
©2000, 2001 Hewlett-Packard Company

HP IP/IPX Printer Gateway for
NDPS
for HP Jetdirect 310x external print server/Internet connector for USB
Note: Not applicable to 175x
NDPS (Novell Distributed Print Services) is a printing architecture
developed by Novell, in partnership with Hewlett-Packard. NDPS
simplifies and streamlines the administration of network printing. It
eliminates the need to set up and link print queues, printer objects, and
print servers. Administrators can use NDPS to manage networked
printers within the NetWare 4.11, 4.2, 5.x, and 6.x environments.
The HP IP/IPX Printer Gateway is an NLM developed by HP to
provide functionality and compatibility with Novell’s NDPS. It
seamlessly integrates HP Jetdirect-attached printers into the NDPS
environment. Using the HP Gateway, an administrator can view
statistics, configure gateway settings, and configure printing for HP
Jetdirect-connected printers.
Features
Features and benefits provided by the HP Gateway and NDPS are:
Smart detection of printers in the NetWare 4.11, 4.2, 5.x, and
6.x environments
●
Automatic installation of printers using IP/IPX●
Tight integration with Novell's NDS and NWAdmin●
Status updates from printers●
Simplified Automatic Driver Download●
Reduced SAP Traffic●
Reduces the number of required NetWare User Licenses●
Native TCP/IP printing with NetWare 5.x and 6.x●
System Requirements
For the most recent information on system requirements and
supported clients, visit HP support information
at: http://www.hp.com/go/ndpsgateway
The HP IP/IPX Printer Gateway is included with all current versions
of NDPS. Novell NetWare 5.x, and 6.x include NDPS.

Note: For more information (including access to the most recent
HP IP/IPX Printer Gateway software and the User Guide), access
HP support information at: http://www.hp.com/support/net_printing.
©2000, 2001 Hewlett-Packard Company

HP LaserJet Utility for MacOS
for HP Jetdirect 175x external print server/Internet connector for USB
and HP Jetdirect 310x external print server/Internet connector for
USB
This section describes printer installation software for Mac
OS-compatible computer systems. It also explains how to use the
HP LaserJet Utility to configure HP printers connected to an
AppleTalk network through an HP Jetdirect print server. This section
also explains how to use the Chooser to select and set up a MacOS
computer to print to your HP printer.
Installing the Printer Software
If the HP LaserJet Utility was included on your printer’s CD-ROM,
see your printer documentation for installation instructions, then skip
to the next section to configure the printer.
If you are installing the HP LaserJet Utility from the HP Jetdirect
CD-ROM, use the following installation instructions.
Note:
If you are installing the HP LaserJet Utility
from a source other than the CD-ROM, see
the README file that accompanies the
software for installation instructions.
Automatic virus detection programs might
interfere with the installation of this
software. Turn off any such programs that
are active on your Mac OS computer before
proceeding with the installation process.
Insert the CD-ROM into the CD-ROM drive.1.
In the HP Installer window, double-click the installation icon
for the software in the language you want.
2.
Follow the instructions on the screen.3.
For more information about configuring your printer driver, see the
online documentation provided on the CD-ROM that came with the
printer.

Configuring the Printer
The HP LaserJet Utility allows printer settings such as printer name
and preferred zone to be configured from your MacOS system.
Hewlett-Packard recommends that only network administrators use
the printer configuration capabilities of this utility.
If this printer is to be serviced by a print spooler, set up the printer’s
name and zone before configuring the spooler to capture the printer.
Running the HP LaserJet Utility
With the printer turned on and online, and the print server
connected to the printer and to the network, double-click the
HP LaserJet Utility icon.
1.
If the printer's name is not listed as the target printer, click
Select Printer. The Select a Target Printer window appears.
Select the zone, if necessary, from the AppleTalk Zones list in
which the printer resides. The zone the printer is in is shown on
the configuration page. See the hardware installation guide for
your print server or your printer's getting started guide for
instructions on printing a configuration page.
Select the printer from the Available Printers list and click OK.
2.
Verifying Network Configuration
To verify your current network configuration, print a Jetdirect
configuration page. If you have not printed a configuration page from
your printer, see the hardware installation guide for your print server
or your printer’s getting started guide for instructions (see Interpreting
the configuration page for more information). If your printer has a
control panel, make sure a READY message appears on the control
panel for at least 1 minute, then print the page. The current
configuration is listed under “AppleTalk” on the configuration page.
Note: If you have multiple printers on your network, you
need to print a configuration page to identify the printer's
name and zone.
Renaming the Printer
The factory supplies a default name for your printer.
Hewlett-Packard highly recommends that you rename your
printer to avoid having multiple printers with similar names on
Page is loading ...
Page is loading ...
Page is loading ...
Page is loading ...
Page is loading ...
Page is loading ...
Page is loading ...
Page is loading ...
Page is loading ...
Page is loading ...
Page is loading ...
Page is loading ...
Page is loading ...
Page is loading ...
Page is loading ...
Page is loading ...
Page is loading ...
Page is loading ...
Page is loading ...
Page is loading ...
Page is loading ...
Page is loading ...
Page is loading ...
Page is loading ...
Page is loading ...
Page is loading ...
Page is loading ...
Page is loading ...
Page is loading ...
Page is loading ...
Page is loading ...
Page is loading ...
Page is loading ...
Page is loading ...
Page is loading ...
Page is loading ...
Page is loading ...
Page is loading ...
Page is loading ...
Page is loading ...
Page is loading ...
Page is loading ...
Page is loading ...
Page is loading ...
Page is loading ...
Page is loading ...
Page is loading ...
Page is loading ...
Page is loading ...
Page is loading ...
Page is loading ...
Page is loading ...
Page is loading ...
Page is loading ...
Page is loading ...
Page is loading ...
Page is loading ...
Page is loading ...
Page is loading ...
Page is loading ...
Page is loading ...
Page is loading ...
Page is loading ...
Page is loading ...
Page is loading ...
Page is loading ...
Page is loading ...
Page is loading ...
Page is loading ...
Page is loading ...
Page is loading ...
Page is loading ...
Page is loading ...
Page is loading ...
Page is loading ...
Page is loading ...
Page is loading ...
Page is loading ...
Page is loading ...
Page is loading ...
Page is loading ...
Page is loading ...
Page is loading ...
Page is loading ...
Page is loading ...
Page is loading ...
Page is loading ...
Page is loading ...
Page is loading ...
Page is loading ...
Page is loading ...
Page is loading ...
Page is loading ...
Page is loading ...
Page is loading ...
Page is loading ...
Page is loading ...
Page is loading ...
Page is loading ...
Page is loading ...
Page is loading ...
Page is loading ...
Page is loading ...
Page is loading ...
Page is loading ...
Page is loading ...
Page is loading ...
Page is loading ...
Page is loading ...
Page is loading ...
Page is loading ...
Page is loading ...
Page is loading ...
Page is loading ...
Page is loading ...
Page is loading ...
Page is loading ...
Page is loading ...
Page is loading ...
Page is loading ...
Page is loading ...
Page is loading ...
Page is loading ...
Page is loading ...
Page is loading ...
Page is loading ...
Page is loading ...
Page is loading ...
Page is loading ...
Page is loading ...
Page is loading ...
Page is loading ...
Page is loading ...
Page is loading ...
Page is loading ...
Page is loading ...
Page is loading ...
Page is loading ...
Page is loading ...
Page is loading ...
Page is loading ...
Page is loading ...
Page is loading ...
Page is loading ...
Page is loading ...
Page is loading ...
Page is loading ...
Page is loading ...
Page is loading ...
Page is loading ...
Page is loading ...
Page is loading ...
Page is loading ...
Page is loading ...
Page is loading ...
Page is loading ...
Page is loading ...
Page is loading ...
Page is loading ...
Page is loading ...
Page is loading ...
Page is loading ...
Page is loading ...
Page is loading ...
Page is loading ...
Page is loading ...
Page is loading ...
Page is loading ...
Page is loading ...
Page is loading ...
Page is loading ...
Page is loading ...
Page is loading ...
Page is loading ...
Page is loading ...
Page is loading ...
Page is loading ...
Page is loading ...
Page is loading ...
Page is loading ...
Page is loading ...
Page is loading ...
-
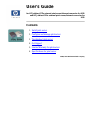 1
1
-
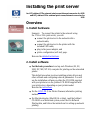 2
2
-
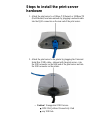 3
3
-
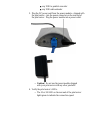 4
4
-
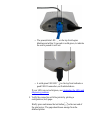 5
5
-
 6
6
-
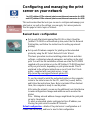 7
7
-
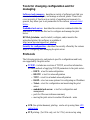 8
8
-
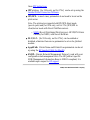 9
9
-
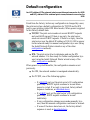 10
10
-
 11
11
-
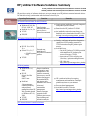 12
12
-
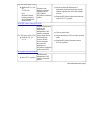 13
13
-
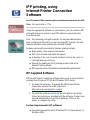 14
14
-
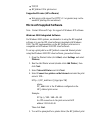 15
15
-
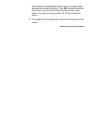 16
16
-
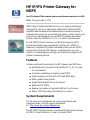 17
17
-
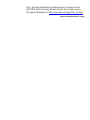 18
18
-
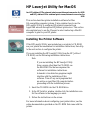 19
19
-
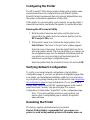 20
20
-
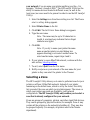 21
21
-
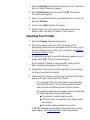 22
22
-
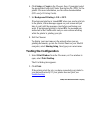 23
23
-
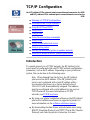 24
24
-
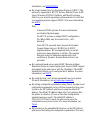 25
25
-
 26
26
-
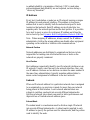 27
27
-
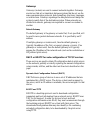 28
28
-
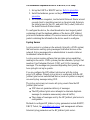 29
29
-
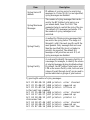 30
30
-
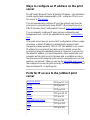 31
31
-
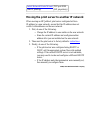 32
32
-
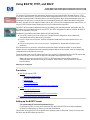 33
33
-
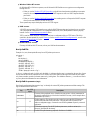 34
34
-
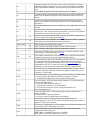 35
35
-
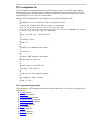 36
36
-
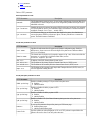 37
37
-
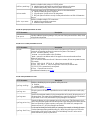 38
38
-
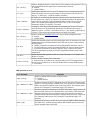 39
39
-
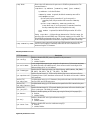 40
40
-
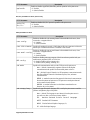 41
41
-
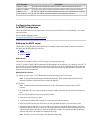 42
42
-
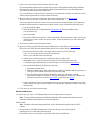 43
43
-
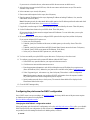 44
44
-
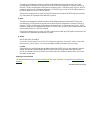 45
45
-
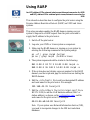 46
46
-
 47
47
-
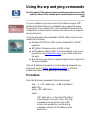 48
48
-
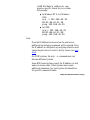 49
49
-
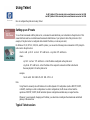 50
50
-
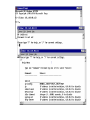 51
51
-
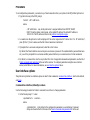 52
52
-
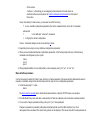 53
53
-
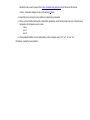 54
54
-
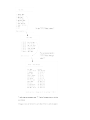 55
55
-
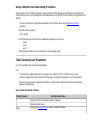 56
56
-
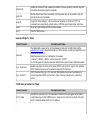 57
57
-
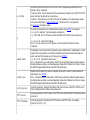 58
58
-
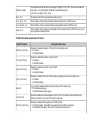 59
59
-
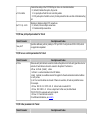 60
60
-
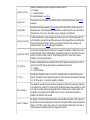 61
61
-
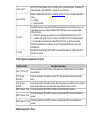 62
62
-
 63
63
-
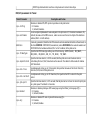 64
64
-
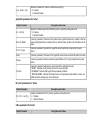 65
65
-
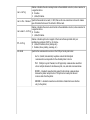 66
66
-
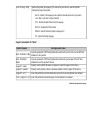 67
67
-
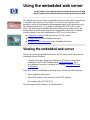 68
68
-
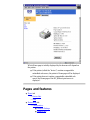 69
69
-
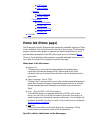 70
70
-
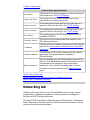 71
71
-
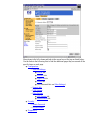 72
72
-
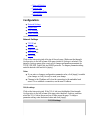 73
73
-
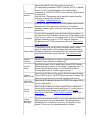 74
74
-
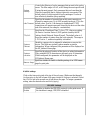 75
75
-
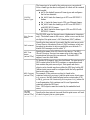 76
76
-
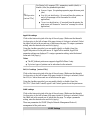 77
77
-
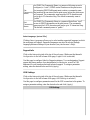 78
78
-
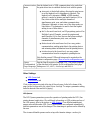 79
79
-
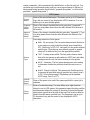 80
80
-
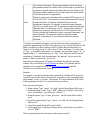 81
81
-
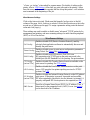 82
82
-
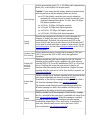 83
83
-
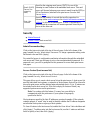 84
84
-
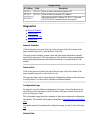 85
85
-
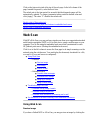 86
86
-
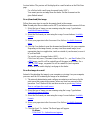 87
87
-
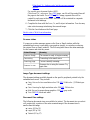 88
88
-
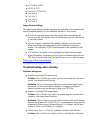 89
89
-
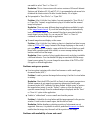 90
90
-
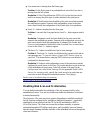 91
91
-
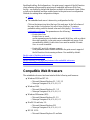 92
92
-
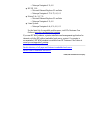 93
93
-
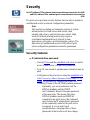 94
94
-
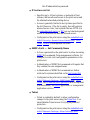 95
95
-
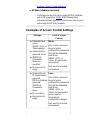 96
96
-
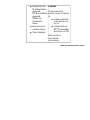 97
97
-
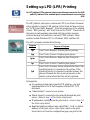 98
98
-
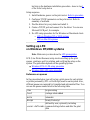 99
99
-
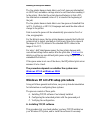 100
100
-
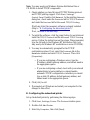 101
101
-
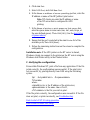 102
102
-
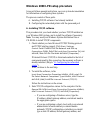 103
103
-
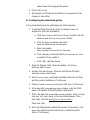 104
104
-
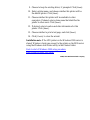 105
105
-
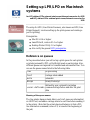 106
106
-
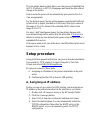 107
107
-
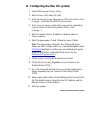 108
108
-
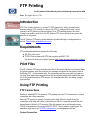 109
109
-
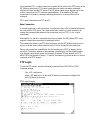 110
110
-
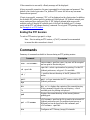 111
111
-
 112
112
-
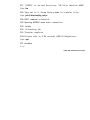 113
113
-
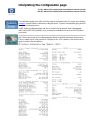 114
114
-
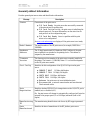 115
115
-
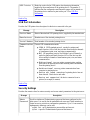 116
116
-
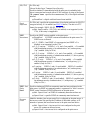 117
117
-
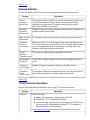 118
118
-
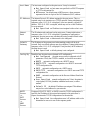 119
119
-
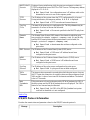 120
120
-
 121
121
-
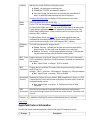 122
122
-
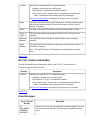 123
123
-
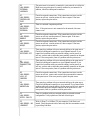 124
124
-
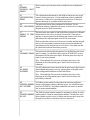 125
125
-
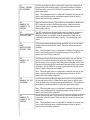 126
126
-
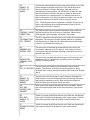 127
127
-
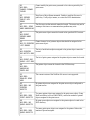 128
128
-
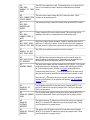 129
129
-
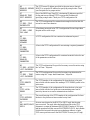 130
130
-
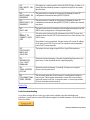 131
131
-
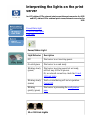 132
132
-
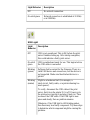 133
133
-
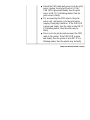 134
134
-
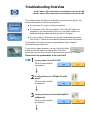 135
135
-
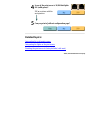 136
136
-
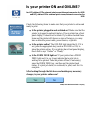 137
137
-
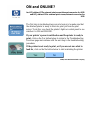 138
138
-
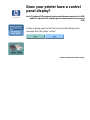 139
139
-
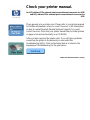 140
140
-
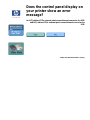 141
141
-
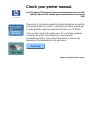 142
142
-
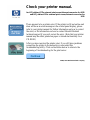 143
143
-
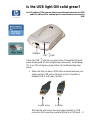 144
144
-
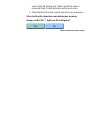 145
145
-
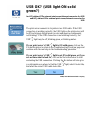 146
146
-
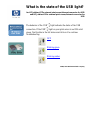 147
147
-
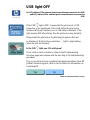 148
148
-
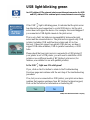 149
149
-
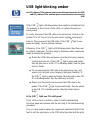 150
150
-
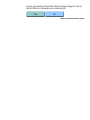 151
151
-
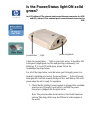 152
152
-
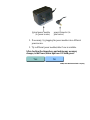 153
153
-
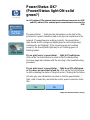 154
154
-
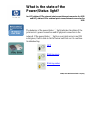 155
155
-
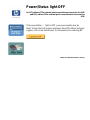 156
156
-
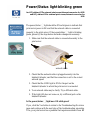 157
157
-
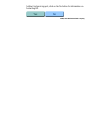 158
158
-
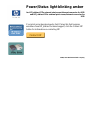 159
159
-
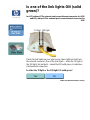 160
160
-
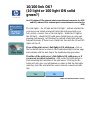 161
161
-
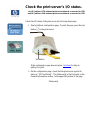 162
162
-
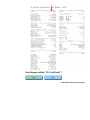 163
163
-
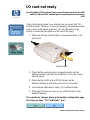 164
164
-
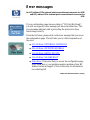 165
165
-
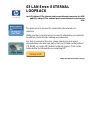 166
166
-
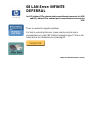 167
167
-
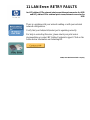 168
168
-
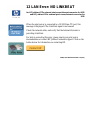 169
169
-
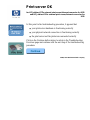 170
170
-
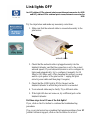 171
171
-
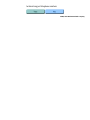 172
172
-
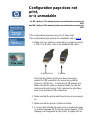 173
173
-
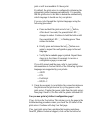 174
174
-
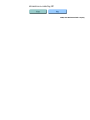 175
175
-
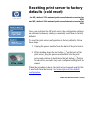 176
176
-
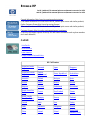 177
177
-
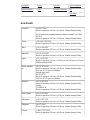 178
178
-
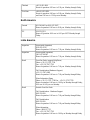 179
179
-
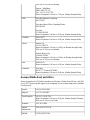 180
180
-
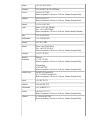 181
181
-
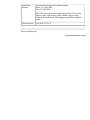 182
182
-
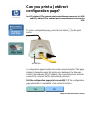 183
183
-
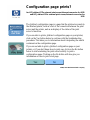 184
184
-
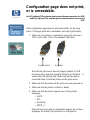 185
185
-
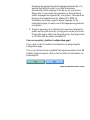 186
186
-
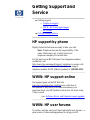 187
187
-
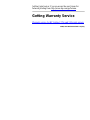 188
188
-
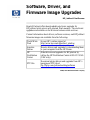 189
189
-
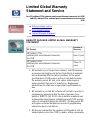 190
190
-
 191
191
-
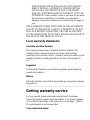 192
192
-
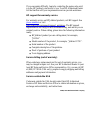 193
193
-
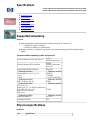 194
194
-
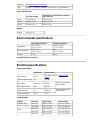 195
195
-
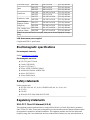 196
196
-
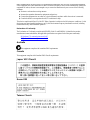 197
197
-
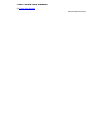 198
198
-
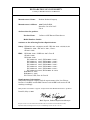 199
199
-
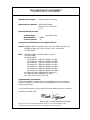 200
200
-
 201
201
-
 202
202
Ask a question and I''ll find the answer in the document
Finding information in a document is now easier with AI
Related papers
-
HP Compaq d530 Small Form Factor Desktop PC Installation guide
-
HP 600N User manual
-
HP Jetdirect 175x User guide
-
HP Jetdirect 300x Print Server for Fast Ethernet User guide
-
HP 175x User manual
-
HP Color LaserJet 9500 Multifunction Printer series Installation guide
-
Hitachi 3300MFP User manual
-
HP LaserJet 3300 Multifunction Printer series Quick start guide
-
HP J7949E User manual
-
HP CLJ3800 User manual
Other documents
-
CNET CNP-101U Hardware User's Manual
-
IBM 1-Port USB Print Server User manual
-
Ansel 5015 User manual
-
Longshine LCS-US104 User manual
-
KYOCERA TASKalfa 550c User guide
-
LevelOne FUS-3100 User manual
-
M-Cab 7008016 Datasheet
-
CNET CNP-101U Hardware User's Manual
-
AirLink APSUSB1 User manual
-
TP-LINK Archer C9 User guide