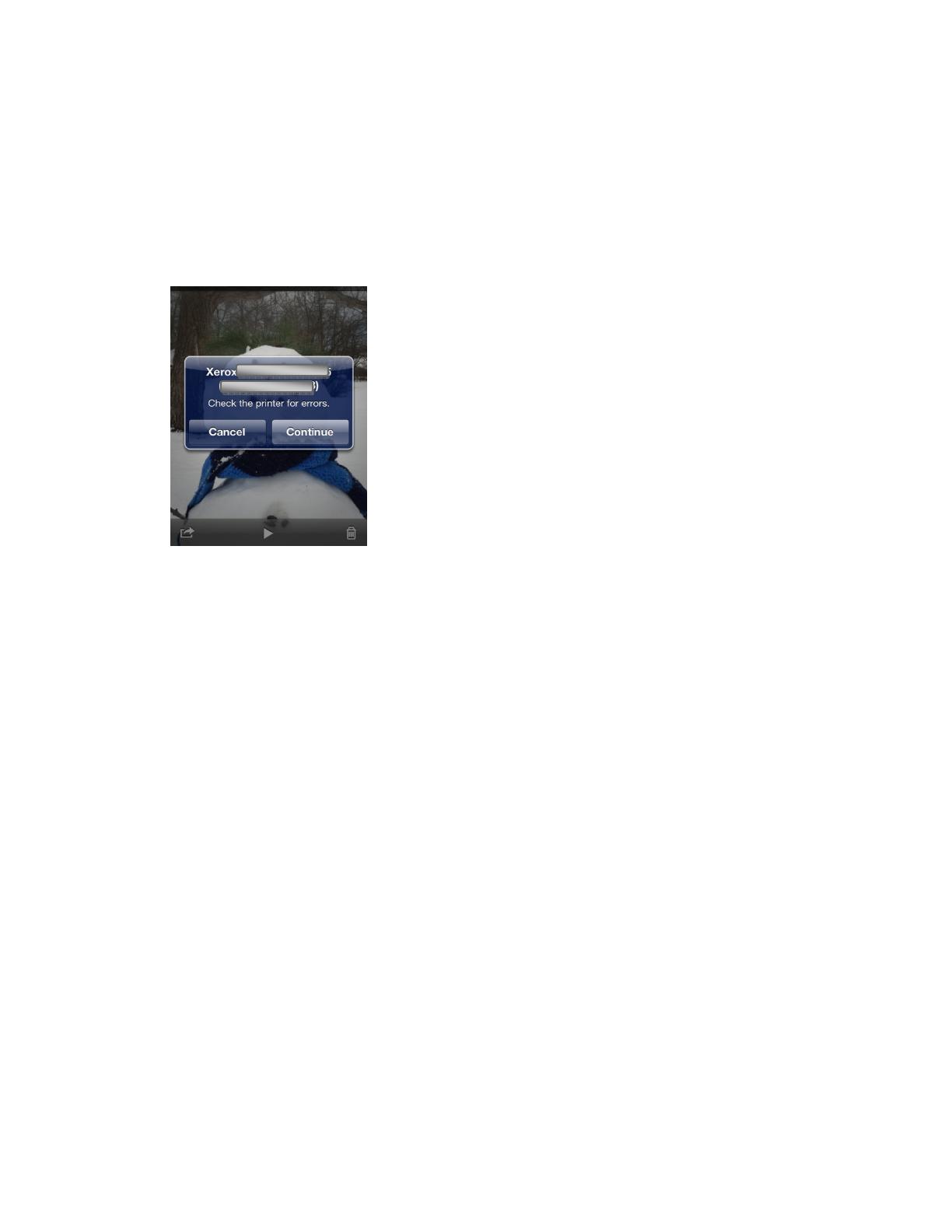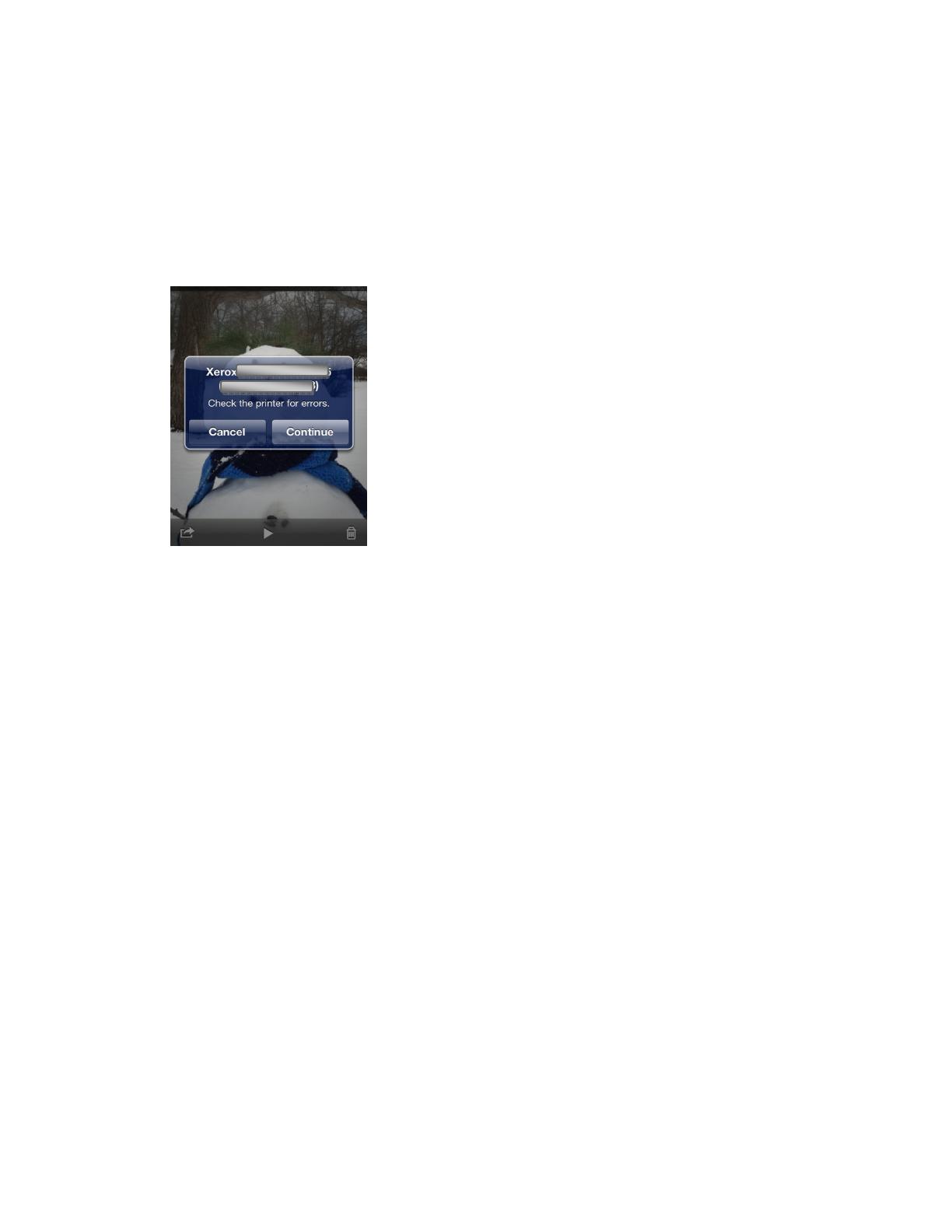
I submitted a print job from my Apple device to a Xerox
®
device via
AirPrint, but I am getting a message on my Apple device that says “Check
the printer for errors.” What is going on?
AirPrint provides generic error message handling. The AirPrint message, “Check the printer for
errors,” can correspond to multiple kinds of alerts or faults on the device and often it will not
impact the ability of the Xerox
®
device to print. Select Continue and check the printer for your
output. If your job has not been completed, check the Xerox
®
device for errors.
I submitted a print job from my Apple device to a Xerox
®
device via
AirPrint, but I am getting a message on my Apple device that says “Printer
out of paper.” My job still prints – why is this happening?
AirPrint provides generic error message handling. The AirPrint message, “Printer out of paper,”
can correspond to multiple kinds of paper alerts on the device and often it will not impact the
ability of the Xerox
®
device to print. The message may be alerting you that one tray is out of
paper but other trays may be available to complete the job. Select Continue / Cancel and
check the printer for your output. If your job has not been completed, check the Xerox
®
device
for errors.
I only see a few printer configuration features in the AirPrint dialog. Why?
Currently Apple is only providing a limited subset of printer configuration features from within
iOS. As the AirPrint feature evolves, you can expect to see additional device settings and
capabilities within the print dialogs. For the time being, only a small number of printer
configurations are available.
I’m looking for AirPrint jobs in my Xerox
®
device accounting records, but I
don’t see any. Why not?
All AirPrint jobs are passed across the IPP protocol and do not contain specific information
identifying them as “AirPrint” jobs. The Xerox
®
job accounting and tracking tools will all see
IPP job information but currently there is no capability to specifically track AirPrint jobs.