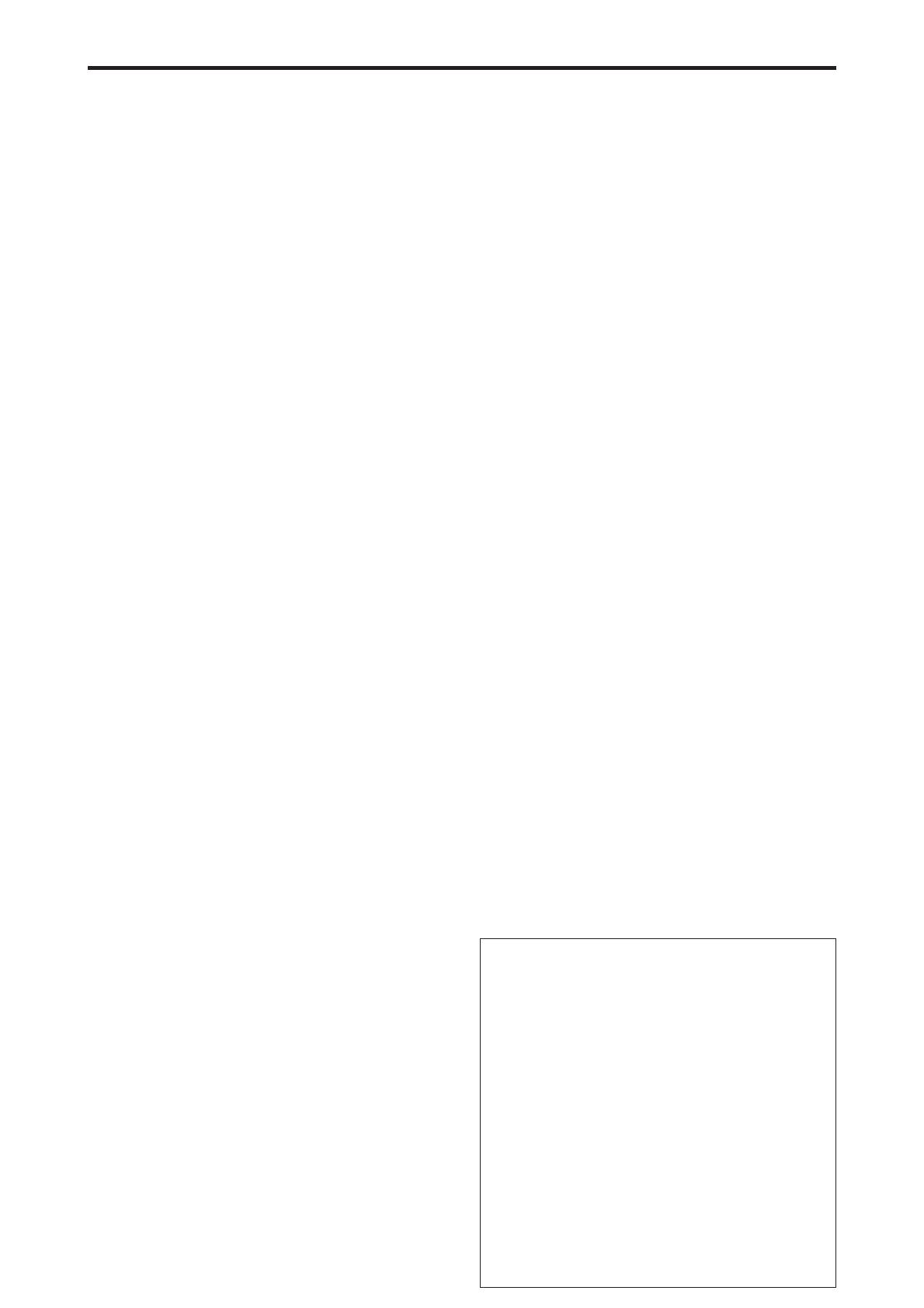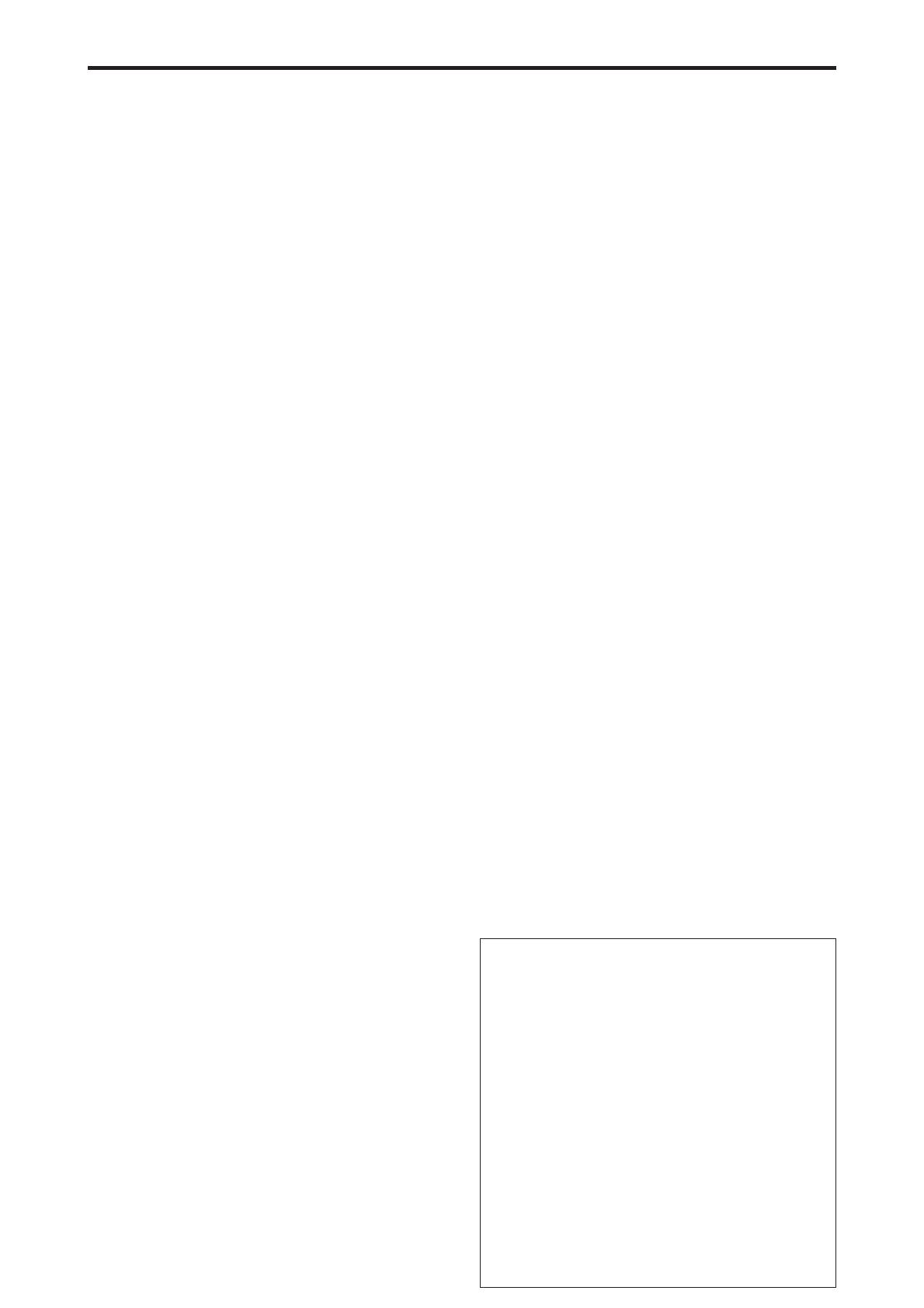
En-4
Contents
Contents of the Package
䡺 Plasma monitor (⳯1)
䡺 Power cord (⳯1, 3 m/9.8 feet)
䡺 Remote control (⳯1)
䡺 AAA Batteries (⳯2, Manganese battery for remote
control)
䡺 Manuals (Start up Guide and CD-ROM)
䡺 Ferrite cores for power cord (⳯2), bands for power
cord (⳯2)
䡺 Ferrite core for remote cable (⳯2)
䡺 Cable clampers (⳯3), beads bands (⳯3)
Options
• Wall mount unit
• Ceiling mount unit
• Tilt mount unit
• Tabletop Stand
• Attachable speakers
Important Information.................................. En-2
Contents ...................................................... En-4
Contents of the Package ........................................ En-4
Options .............................................................. En-4
Installation .................................................. En-5
Ventilation Requirements for enclosure mounting ......En-5
Creating a video wall ........................................... En-6
Cable Management.............................................. En-6
Caution when placing the plasma monitor in portrait mode .....
En-7
Using the remote control .......................................En-7
Battery Installation and Replacement ..................... En-7
Using the wired remote control mode .................... En-7
Operating Range .................................................... En-7
Part Names and Function .............................. En-8
Front View .......................................................... En-8
Rear View/ Terminal Board ................................... En-9
Remote Control .................................................. En-12
Basic Operations......................................... En-13
POWER ............................................................ En-13
To turn the unit ON and OFF: .............................. En-13
VOLUME .......................................................... En-13
To adjust the sound volume:................................. En-13
MUTE ............................................................... En-13
To mute the audio: ............................................... En-13
DISPLAY ............................................................ En-13
To check the settings: ........................................... En-13
DIGITAL ZOOM ................................................. En-13
AUTO ADJUST .................................................. En-13
To adjust the size or quality of the picture automatically: ..
En-13
OFF TIMER ........................................................ En-13
To set the off timer: .............................................. En-13
To check the remaining time: ............................... En-13
To cancel the off timer: ........................................ En-13
WIDE Operations......................................... En-14
Wide Screen Operation (manual) ........................ En-14
When viewing videos or digital video discs ......... En-14
Wide Screen Operation with Computer Signals ..... En-15
When “PICTURE SIZE” is set to “OFF” ............. En-15
SPLIT SCREEN Operations ............................. En-16
Showing a couple of pictures on the screen at the same time ..
En-16
Operations in the Side-by-side mode.................... En-16
Operations in the Picture-in-picture mode ............ En-17
Selecting the input signals to be displayed ........... En-17
Zooming in on a specific input ............................. En-17
Adjusting the OSM controls................................. En-17
OSM(On Screen Menu) Controls .................... En-18
Menu Operations ............................................... En-18
Menu Tree ......................................................... En-19
Picture Settings Menu.......................................... En-21
Adjusting the picture ............................................ En-21
Setting the picture mode according to the brightness
of the room ........................................................ En-21
Reducing noise in the picture ............................... En-21
Setting the color temperature ............................... En-21
Adjusting the color to the desired level ................ En-22
Changing the Gamma Curve ................................ En-22
Making the Low Tone adjustments ...................... En-22
Adjusting the colors ............................................. En-22
Audio Settings Menu .......................................... En-23
Adjusting the treble, bass and left/right balance and
audio input select ............................................... En-23
Setting the allocation of the audio connectors ...... En-23
Image Adjust Settings Menu ................................ En-23
Adjusting the Position, Size, Fine Picture,
Picture Adj and Underscan ................................ En-23
Option1 Settings Menu ....................................... En-24
Setting the on-screen menu .................................. En-24
Setting the BNC input connector type .................. En-24
Setting the RGB1 connector................................. En-24
Setting a computer image to the correct RGB select
screen ................................................................ En-25
Setting high definition images to the suitable screen size ..
En-25
Setting the Input Skip........................................... En-25
Resetting to the default values .............................. En-25
Option2 Settings Menu ....................................... En-26
Setting the power management for computer images ...
En-26
POWER/STANDBY indicator ............................. En-26
Setting the picture to suit the movie ..................... En-26
Reducing image retention .................................... En-26
Setting the gray level for the sides of the screen ... En-28
Setting the screen size for S1/S2 video input ........ En-28
Setting the picture size for RGB input signals ...... En-29
Setting the signal and black level for DVI signal .. En-29
Setting the Protocol set ........................................ En-29
Option3 Settings Menu ....................................... En-29
Using the timer .................................................... En-29
Setting the power on mode ................................... En-31
Enabling/disabling the front panel controls .......... En-31
Enabling/disabling remote control wireless
transmission ...................................................... En-32
Loop Out setting .................................................. En-32
Remote ID setting ................................................ En-32
ID number setting ................................................ En-32
Video Wall setting ................................................ En-33
Option4 Settings Menu ....................................... En-35
Removing the sub screen area when there is no input
signal detected for the sub picture ...................... En-35
Displaying the entire image during DIGITAL ZOOM
operations .......................................................... En-35
Displaying still images in the sub screen .............. En-35
Switching the input source quickly ...................... En-36
Displaying the information as a text ..................... En-36
Advanced OSM Settings Menu ............................ En-37
Setting the menu mode ........................................ En-37
Language Settings Menu ..................................... En-37
Setting the language for the menus....................... En-37
Color System Settings Menu ................................ En-37
Setting the video signal format ............................. En-37
Source Information Menu .................................... En-37
Checking the frequencies, polarities of input signals,
and resolution .................................................... En-37
External Control ......................................... En-38
Application ....................................................... En-38
Connections ...................................................... En-38
Type of connector: D-Sub 9-pin male .................. En-38
Communication Parameters ................................. En-38
External Control Codes (Reference) ...................... En-38
Pin Assignments ......................................... En-38
mini D-Sub 15-pin connector (Analog) ................. En-38
DVI-D 24-pin connector (Digital) .......................... En-38
1/8 Stereo Mini Jack (not supplied) for
REMOTE IN/OUT ........................................... En-39
Connection with STB.................................... En-39
Troubleshooting.......................................... En-40
Table of Signals Supported .......................... En-41
Specifications ............................................. En-45