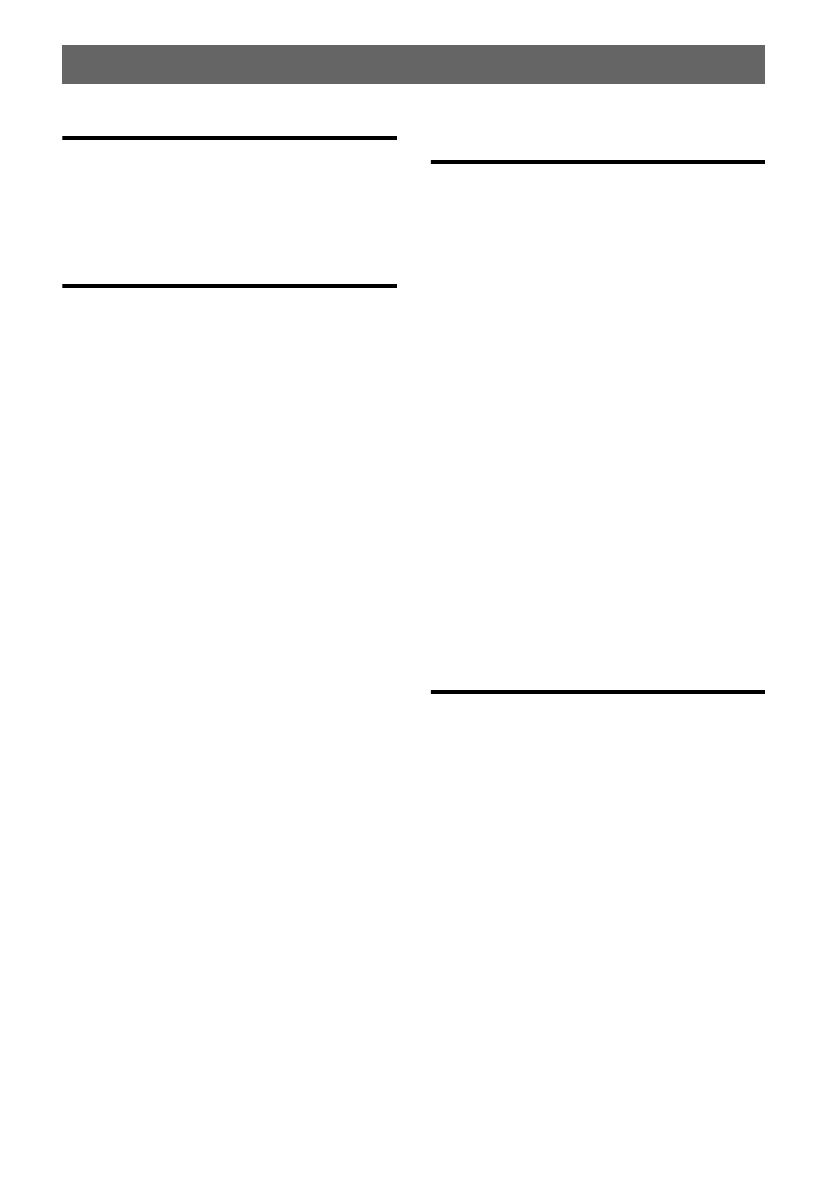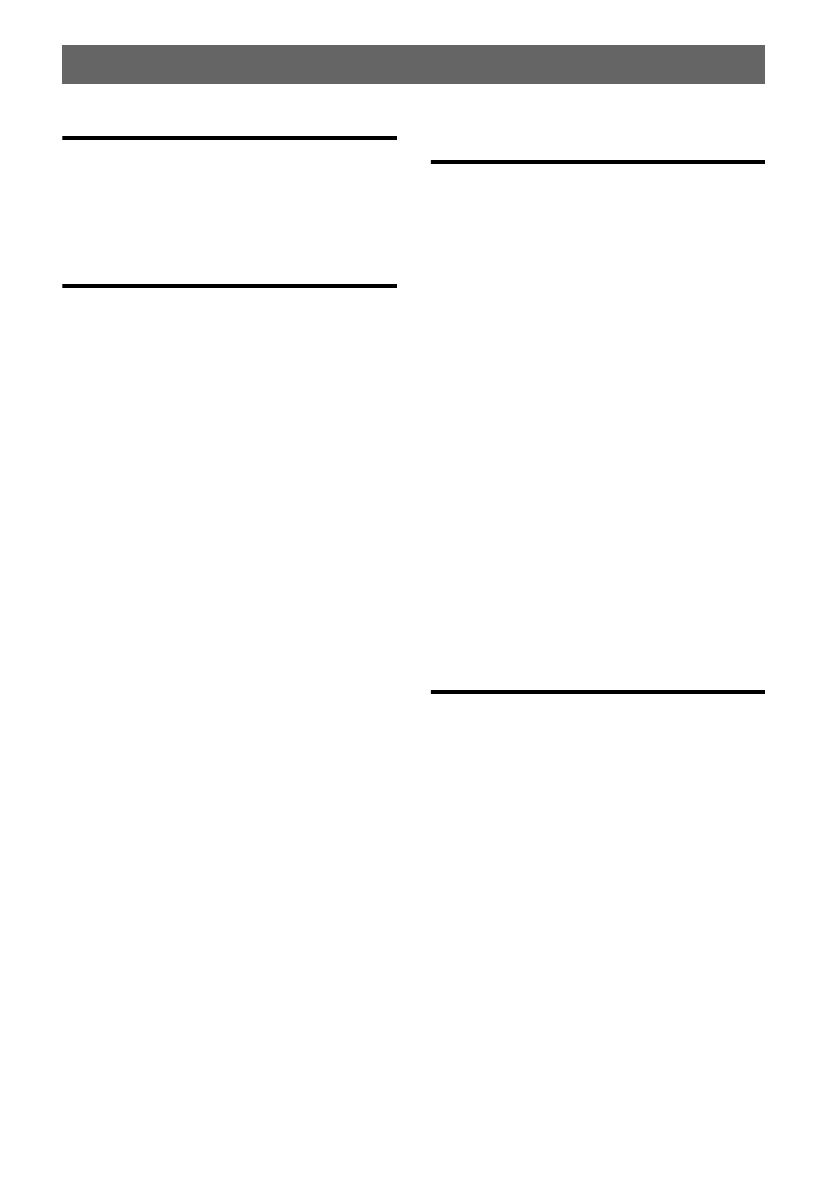
4
Table of Contents
Basic Operations 6
Menu operations. . . . . . . . . . . . . . . . . . . . . . . . .6
Gesture Command operations . . . . . . . . . . . . . .6
Keyboard operations . . . . . . . . . . . . . . . . . . . . .7
Navigation 8
Checking the GPS status . . . . . . . . . . . . . . . . . .8
Route searching . . . . . . . . . . . . . . . . . . . . . . . . .8
Address search. . . . . . . . . . . . . . . . . . . . . . . .8
Home search . . . . . . . . . . . . . . . . . . . . . . . . .9
POI search . . . . . . . . . . . . . . . . . . . . . . . . . .10
Intersection search. . . . . . . . . . . . . . . . . . . .11
City center search . . . . . . . . . . . . . . . . . . . .11
Recent destinations search. . . . . . . . . . . . . .11
Address book search . . . . . . . . . . . . . . . . . .11
Favorites search . . . . . . . . . . . . . . . . . . . . . .12
Option menu in the address/POI
confirmation display . . . . . . . . . . . . . . . . . .12
Map operations. . . . . . . . . . . . . . . . . . . . . . . . .12
Indications on the map. . . . . . . . . . . . . . . . .12
Map scrolling mode. . . . . . . . . . . . . . . . . . .13
Using the map tool. . . . . . . . . . . . . . . . . . . .14
Route planning . . . . . . . . . . . . . . . . . . . . . . . . .14
Creating a new itinerary . . . . . . . . . . . . . . .14
Option menu for route planning . . . . . . . . .15
Adding an interim destination to the
current route. . . . . . . . . . . . . . . . . . . . . . . . .16
Skipping the current destination . . . . . . . . .16
Route confirmation. . . . . . . . . . . . . . . . . . . . . .16
Viewing the turn-by-turn list . . . . . . . . . . . .16
Viewing the entire route . . . . . . . . . . . . . . .16
TMC information . . . . . . . . . . . . . . . . . . . . . . .17
Checking traffic information . . . . . . . . . . . .17
Selecting the traffic information type . . . . .18
Destination management . . . . . . . . . . . . . . . . .18
Recent destinations . . . . . . . . . . . . . . . . . . .18
Address book. . . . . . . . . . . . . . . . . . . . . . . .18
Favorites . . . . . . . . . . . . . . . . . . . . . . . . . . .19
Bluetooth Function
(NV-U83T only) 19
Activating the Bluetooth signal. . . . . . . . . . . . 20
Pairing with a cellphone . . . . . . . . . . . . . . . . . 20
Searching from this unit . . . . . . . . . . . . . . . 20
Searching from a cellphone . . . . . . . . . . . . 20
Connecting to a cellphone . . . . . . . . . . . . . . . . 20
Making calls . . . . . . . . . . . . . . . . . . . . . . . . . . 21
Dialing a phone number . . . . . . . . . . . . . . . 21
Using the list of recent calls . . . . . . . . . . . . 21
Using the phone book . . . . . . . . . . . . . . . . . 21
Using preset numbers . . . . . . . . . . . . . . . . . 22
Other ways to make calls . . . . . . . . . . . . . . 22
Receiving calls. . . . . . . . . . . . . . . . . . . . . . . . . 22
Operations during a call. . . . . . . . . . . . . . . . . . 22
Showing the map . . . . . . . . . . . . . . . . . . . . 23
Transferring the current call to a
cellphone. . . . . . . . . . . . . . . . . . . . . . . . . . . 23
Entering numbers . . . . . . . . . . . . . . . . . . . . 23
Ending a call . . . . . . . . . . . . . . . . . . . . . . . . 23
Call data management . . . . . . . . . . . . . . . . . . . 23
Recent calls . . . . . . . . . . . . . . . . . . . . . . . . . 23
Phone book . . . . . . . . . . . . . . . . . . . . . . . . . 23
Settings 24
Address book settings . . . . . . . . . . . . . . . . . . . 24
General settings . . . . . . . . . . . . . . . . . . . . . . . . 24
Map settings. . . . . . . . . . . . . . . . . . . . . . . . . . . 26
Route profile settings. . . . . . . . . . . . . . . . . . . . 26
Guidance settings. . . . . . . . . . . . . . . . . . . . . . . 26
Traffic Information settings. . . . . . . . . . . . . . . 27
Phone settings (NV-U83T only) . . . . . . . . . . . 27