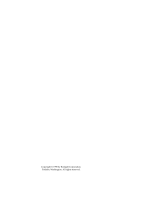Page is loading ...

USER'S GUIDE
LCD PROJECTOR

Connecting the LitePro is summarized on the back of this
card and described in detail in the LitePro 560/570 User’s
Guide.
The User’s Guide contains instructions and illustrations for
connections to all compatible computers. It also describes
the remote control buttons and menu functions.
fold and tear here fold and tear here
R
QK-START.FRA Page 1 Tuesday, January 28, 1997 9:18 AM

You must install the projection bulbs
the first time you use the LitePro.
Refer to the “Read Me First” card
or page 40 of the User’s Guide for
instructions.
Place the LitePro on a flat surface
within six feet of your power
source and your computer.
Remove the lens cover.
Plug in the LitePro’s power cord.
Make sure your computer and
monitor are turned off.
Plug the “
LCD
” end of the LitePro
cable into the “
COMPUTER
” con-
nector on the side of the LitePro.
If your computer is a Macintosh,
attach the Mac adapters before
doing step 8. Attach one adapter to
the “
VGA
” end of the LitePro cable.
Attach the other adapter to the
“
MONITOR
” end of the LitePro
cable.
Locate your computer’s monitor
cable. Unplug it at the computer
end, leaving the monitor end
attached.
1
2
3
4
5
6
7
Connect the LitePro cable to the
monitor connector on your com-
puter.
If you want to display your presen-
tation on your computer’s monitor
as well as on the projection screen,
attach the “
MONITOR
” end of the
LitePro cable to the end of the
monitor’s cable.
LP570 only:
If you want to connect
your computer’s sound board, a
video player, a speaker system, a
microphone, or a second computer,
refer to the instructions in User’s
Guide.
If you attached your monitor in
Step 8, turn on the monitor.
Press the “|” side of the power
switch to power up the LitePro.
The test pattern will be projected
onto the screen. If necessary, adjust
the height of the LitePro and focus
the lens.
Turn on your computer. The com-
puter image will be projected onto
the screen.
8
9
10
11
12
R
If your computer is... You’ll need...
IBM-compatible desktop or laptop no adapters
Apple Macintosh or PowerBook
2 Mac
adapters
Macintosh PowerBook 1 Mac adapter
and your
video-out cable
QK-START.FRA Page 2 Tuesday, January 28, 1997 9:18 AM

Copyright © 1995 by In Focus Systems, Inc.
Wilsonville, Oregon. All rights reserved.
COPY-FCC.FRA Page 1 Tuesday, January 28, 1997 9:27 AM

Certifications
UL 1950, CSA 950, EN 55022, EN 50082-1, EN 60950
FCC Warning
This equipment has been tested and found to comply with the limits for a Class A digital device,
pursuant to Part 15 of the FCC Rules. These limits are designed to provide reasonable protection
against harmful interference when the equipment is operated in a commercial environment.
Instructions to User
This equipment generates, uses and can radiate radio frequency energy and, if not installed and
used in accordance with the instructions in this manual, may cause harmful interference to radio
and television reception. Operation of this equipment in a residential area is likely to cause harmful
interference. If this equipment does cause interference to radio or television reception, the user is
required to correct the interference at his/her own expense. The user may try to correct the
interference by one or more of the following measures:
• Reorient the receiving antenna for the radio or television.
• Relocate the equipment with respect to the receiver.
• Plug the equipment into a different outlet so the equipment and receiver are on different branch
circuits.
• Fasten cables using mounting screws to ensure adequate electromagnetic interference controls.
EN 55022 Warning
This product is intended for use in a commercial, industrial, or educational environment. It is not
intended for residential use.
This is a Class A product. In a domestic environment it may cause radio interference, in which case
the user may be required to take adequate measures. The typical use is in a conference room,
meeting room or auditorium.
Wenn das Produkt Lite Pro 560/570 in Deutschland verkauft wird, muss es Umwelt geschuetzt sein.
(Klasse B) Dieses Product muss mit dem Bundesamt fuer Post und Telekommunikation registriert
sein. (BAPT)
Trademarks
All trademarks are the property of their respective owners and are used in this publication for
identification purposes only.
The following are trademarks or registered trademarks of their respective companies:
• IBM and PS/2: International Business Machines, Inc.
• Apple, Macintosh, Mac II, LC, PowerBook, Quadra, Performa, and Power Mac: Apple Computer
Corp.
• LitePro, LiteShow, and IN FOCUS SYSTEMS: In Focus Systems, Inc.
COPY-FCC.FRA Page 2 Tuesday, January 28, 1997 9:27 AM

Declaration of Conformity
We, In Focus Systems, Inc., 27700B SW Parkway Ave. Wilsonville, Oregon 97070 USA, declare
under our sole responsibility that the:
LitePro 560 and LitePro 560LS LCD projector
LitePro 570 and LitePro 570LS LCD projector
to which this declaration relates, are in conformity with the following standards:
EN 55022. . . . . . . . . . . . . . . . . . .Information Technology Equipment Emission Standard
EN 50082-1 . . . . . . . . . . . . . . . . .Generic Immunity Standard
EN 60950: 1992+A1+A2: 1993 .Safety of Information Technology Equipment
following the provisions of the following directives:
EMC Directive 89/336/EEC, Amended by 93/68/EEC
Low Voltage Directive 72/23/EEC, Amended by 93/68/EEC
European Office
Planetenweg 91, 2132 HL Hoofddorp, The Netherlands
September, 1995
COPY-FCC.FRA Page 3 Tuesday, January 28, 1997 9:27 AM

LitePro 560/570 User’s Guide i
Contents
Safety Summary
iii
Introduction
1
Compatibility 2
Cables and Adapters 2
Remote Control Programmer Kit 3
Usage Guidelines 3
If You Need Assistance 3
Setting Up the LitePro
5
Using the LitePro
17
Basic Image Adjustment 17
Turning the LitePro Off 17
Using the Remote Control 17
Focusing the Image 18
Adjusting the Height 18
Switching to the Spare Lamp 19
Using the Remote Control Buttons 20
Using the Menus 24
Menu 1 Functions 26
Menu 2 Functions 28
Audio Menu Functions 36
Maintenance
39
Cleaning the Lens 39
Replacing the Projection Lamps 40
Replacing Batteries in the Remote Control 42
Replacing the Fuse 43
Troubleshooting
47
Before You Call for Assistance 47
Solutions to Common Problems 48
Appendix
51
Specifications 51
Accessories 53
Cable Connector Pin Assignments 54
Laptop Display Activation Chart 56
Index
59
0060-05.TOC Page i Tuesday, January 28, 1997 9:28 AM

LitePro 560/570 User’s Guide iii
Safety Summary
Please read these instructions before using your LitePro projector.
Failure to comply with these instructions could result in fire,
electrical shock, personal injury or equipment damage.
These graphics are used throughout this manual to draw your atten-
tion to important information about the LitePro:
Information that may be unusual or unexpected.
Information that helps you avoid damage to your
equipment.
Information that helps you avoid personal injury.
These graphics are used on the LitePro:
Attention
- Refer to the User’s Guide for important
safety information.
Fuse
- Refer to “Replacing the Fuse” on page 43 of
this User’s Guide for important safety information.
Hot Surface
- Do not touch until the LitePro has
cooled.
Do not look into the lens!
Be very careful not to look into the projection lens when the projector
is turned on. The bright light may harm your eyes. Be especially
careful to keep children from looking into the lens.
Power Source
Use only a three-wire grounding type power source. The power
source should not exceed 250 volts rms between the supply
conductors or between either conductor and the ground.
Power Cord
Use only the power cord that was shipped with the LitePro.
Although other power cords might be similar in appearance, they
!
SAFETY.FRA Page iii Tuesday, January 28, 1997 9:29 AM

Safety Summary
iv LitePro 560/570 User’s Guide
have not been safety-tested with the LitePro. Never use a power cord
if it has become damaged or frayed. Contact your In Focus dealer or
call In Focus if you need to replace your LitePro power cord.
Grounding
The LitePro is grounded through the grounding conductor on the
power cord. To avoid electric shock, plug the power cord into a
properly wired receptacle. Do not defeat the purpose of the
grounding-type plug.
Fuse
For protection against the risk of fire, use only a fuse of the specified
type. Refer to page 51 for more information about fuse specifications
and to page 43 for instructions on replacing the fuse.
Lamp
To avoid overheating and unacceptable image quality, replace the
projection lamp with a lamp of the specified type. Refer to page 51 for
lamp specifications and to page 40 for instructions on replacing the
lamps.
Hot Surfaces
The rear of the LitePro becomes very hot during operation. Avoid
touching the exhaust grill on the lamp door. Allow the LitePro to
cools for at least 20 minutes before replacing a lamp. When you open
the lamp door, be very careful not to touch the hot surfaces inside.
Ventilation and Overheating
Openings in the LitePro case provide ventilation to protect it from
overheating. Keep loose papers and other objects well away from the
sides and back of the LitePro. Never operate the LitePro when the
lamp door is open; this disrupts the cooling air flow inside and can
cause the LitePro to overheat. Do not place the LitePro on top of or
close to the computer or other heat-producing equipment.
Liquid Spills
Do not set drinks on top of the LitePro. Spilled liquids can flow inside
and damage the LitePro.
Do Not Disassemble
The only user-serviceable parts on the LitePro are inside the lamp
door at the rear. Do not open any other part of the LitePro. Opening
the LitePro case will expose you to electric shock hazard. All service
must be performed by an authorized In Focus service center.
SAFETY.FRA Page iv Tuesday, January 28, 1997 9:29 AM

LitePro 560/570 User’s Guide 1
Introduction
The In Focus Systems LitePro 560 and 570 LCD projectors provide
640x480 resolution with compatibility up to 800x600. The LitePro’s
active matrix liquid crystal display (LCD) is based on Thin Film
Transistor (TFT
™
) technology. It can display up to 16.7 million colors.
The LitePro is ideal for high-performance business, CAD and
imaging applications that demand high resolution and exceptional
color quality.
Figure 1. Shipping Box Contents
1. LitePro 560/570 LCD projector
not shown:
2. power cord 2 Fuses, 2 Projection Lamps,
3. audio/video cable Soft Carrying Case, Lens
4. Macintosh adapters (2) Cover, Read Me First card,
5. LiteShow diskettes (LP 560LS & LP 570LS) LiteShow User’s Guide (LP
6. LitePro cable 560LS & LP 570LS), Remote
7. remote control units (2) Control Programmer Kit
8. LitePro 560/570 User’s Guide
INTRO.FRA Page 1 Tuesday, January 28, 1997 9:30 AM

Introduction
2 LitePro 560/570 User’s Guide
Compatibility
The LitePro is compatible with a wide variety of computers:
• IBM PC and compatibles, including laptop computers: in VGA
graphics mode at all screen refresh rates; in SVGA and VESA up
to 800x600 resolution at 56Hz and 60Hz refresh rates.
• IBM PS/2 in VGA and MCGA modes.
• Macintosh and Macintosh II series computers with detachable
monitors, including Macintosh LC, Quadra, Centris and Power
Macintosh in resolutions up to 832x624.
• Apple Powerbook computers with video-out port and cable.
The LitePro 560/570 is not compatible with these systems:
• IBM-compatibles in CGA or EGA graphics mode
• Macintosh 128, 512, Plus, SE, SE/30 or Classic
• Macintosh Portable 100
The resolution of the LitePro’s projected image is 640x480. The
LitePro displays computer images that are 640x480 or lower just as
they appear on your computer’s monitor. Screen resolutions between
640x480 and 800x600 are compressed to 640x480. The LitePro cannot
display screen resolutions above 800x600. If your computer’s screen
resolution is higher than 800x600, reset it to a lower resolution before
you connect the LitePro.
Cables and Adapters
The LitePro comes with these cables and adapters:
• The Y-shaped
LitePro cable
connects the LitePro to your
computer and to your monitor. Its ends are labeled “LCD”,
“Monitor” and “VGA.”
•The
audio/video cable
can be used to connect a video player or
your computer’s sound board to the LitePro.
•Two
Macintosh adapters
that attach to the “Monitor” and “VGA”
ends of the LitePro cable for Macintosh systems.
•
Power cable
.
INTRO.FRA Page 2 Tuesday, January 28, 1997 9:30 AM

Introduction
LitePro 560/570 User’s Guide 3
Remote Control Programmer Kit
The Remote Control Programmer Kit that was shipped with your
LitePro allows you to program the LitePro’s remote control to
perform up to four different operations on your computer. Refer to
the
Remote Control Programmer User’s Guide
for more information.
Usage Guidelines
• Do not look directly into the projection lens when the LitePro is
turned on! The bright light may harm your eyes.
• The back of the LitePro can be very hot to the touch after use. Use
extreme care or let it cool before lifting it.
• Do not block the grills at the back of the LitePro. Restricting the
air flow through the LitePro can cause it to overheat and turn off.
• Handle the LitePro as you would any product with glass
components. Be especially careful not to drop it.
• Avoid leaving the LitePro in direct sunlight or extreme cold for
extended periods of time. If this happens, allow it to reach room
temperature before use.
• Transport the LitePro in the original shipping box or approved
hard case (see your In Focus dealer for details on approved hard
cases).
If You Need Assistance
The first place to look for help is in this manual. Be sure to check the
troubleshooting guidelines in “Troubleshooting” starting on page 47.
If this manual does not answer your question, call your In Focus
dealer. You can also call In Focus Technical Support directly at
1-800-294-6400
. Call between 6 a.m. and 5 p.m. PST, Monday
through Friday. In Europe, call In Focus in The Netherlands at
(31) 23 5623200
.
Your LitePro is backed by a limited one-year warranty. The details of
the warranty are printed at the back of this manual.
INTRO.FRA Page 3 Tuesday, January 28, 1997 9:30 AM

LitePro 560/570 User’s Guide 5
Setting Up the LitePro
This chapter describes how to position the LitePro projector for
optimum viewing and how to connect it to your equipment.
1.
If you are setting up the LitePro for the first time, you’ll need to
install the two projection lamps that were shipped with it. Refer
to ”Replacing the Projection Lamps” on page 40 for instructions.
2.
Place the projector on a flat surface.
• If you want to use the LitePro’s Rear Project feature, set it up
behind your translucent screen. Refer to “Rear Projection” on
page 28 for more information.
• The projector must be within 6 feet of your power source.
• The projector must be within 6 feet of the computer.
• The distance from the LitePro’s lens to the screen determines
the size of the projected image as shown below.
Figure 2. Image Size (measured diagonally)
8 ft. (2.4m)
6 ft. (1.8m)
5 ft. (1.5m)
5.7 ft. (1.7m)
7.2 ft. (2.2m)
9.9 ft. (3m)
elevated about 2” (5cm)
from table
Distance to Screen
(measured parallel to tabletop)
CONNECT.FRA Page 5 Tuesday, January 28, 1997 9:53 AM

Setting Up the LitePro
6 LitePro 560/570 User’s Guide
• If you are installing the projector on the ceiling, refer to the
Ceiling Mount Installation Guide
for recommendations. (The
Ceiling Mount Kit is sold separately; refer to ”Accessories” on
page 53 for order information.)
3.
Remove the lens cover.
4.
Plug the power cord into the LitePro, then plug it into your elec-
trical outlet. (A surge-protected power strip is recommended if
power surges are common in your area.)
5.
Make sure your computer and monitor are turned off.
6.
Locate the Y-shaped LitePro cable that was shipped with your
projector. Connect the end labeled “LCD” to the “Computer”
connector on the side of the projector as shown below. (The
“Computer” connector is in the “
SOURCE
1” area of the LitePro’s
connector panel.)
7.
Locate your computer’s monitor cable; it connects your monitor
to your computer. Unplug it at the computer end, leaving the
monitor end attached.
• You will attach the LitePro cable to the monitor cable’s
connector on the computer in the next step.
Figure 3. Connecting the “LCD” end of the LitePro cable
CONNECT.FRA Page 6 Tuesday, January 28, 1997 9:53 AM

Setting Up the LitePro
LitePro 560/570 User’s Guide 7
8.
Connect the LitePro cable to the monitor connector on your com-
puter according to the instructions below. Follow the instructions
that apply to your computer.
The resolution of the LitePro’s image is 640x480. Images
between 640x480 and 800x600 resolution are displayable, but
will be compressed. Images above 800x600 are not
displayable.
If your computer’s screen resolution is greater than 800x600,
you will need to reset it to 800x600 or less. Refer to your
computer’s documentation for instructions.
•
If you have a an IBM-compatible desktop computer
, plug the
“VGA” end of the LitePro cable into the monitor connector on
the computer.
If you want to display your presentation on your monitor as
well as on the projection screen, attach the “Monitor” end of
the LitePro cable to the end of the monitor cable as shown
below.
Figure 4. Connecting an IBM-compatible desktop computer
power switch “Monitor” end of
LitePro cable
monitor cable
“VGA” end of
LitePro cable
CONNECT.FRA Page 7 Tuesday, January 28, 1997 9:53 AM

Setting Up the LitePro
8 LitePro 560/570 User’s Guide
•
If you have a Macintosh desktop computer with a separate
monitor,
attach one of the Mac adapters to the “VGA” end of
the LitePro cable. Then plug the Mac adapter into the monitor
connector on the computer.
If you want to display your presentation on your monitor as
well as on the projection screen, attach the “Monitor” end of
the LitePro cable to the other Mac adapter. Then connect the
Mac adapter to the end of the monitor cable as shown below.
Figure 5. Connecting a Macintosh desktop computer
power switch “Monitor” end of
LitePro cable
monitor cable “VGA” end of
LitePro cable
Mac adapter Mac adapter
CONNECT.FRA Page 8 Tuesday, January 28, 1997 9:53 AM

Setting Up the LitePro
LitePro 560/570 User’s Guide 9
•
If you have an IBM-compatible laptop computer
, plug the
“VGA” end of the LitePro cable into the external video
connector on the computer as shown below.
The LitePro connects to a laptop computer through the
computer’s external monitor port. Most laptop computers do
not automatically activate their external monitor port when a
device such as the LitePro is connected. Refer to your
computer manual for the command that activates the external
video port. The ”Laptop Display Activation Chart” on page 56
lists the commands that activate the external monitor port for
a variety of computers.
Figure 6. Connecting an IBM-compatible laptop computer
power switch “Monitor” end of
LitePro cable
“VGA” end of
LitePro cable
CONNECT.FRA Page 9 Tuesday, January 28, 1997 9:53 AM

Setting Up the LitePro
10 LitePro 560/570 User’s Guide
•
If you have an Apple PowerBook computer
, you’ll need the
video-out cable that came with your PowerBook and one of
the Mac adapters that came with the LitePro. Connect the
video-out cable to the video-out port on the back of the
PowerBook. Connect the Mac adapter to the video-out cable.
Connect the LitePro cable to the Mac adapter as shown below.
If you have an Apple PowerBook Duo computer
, you must have
a DuoDock adapter (which provides a video out connector).
You’ll also need one of the Mac adapters that came with the
LitePro. Follow the instructions for connecting a PowerBook.
Tighten the thumb screws on all cable connectors to ensure
proper grounding.
9.
If you want to connect a second computer, connect it to the
LitePro’s “RGBHV” connector with a 15-pin cable. (The RGBHV
connector is in the “
SOURCE 2
” area of the connector panel.)
Figure 7. Connecting a Macintosh PowerBook
power switch
“Monitor” end of
LitePro cable
“VGA” end of
LitePro cable
video out
cable
Mac adapter
CONNECT.FRA Page 10 Tuesday, January 28, 1997 9:53 AM

Setting Up the LitePro
LitePro 560/570 User’s Guide 11
10.
If you have a LitePro 570, you can connect it to your computer’s
sound board. Use the LitePro’s audio/video cable to connect the
left and right channels of your sound board to the left and right
connectors on your LitePro. (Be sure to plug the audio cable into
the same
SOURCE
area that your computer is plugged into.)
If the audio connector on your computer’s sound board is a
mini-type jack, you will need an RCA jack-to-mini plug
adapter. Refer to ”Accessories” on page 53 for order
information.
11.
If you have a LitePro 570, you can connect it to a video player
(laser disc, VCR, or camcorder).
• If your video player provides a
composite signal
, its video-out
connector is a small, round RCA type jack. Using the audio/
video cable that came with the LitePro, plug the yellow
connector into the video-out jack on the video player. Plug the
other yellow connector into the composite connectors in the
“
SOURCE 3
” or “
SOURCE 4
” areas on the LitePro as shown
below.
Figure 8. Connecting a Composite Video Cable
connect video cable
to either SOURCE 3 or
SOURCE 4 connector
CONNECT.FRA Page 11 Tuesday, January 28, 1997 9:53 AM

Setting Up the LitePro
12 LitePro 560/570 User’s Guide
• If your video player provides an
S-Video signal
, its video-out
connector is a slightly larger, round, four-pin S-Video jack.
You cannot use the audio/video cable that came with the
LitePro; you will need to obtain an S-Video cable. Plug your S-
Video cable into the S-Video connectors in the “
SOURCE 3
” or
“
SOURCE 4
” areas on the connector panel as shown below.
The video-out connector on your video player may be labeled
“To Monitor.”
Figure 9. Connecting an S-Video Cable
connect video cable
to either SOURCE 3 or
SOURCE 4 connector
CONNECT.FRA Page 12 Tuesday, January 28, 1997 9:53 AM
/