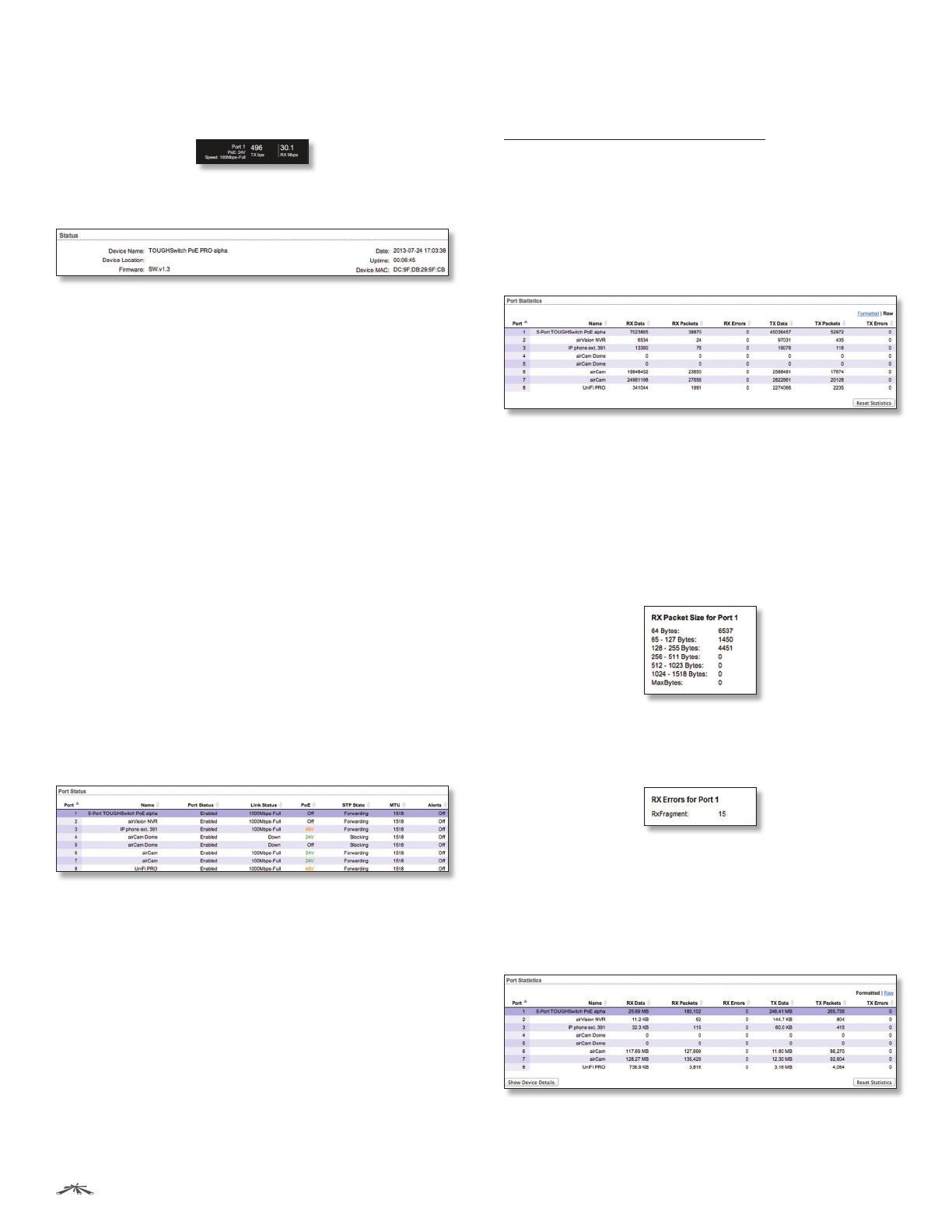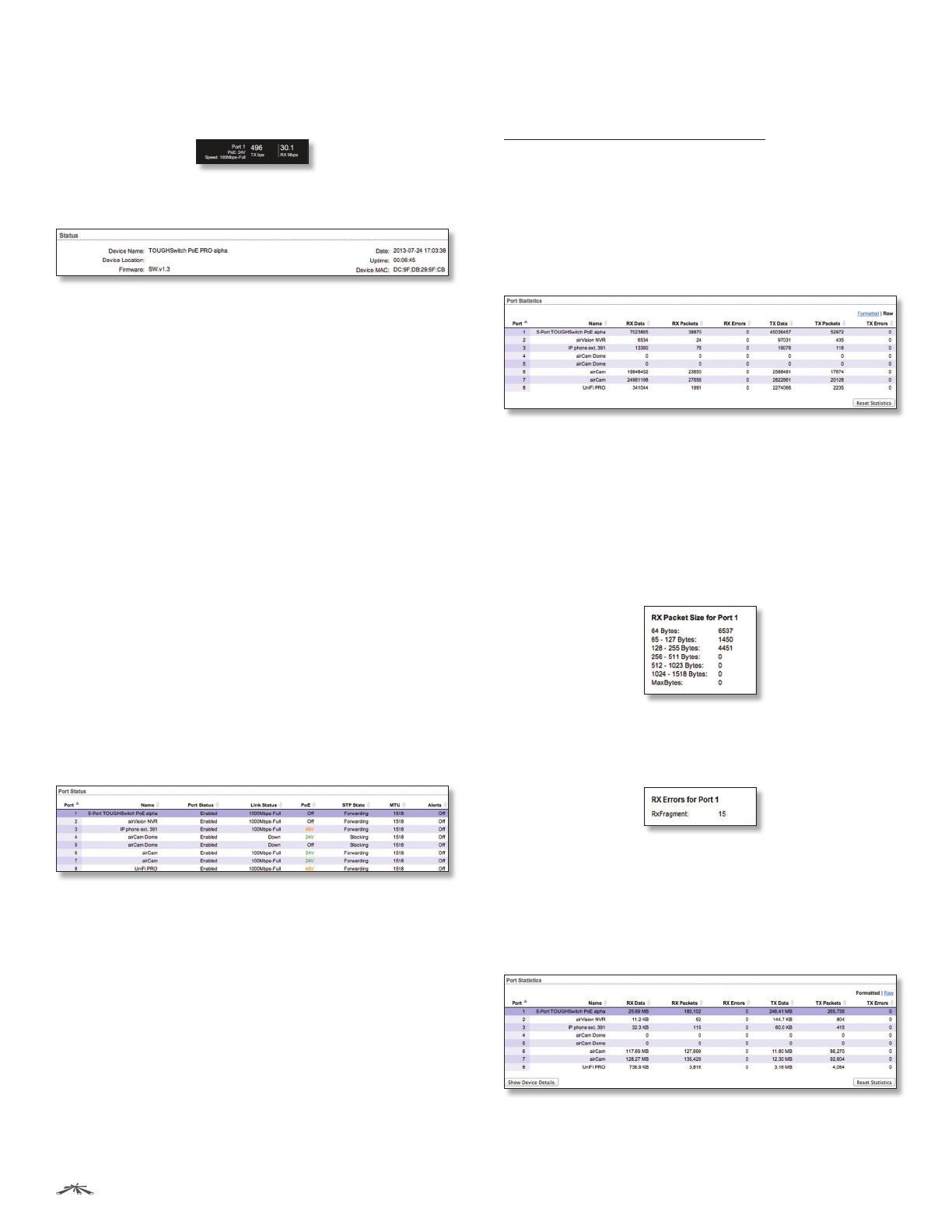
14
Chapter 4: Status TabTOUGHSwitch
™
PoE User Guide
Ubiquiti Networks, Inc.
Place your mouse over a port to view its PoE status,
Speed setting, duplex mode, and statistics for TX and RX
throughput.
Status
Device Name Displays the customizable name or
identifier of the device. The Device Name (also known
as host name) is displayed in registration screens and
discovery tools.
Device Location Displays the description of the device’s
location.
Firmware Displays the firmware version of the
Configuration Interface.
Date Displays the current system date and time. The
date and time are displayed in YEAR-MONTH-DAY
HOURS:MINUTES:SECONDS format. The system date and
time is retrieved from the Internet using NTP (Network
Time Protocol). The NTP Client is disabled by default on the
Device tab. The device doesn’t have an internal clock, and
the date and time may be inaccurate if the NTP Client is
disabled or the device isn’t connected to the Internet.
Uptime This is the total time the device has been running
since the latest reboot (when the device was powered up)
or software upgrade. The time is displayed in days, hours,
minutes, and seconds.
Device MAC Displays the Media Access Control (MAC)
address of the device.
Port Status
Port Displays the number of the port.
Name Displays the name of the port.
Port Status Displays the activity status of the link
connection.
Link Status Displays the speed and duplex mode of the
port. If the port is inactive, “Down” is displayed.
PoE Displays the status and voltage of the PoE feature.
24V is displayed in green. 48V* is displayed in orange
(*available only on the TOUGHSwitch PoE PRO).
STP State Displays the Spanning Tree Protocol (STP)
state if STP is enabled on the Device tab. Displayed STP
states include Blocking, Learning, and Forwarding. (See
“Spanning Tree Protocol” on page 21 for more
information.)
MTU Displays the Maximum Transmission Unit (MTU),
which is the maximum packet size (in bytes) that a
network can transmit.
Alerts Displays whether alerts are set on this port.
Port Statistics
Raw/Formatted The statistics are available in two
formats. Click the format you prefer.
• Raw Displays data in bytes. The Raw format is more
detailed because some bytes are not displayed when
formatted.
- RX/TX Packets For the 5-Port TOUGHSwitch PoE only,
you can hold your mouse over the statistic to display a
popup with packet size details.
- RX/TX Errors If there are errors, you can hold your
mouse over the statistic to display a popup with error
details.
• Formatted Displays data in megabytes (MB), kilobytes
(kB), gigabytes (GB), or terabytes (TB) – up to three
decimal places. For example, if data is displayed in GB,
bytes are not counted until they reach a total of 1MB. If
1GB is displayed, the next number that will be displayed
is 1.001 GB (1 GB + 1 MB = 1.001 GB).
Port Displays the number of the port.
Name Displays the name of the port.