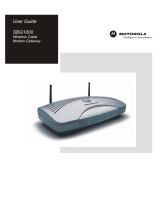Page is loading ...

Title
Next page
Communications Gateway User Guide
Communications Gateway User GuideCommunications Gateway User Guide
Communications Gateway User Guide
Click your selection:
Introduction
Introduces your Motorola Communications Gateway and the Top and Front Panel, Connector Panel, and Battery Compartment.
Before You Begin
Lists the items needed to install your Motorola Communications Gateway and describes Precautions, Signing Up for Service, and Computer
System Requirements.
Installation and Configuration Overview
Provides an overview and links to cable and configure
your Motorola Communications Gateway, including
Setting Up a USB Driver.
Troubleshooting
Provides suggestions to fix common problems.
Contact Us
Provides contact information.
Frequently Asked Questions
Provides answers to common questions about the
Motorola Communications Gateway.

ii Communications Gateway User Guide
X
Home Print Exit
WARNING: TO PREVENT FIRE OR SHOCK HAZARD, DO NOT EXPOSE THIS APPLIANCE TO RAIN OR MOISTURE. THE APPARATUS
SHALL NOT
BE EXPOSED TO DRIPPING OR SPLASHING AND NO OBJECTS FILLED WITH LIQUIDS, SUCH AS VASES, SHALL BE PLACED ON THE
APPARATUS.
CAUTION: TO ENSURE REGULATORY AND SAFETY COMPLIANCE, USE ONLY THE PROVIDED POWER CABLES. TO PREVENT
ELECTRICAL SHOCK, DO NOT USE THIS PLUG WITH AN EXTENSION CORD, RECEPTACLE, OR OTHER OUTLET UNLESS THE BLADES
CAN BE FULLY INSERTED TO PREVENT BLADE EXPOSURE.
CAUTION: DO NOT PERFORM ANY SERVICING OTHER THAN THAT CONTAINED IN THE INSTALLATION AND TROUBLESHOOTING
INSTRUCTIONS UNLESS YOU ARE QUALIFIED TO DO SO. REFER ALL SERVICING TO QUALIFIED SERVICE PERSONNEL.
CAUTION: DO NOT SHORT CIRCUIT THE BATTERY TERMINALS. DO NOT CHARGE THE BATTERY UNDER AIRTIGHT CONDITIONS. DO
NOT DISASSEMBLE, DROP, OR MECHANICALLY SHOCK THE BATTERY. DO NOT EXPOSE THE BATTERY TO FLAME OR SPARK. KEEP
THE BATTERY OUT OF THE REACH OF CHILDREN.
It is recommended that the customer install an AC surge arrestor in the AC outlet to which this device is connected. This is to avoid damaging the
equipment by local lightning strikes and other electrical surges.
Different types of cord sets may be used for connections to the main supply circuit. Use only a main line cord that complies with all
applicable product safety requirements of the country of use.
This product was qualified under test conditions that included the use of the supplied cable between system components. To be in
compliance with regulations, the user must use this cable and install it properly.

iii Communications Gateway User Guide
X
Home Print Exit
This product is provided with a separate Regulatory and Safety Information and Software License and Warranty Information card. If one is not
provided with this product, please ask your service provider or point-of-purchase representative, as the case may be.
■ THIS PRODUCT IS IN COMPLIANCE WITH ONE OR MORE OF THE STANDARDS LISTED ON THE REGULATORY AND SAFETY
INFORMATION CARD. NOT ALL STANDARDS APPLY TO ALL MODELS.
■ NO WARRANTIES OF ANY KIND ARE PROVIDED BY MOTOROLA WITH RESPECT TO THIS PRODUCT, EXCEPT AS STATED ON THE
SOFTWARE LICENSE AND WARRANTY INFORMATION CARD. MOTOROLA’S WARRANTIES DO NOT APPLY TO PRODUCT THAT HAS
BEEN REFURBISHED OR REISSUED BY YOUR SERVICE PROVIDER.
Copyright © March 2002 by Motorola, Inc.
All rights reserved. No part of this publication may be reproduced in any form or by any means or used to make any derivative work (such as translation, transformation or adaptation)
without written permission from Motorola, Inc.
Motorola reserves the right to revise this publication and to make changes in content from time to time without obligation on the part of Motorola to provide notification of such revision or
change. Motorola provides this guide without warranty of any kind, either implied or expressed, including, but not limited to, the implied warranties of merchantability and fitness for a
particular purpose. Motorola may make improvements or changes in the product(s) described in this manual at any time.
MOTOROLA and the Stylized M Logo are registered in the US Patent & Trademark Office. Microsoft and Windows are registered trademarks and
Windows Me and Windows XP are
trademarks of
Microsoft Corporation. Macintosh is a registered
trademark
of Apple Computer, Inc. Netscape and Navigator are registered trademarks of
Netscape Communications
Corporation
. UNIX is a registered trademark of the Open Group in the United States and other countries. All other
product or service names are the property of their respective owners.
© Motorola, Inc. March 2002.

iv Communications Gateway User Guide
X
Home Print Exit
Contents
Introduction ............................................................................................................................................ 1
Telephone Communications .............................................................................................................................. 1
High-Speed Internet Access .............................................................................................................................. 2
Top and Front Panel .............................................................................................................................. 3
Connector Panel .................................................................................................................................... 5
Battery Compartment ............................................................................................................................ 6
Before You Begin ................................................................................................................................... 7
Precautions ............................................................................................................................................ 8
Signing Up for Service ........................................................................................................................ 10
Cable Data Service .......................................................................................................................................... 10
Telephone Service ........................................................................................................................................... 10
Computer System Requirements ....................................................................................................... 11
Ethernet Card .................................................................................................................................................. 11
USB Connection .............................................................................................................................................. 11
Installation and Configuration Overview ........................................................................................... 12
Cabling and Startup for a Single User ............................................................................................... 13
Setting Up a USB Driver ...................................................................................................................... 21
Setting Up a USB Driver in Windows 98 SE ...................................................................................... 22
Setting Up a USB Driver in Windows 2000 ........................................................................................ 26
Setting Up a USB Driver in Windows Me ...........................................................................................30

v Communications Gateway User Guide
X
Home Print Exit
Setting Up a USB Driver in Windows XP ...........................................................................................31
Configuring TCP/IP .............................................................................................................................. 32
Configuring TCP/IP in Windows 95, 98, or Me .................................................................................. 33
Configuring TCP/IP in Windows 2000 or XP ..................................................................................... 36
Verifying the IP Address in Windows 95, 98, or Me ......................................................................... 40
Verifying the IP Address in Windows 2000 or XP ............................................................................ 41
Cabling for Multiple Users .................................................................................................................. 43
Ethernet and USB ............................................................................................................................................ 43
Ethernet ........................................................................................................................................................... 44
Replacing the Battery .......................................................................................................................... 45
Wall Mounting ...................................................................................................................................... 50
Troubleshooting .................................................................................................................................. 54
Lights and Error Conditions ............................................................................................................................. 56
Removing the USB Driver from Windows 98 or Me ........................................................................................ 57
Removing the USB Driver from Windows 2000 or XP ..................................................................................... 61
Contact Us ............................................................................................................................................ 67
Frequently Asked Questions .............................................................................................................. 68
Glossary ............................................................................................................................................... 71
Software License ................................................................................................................................. 75

1 Communications Gateway User Guide
X
Home Print Exit
Introduction Before You Begin Installation & Configuration FAQ
Troubleshooting
Glossary
License
Introduction
Congratulations, you have a new Motorola
®
Communications Gateway! It provides the
following converged services over a single coaxial cable (coax) network:
■ Up to two telephone lines for voice and/or fax communication
■ High-speed access to the Internet and other online services
Telephone Communications
You can connect up to two phone lines using your Motorola Communications Gateway.
The Communications Gateway supports voice over Internet Protocol (VoIP) to provide:
■ Connections to two standard telephone lines
■ Standard features such as caller ID, call waiting, and call forwarding
■ Software upgrades over the network to provide new or improved services
■ Battery back-up during power interruptions through a built-in uninterruptible power
supply (UPS)
Just pick up your phone and talk!
IP
t
e
l
ep
h
ony converges w
ith
cable data service in one
convenient package!
You can place your Communications Gateway on
your desktop or mount the unit as described in
“Wall Mounting” on page 50.

2 Communications Gateway User Guide
Introduction, continued
Introduction Before You Begin Installation & Configuration FAQ
Troubleshooting
Glossary
License
X
Home Print Exit
High-Speed Internet Access
You can use your high-speed, upgradeable Communications Gateway to connect one or
more computers in your home or business to the Internet. Your Communications
Gateway transmits and receives computer data much faster than traditional dial-up or
ISDN modems. Unlike a dial-up modem, your Communications Gateway is always
online. Just open your browser and surf!
You can connect:
■ A single computer equipped with a Universal Serial Bus (USB) port directly to the
USB port on the Motorola Communications Gateway
■ A single computer equipped with an Ethernet adapter directly to the Ethernet port on
the Motorola Communications Gateway
■ Two computers; one to the USB port and one to the Ethernet port
■ Up to 32 computers through a single Motorola Communications Gateway using an
Ethernet hub
Easier!
Unlike dial-up modems or ISDN, you’re always on,
always connected.
Faster!
Your Communications Gateway is up to 100 times
faster than a dial-up modem. It can provide data
transfer rates of up to 10 Mbps upstream and
50 Mbps downstream. Because many network
and other factors can affect performance, the
actual speed will vary.
Better!
Your Communications Gateway is made by the
company with over 50 years of cable TV expertise.

3 Communications Gateway User Guide
X
Home Print Exit
Introduction Before You Begin Installation & Configuration FAQ
Troubleshooting
Glossary
License
Top and Front Panel
For added security, you can press the Internet Security Lock button (1) to suspend your
Internet connection. The Internet Security Lock symbol on the button lights yellow. Your
computer cannot transmit or receive data. The Online light turns off until you press the
Internet Security Lock button again. Regardless of the Internet Security Lock status, the
Communications Gateway remains registered and telephone service continues.
The lights provide information about power, communications, and errors:
Light Description
2 Power:
■ Solid green when the AC power is on. Flashes green when the self test is in
progress.
■ Off when the AC power is off and the battery is in use. This can be because
the plug was disconnected, a power failure occurred, or some other problem.
3 Online:
■ Flashes green while the Communications Gateway downloads its
configuration data.
■ Solid green when the configuration data is successfully downloaded.
4 Activity — Flashes yellow
when transmitting or receiving data.
Ac
t
i
v
i
t
y
Online
1
2
3
4
5
6
On
l
i
ne
A
c
tiv
it
y

4 Communications Gateway User Guide
Top and Front Panel, continued
Introduction Before You Begin Installation & Configuration FAQ
Troubleshooting
Glossary
License
X
Home Print Exit
During normal operation:
■ The power and Online lights are on
■ The Activity light flashes when the Communications Gateway transfers data
■ The battery light is off
5 Battery:
■ Off when the AC power is on and the battery is not in use (the
Communications Gateway is functioning normally)
■ Solid yellow when the battery is in use (there is no AC power)
■ Flashes yellow when the battery is low
■ Solid red when the battery is missing or the battery terminals are connected
backwards
■ Flashes red when the battery has failed
To replace the battery, follow the instructions in “Replacing the Battery” on
page 45.
6 Reserved for future use
Light Description
Ac
t
i
v
i
t
y
Online
1
2
3
4
5
6

5 Communications Gateway User Guide
X
Home Print Exit
Introduction Before You Begin Installation & Configuration FAQ
Troubleshooting
Glossary
License
Connector Panel
The connector panel provides cabling connectors and Ethernet status lights.
Item Description
1 The standard RJ-11 telephone ports provide connections for telephone
lines 1 and 2
2 When this light is on (green), the Ethernet connection is available. It blinks
when data is being transferred.
3 The Ethernet port provides a connection to Ethernet equipped computers
using a cable terminated with an RJ-45 connector.
4 This light is on (green) for a 100Base-T link and off for a 10Base-T link.
5 The USB port provides a connection to USB equipped computers.
6 The Coax port provides a connection to the coaxial cable (coax) outlet.
7 If you experience a problem, you can push this recessed button to reset
the Communications Gateway (see “Troubleshooting” on page 54).
Resetting may take 5 to 30 minutes because the Communications
Gateway must find and lock on the appropriate communications channels.
8 and 9 These labels provide the cable data and telephony MAC addresses.
123456 7 89

6 Communications Gateway User Guide
X
Home Print Exit
Introduction Before You Begin Installation & Configuration FAQ
Troubleshooting
Glossary
License
Battery Compartment
The battery compartment contains:
Item Description
1 Power connector
2 Strain-relief posts for power cord
3 Positive battery wire (red)
5 Negative battery wire (black)
5 Battery snaps
6 Back-up battery
7 Battery hook
12
34
567
For instructions to remove the battery compartment
cover, see “Cabling and Startup for a Single User” on
page 13.

7 Communications Gateway User Guide
X
Home Print Exit
Introduction Before You Begin Installation & Configuration FAQ
Troubleshooting
Glossary
License
Before You Begin
Before you begin the installation, check that you received the following items with your
Motorola Communications Gateway:
You will need 75-ohm coaxial cable (coax) with F-type connectors to connect your
Communications Gateway to the nearest cable outlet. If a TV is connected to the cable
outlet, you may need a 5 to 900 MHz RF splitter to use both the TV and the
Communications Gateway. Both the coaxial cable and the RF splitter are readily
available at consumer electronic stores.
Item Description
Power cord Connects to the AC electrical outlet
10/100Base-T
Ethernet cable
Connects to the Ethernet port
USB cable Connects to the USB port
Phone wire Connects a telephone line
Motorola
Communications
Gateway CD-ROM
Contains the User Guide, USB driver, and other
items supporting your Communications Gateway

8 Communications Gateway User Guide
X
Home Print Exit
Introduction Before You Begin Installation & Configuration FAQ
Troubleshooting
Glossary
License
Precautions
Postpone Communications Gateway installation until there is no risk of thunderstorm or
lightning activity in the area.
To avoid damaging the Communications Gateway with static electricity:
■ Always first connect the coaxial cable to the grounded cable TV wall outlet.
■ Before you connect or disconnect the USB or Ethernet cable from your
Communications Gateway or PC, always touch the coaxial cable connector on the
Communications Gateway to release any static charges.
To prevent overheating the Communications Gateway, do not block the ventilation holes.
Do not open the Communications Gateway. Refer all service to your service provider.
Wipe the Communications Gateway with a clean, dry cloth. Never use cleaning fluid or
similar chemicals. Do not spray cleaners directly on the unit or use forced air to remove
dust.
To avoid damaging your
Communications Gateway or
computer with static electricity:
Always make the wall
connection first.
Before you connect or disconnect
the USB or Ethernet cable, always
touch the coaxial cable connector
on the Communications Gateway.

9 Communications Gateway User Guide
Precautions, continued
Introduction Before You Begin Installation & Configuration FAQ
Troubleshooting
Glossary
License
X
Home Print Exit
If you mount your Communications Gateway on the wall following the instructions in “Wall
Mounting” on page 50, be sure that you:
■ Mount the Communications Gateway with the battery terminals facing up or
sideways. To prevent possible leakage, do not mount the Communications Gateway
with the battery terminals facing down.
■ Use the Wall Mounting Template on page 53 to position the mounts
■ Before drilling holes, check the structure for potential damage to water, gas, or
electric lines.
■ Use M5 x 38 mm (#10-16 x 1
1
/
2
inch) wall mounts that can support at least 2.5 kg
(5.5 lbs) and anchors if necessary
You must comply with the following battery-related precautions:
■ Do not short circuit the battery terminals by simultaneously touching both terminals
with a metal object.
■ Do not charge the battery under airtight conditions.
■ Do not disassemble, drop, or mechanically shock the battery.
■ Do not expose the battery to flame or spark.
■ Keep the battery out of the reach of children.

10 Communications Gateway User Guide
X
Home Print Exit
Introduction Before You Begin Installation & Configuration FAQ
Troubleshooting
Glossary
License
Signing Up for Service
To receive Internet access or telephone service, you must sign up with a cable service
provider. To activate your service, call your local service provider.
Cable Data Service
There is a sticker with bar code labels next to the Connector Panel. To receive Internet
access, you need to provide the MAC address marked CM HFC MAC ID to your service
provider.
You should ask your service provider the following questions:
■ Do you have any special system requirements?
■ When can I begin to use my Communications Gateway?
■ Are there any files I need to download after I am connected?
■ Do I need a user name or password to access the Internet or use e-mail?
Telephone Service
There is a sticker with bar code labels next to the Connector Panel. To receive telephone
service, you need to provide the MAC address marked MTA MAC ID to your service
provider.
P/N: 476203-001 Made in Taiwan, R.O.C.
CM HFC MAC ID: ABCDEF012345
CUSTOMER S/N: BCDEFGHJKLMNP
S/N: PPPPMMYYJJJSSSSSCKAABBCCCC
MTA MAC ID: ABCDEF012345
Internet MAC
Telephone MAC

11 Communications Gateway User Guide
X
Home Print Exit
Introduction Before You Begin Installation & Configuration FAQ
Troubleshooting
Glossary
License
Computer System Requirements
Your Motorola Communications Gateway is compatible with Microsoft Windows
®
,
Macintosh
®
, and UNIX
®
computers.
Ethernet Card
You can use the Ethernet connection with any Windows, Macintosh, or UNIX computer
equipped with a standard 10Base-T or 10/100Base-T Ethernet card.
Windows 95, UNIX, or Macintosh computers must use the Ethernet connection.
If you use an Ethernet card, it must be installed in your computer before you install the
Communications Gateway. If it is not installed, follow the installation instructions
provided with your Ethernet card.
USB Connection
You can use the USB connection with any PC running Windows 98 SE, Windows 2000,
Windows Me
™
, or Windows XP
™
that has a USB interface. The USB connection
requires a special USB driver supplied on the Motorola Communications Gateway
CD-ROM.
You can upgrade the USB drivers from the Internet. For information, check our website
http://www.motorola.com/broadband.
You can use any web browser such as Microsoft
®
Internet Explorer or Netscape
®
Navigator
®
with
your Motorola Communications Gateway.

12 Communications Gateway User Guide
X
Home Print Exit
Introduction Before You Begin Installation & Configuration FAQ
Troubleshooting
Glossary
License
Installation and Configuration Overview
To install and configure your Motorola Communications Gateway, you need to:
1 Install the cables as described in one of:
■ “Cabling and Startup for a Single User” on page 13
■ “Cabling for Multiple Users” on page 43
2 If you are using the USB Connection, set up the USB driver. Follow the instructions
in “Setting Up a USB Driver” on page 21. Ethernet users can skip this step.
3 Configure TCP/IP following the instructions in “Configuring TCP/IP” on page 32 or
the instructions in your Macintosh or UNIX user manual.
4 Verify the IP address following one of:
■ “Verifying the IP Address in Windows 95, 98, or Me” on page 40
■ “Verifying the IP Address in Windows 2000 or XP” on page 41
■ The instructions in your Macintosh or UNIX user manual

13 Communications Gateway User Guide
X
Home Print Exit
Introduction Before You Begin Installation & Configuration FAQ
Troubleshooting
Glossary
License
Cabling and Startup for a Single User
Allow 5 to 30 minutes to power up the first time because the Motorola Communications
Gateway must find and lock on the appropriate channels for communications.
1 Be sure your computer is on and the Communications Gateway is unplugged.
2 Connect one end of the coaxial cable to the cable outlet or splitter.
3 Connect the other end of the coaxial cable to the Coax connector on the
Communications Gateway.
4 Hand-tighten the connectors to avoid damaging them.
5 Insert the Motorola Communications Gateway CD-ROM into your CD-ROM drive.
Coax connector
To cable outlet
or splitter

14 Communications Gateway User Guide
Cabling and Startup for a Single User, continued
Introduction Before You Begin Installation & Configuration FAQ
Troubleshooting
Glossary
License
X
Home Print Exit
6 On the battery compartment cover, push in on the tabs, as shown by arrows 1 in the
illustration at top left.
7 Carefully remove the battery compartment cover by lifting up about 2 to 3 cm (1 inch)
and then pulling straight out. To avoid damaging the cover, be sure you rotate it only
slightly (arrow 2) before pulling it out (arrow 3).
For a description of the battery compartment, see “Battery Compartment” on page 6.
8 As shown at lower left, depress both battery snaps (arrows 1) while gently raising the
positive end of the battery (arrow 2).
9 When the battery rotates past the snaps, slide the battery out as shown below.
Be sure you do not damage the battery wires or terminals.
1
1
2
3
2
1
1
Battery snaps
Battery hook

15 Communications Gateway User Guide
Cabling and Startup for a Single User, continued
Introduction Before You Begin Installation & Configuration FAQ
Troubleshooting
Glossary
License
X
Home Print Exit
10 Plug the power cord into the Power connector on the Communications Gateway.
11 Wrap the power cord around the strain-relief posts, as shown at left.
Do not plug the power cord into the AC wall outlet at this time.
To power
outlet
Strain-relief posts
/