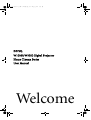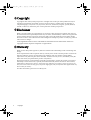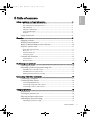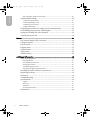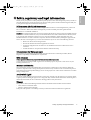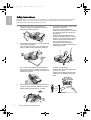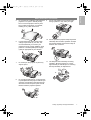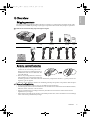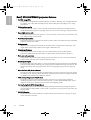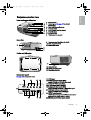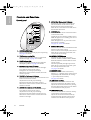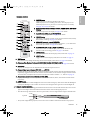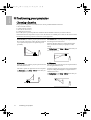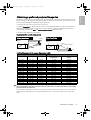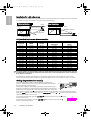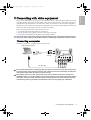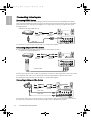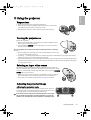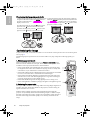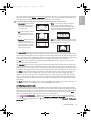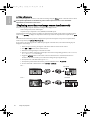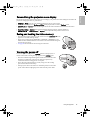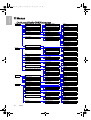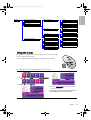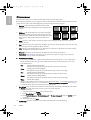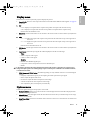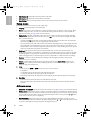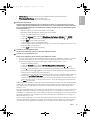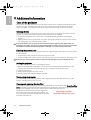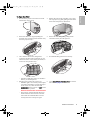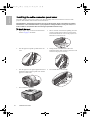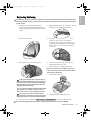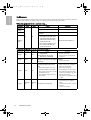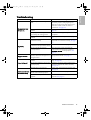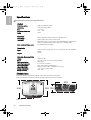W10000/W9000 Digital Projector
Home Cinema Series
User Manual
Welcome
copyright-e.fm Page 1 Wednesday, October 25, 2006 4:16 PM

2 Copyright
Copyright
Copyright © 2006-2007 by BenQ Corporation. All rights reserved. No part of this publication may be
reproduced, transmitted, transcribed, stored in a retrieval system or translated into any language or
computer language, in any form or by any means, electronic, mechanical, magnetic, optical, chemical,
manual or otherwise, without the prior written permission of BenQ Corporation.
Disclaimer
BenQ Corporation makes no representations or warranties, either expressed or implied, with respect to
the contents hereof and specifically disclaims any warranties, merchantability or fitness for any particular
purpose. Further, BenQ Corporation reserves the right to revise this publication and to make changes
from time to time in the contents hereof without obligation of BenQ Corporation to notify any person of
such revision or changes.
*DLP, Digital Micromirror Device and DMD are trademarks of Texas Instruments. Others are
copyrights of their respective companies or organizations.
Warranty
BenQ warrants this product against any defects in material and workmanship, under normal usage and
storage.
Proof of purchase date will be required with any warranty claim. In the event this product is found to be
defective within the warranty period, BenQ’s only obligation and your exclusive remedy shall be
replacement of any defective parts (labor included). To obtain warranty service, immediately notify the
dealer from which you purchased the product of any defects.
Important: The above warranty shall be void if the customer fails to operate the product in accordance
with BenQ’s written instructions, especially the ambient humidity must be in-between 10% and 90%,
temperature in-between 0
°C and 40°C, altitude lower than 10000 feet, and avoiding to operate the projector in a
dusty environment
. This warranty gives you specific legal rights, and you may have other rights which vary
from country to country.
For other information, please visit www.BenQ.com.
W10000-en.book Page 2 Thursday, October 19, 2006 1:45 PM

3
Table of contents
English
Table of contents
Safety, regulatory and legal information ........................................................... 5
FCC statement (for United States users) ....................................................................5
EEC statement (for European users) ..........................................................................5
MIC statement .............................................................................................................5
Moisture condensation ...............................................................................................5
Avoid volatile liquid ....................................................................................................5
Disposal ........................................................................................................................5
Safety instructions .....................................................................................6
Overview ............................................................................................................. 9
Shipping contents ......................................................................................9
Remote control batteries ...........................................................................9
BenQ W10000/W9000 projector features ................................................10
Projector exterior view .............................................................................. 11
Front and upper side view ..........................................................................................11
Rear view .....................................................................................................................11
Under and side view ...................................................................................................11
Connector panel ..........................................................................................................11
Controls and functions .............................................................................. 12
Control panel ...............................................................................................................12
Remote control ............................................................................................................13
Positioning your projector ................................................................................. 14
Choosing a location ................................................................................... 14
Obtaining a preferred projected image size .............................................15
Installation for a 16:9 ratio screen ..............................................................................15
Installation for a 4:3 ratio screen ................................................................................16
Shifting the projection lens vertically .........................................................................16
Connecting with video equipment .................................................................... 17
Connecting a computer ............................................................................. 17
Connecting video inputs ...........................................................................18
Connecting HDMI devices .........................................................................................18
Connecting component-video devices .......................................................................18
Connecting S-video or video devices .........................................................................18
Using the projector ............................................................................................. 19
Preparations ...............................................................................................19
Turning the projector on ..........................................................................19
Selecting an input video source ................................................................19
Adjusting the projected image .................................................................19
Adjusting the projection angle ...................................................................................19
W10000-enTOC.fm Page 3 Wednesday, October 25, 2006 4:24 PM

4
Table of contents
English
Fine-tuning the image size and clarity ...................................................................... 20
Optimizing the image ................................................................................20
1. Selecting a preset mode .......................................................................................... 20
2. Selecting the aspect ratio ........................................................................................ 20
3. Adjusting contrast ratio .......................................................................................... 21
4. Other adjustments .................................................................................................. 22
Displaying more than one image source simultaneously ........................22
Personalizing the projector menu display ................................................23
Saving and loading the video memory .....................................................23
Turning the power off ................................................................................23
Menus .................................................................................................................. 24
On Screen Display (OSD) structure .........................................................24
Using the menus ........................................................................................25
Picture menu ..............................................................................................26
Display menu .............................................................................................27
Options menu ............................................................................................27
Setup menu ................................................................................................28
Advance menu ............................................................................................28
Additional information ...................................................................................... 30
Care of the projector ..................................................................................30
Cleaning the lens ......................................................................................................... 30
Cleaning the projector case ........................................................................................ 30
Storing the projector ................................................................................................... 30
Transporting the projector ......................................................................................... 30
Cleaning and replacing the dust filter ........................................................................ 30
Installing the cable connector-panel cover ...............................................32
Replacing the lamp ....................................................................................33
Indicators ....................................................................................................34
Troubleshooting .........................................................................................35
Specifications ..............................................................................................36
Optical ......................................................................................................................... 36
Electrical ...................................................................................................................... 36
Terminals ..................................................................................................................... 36
General characteristics ................................................................................................ 36
Dimensions ................................................................................................36
W10000-en.book Page 4 Thursday, October 19, 2006 1:45 PM

5
Safety, regulatory and legal information
English
Safety, regulatory and legal information
Thank you for your purchase of this quality BenQ video projector! It has been designed to provide you with an
enjoyable home theater viewing experience. For the best results, please read this manual through carefully as it
is your guide through the control menus and operation.
FCC statement (for United States users)
This equipment has been tested and found to comply with the limits for a Class B digital device, pursuant to
Part 15 of the FCC Rules. These limits are designed to provide reasonable protection against harmful
interference in a residential installation.
CLASS B: This equipment generates, uses and can radiate radio frequency energy and, if not installed and used
in accordance with the instructions, may cause harmful interference to radio communications. However, there
is no guarantee that interference will not occur in a particular installation. If this equipment does cause
harmful interference to radio or television reception, which can be determined by turning the equipment off
and on, the user is encouraged to try to correct the interference by one or more of the following measures:
— Reorient or relocate the receiving antenna.
— Increase the distance between the equipment and receiver.
— Connect the equipment into an outlet on a circuit different from that to which the receiver is
connected.
— Consult the dealer or an experienced radio/TV technician for help.
EEC statement (for European users)
This machine was tested against the 89/336/EEC (European Economic Community) for EMC (Electro
Magnetic Compatibility) and fulfills these requirements.
MIC statement
B class equipment (Household purpose info/telecommunications equipment)
As this equipment has undergone EMC registration for household purpose, this product can be used in any area
including residential areas.
Moisture condensation
Never operate the projector immediately after moving it from a cold location to a hot location. When the
projector is exposed to such a change in temperature, moisture may condense on the crucial internal parts. To
prevent the projector from possible damage, do not use the projector for at least 2 hours when there is a sudden
change in temperature.
Avoid volatile liquid
Do not use volatile liquids, such as insecticide or some types of cleaner, near the projector. Do not have rubber
or plastic products touching the projector for a long time. They will leave marks on the finish. If cleaning with a
chemically treated cloth, be sure to follow the cleaning product’s safety instructions.
Disposal
This product contains the following materials which are harmful to human bodies and environment.
• Lead, which is contained in solder.
• Mercury, which is used in the lamp.
To dispose of the product or used lamps, consult your local environment authorities for regulations.
W10000-en.book Page 5 Thursday, October 19, 2006 1:45 PM

6
Safety, regulatory and legal information
English
Safety instructions
Your BenQ projector is designed and tested to meet the latest standards for safety of information technology
equipment. However, to ensure safe use of this product, it is important that you follow the instructions
mentioned in this manual and marked on the product.
Safety instructions
1. Please read this user’s manual before you
operate your projector. Keep this manual in a
safe place for future reference.
2. Always place the projector on a level, horizontal
surface during operation.
- Do not place the projector on an unstable cart,
stand, or table as it may fall and be damaged;
- Do not place inflammables near the projector;
- Do not use if tilted at an angle of more than 10
degrees left to right, nor at angle of more than 15
degrees front to back.
3. This projector is capable of displaying inverted
images for ceiling mount installation. Use only
BenQ’s Ceiling Mounting Kit for mounting.
4. Do not place the projector in any of the
following environments:
- space that is poorly ventilated or
confined. Allow at least 50 cm clearance
from walls and free flow of air around
the projector;
- locations where temperatures may
become excessively high, such as the
inside of a car with all windows closed;
- locations where excessive humidity,
dust, or cigarette smoke may
contaminate optical components,
shortening the projector’s lifespan and
darkening the screen;
- locations near fire alarms;
- locations with an ambient temperature
above 40°C / 104°F;
- locations where altitude is higher than
3050 metres / 10000 feet above sea
level.
6000
~
feet
10000
W10000-en.book Page 6 Thursday, October 19, 2006 1:45 PM

7
Safety, regulatory and legal information
English
Safety instructions (continued)
5. Do not block the ventilation holes whilst the
projector is on (even in standby mode):
- Do not cover the projector with any item;
- Do not place the projector on a blanket,
bedding or any other soft surface.
6. In areas where the mains power supply
voltage may fluctuate by ±10 volts, it is
recommended that you connect your
projector through a power stabilizer, surge
protector or uninterruptible power supply
(UPS) as appropriate to your situation.
7. Do not step on the projector or place any
objects upon it.
8. Do not place liquids near or on the projector.
Liquids spilled into the projector will void your
warranty. If the projector does become wet,
disconnect it from the power point and call
BenQ to have the projector repaired.
9. Do not look straight into the projector lens
during operation. It may harm your sight.
10. Do not operate the projector lamp beyond the
rated lamp life. Excessive operation of lamps
beyond the rated life could cause a lamp to
break on rare occasions.
11. The lamp becomes extremely hot during
operation. Allow the projector to cool for
approximately 45 minutes prior to removing
the lamp assembly for replacement.
W10000-en.book Page 7 Thursday, October 19, 2006 1:45 PM

8
Safety, regulatory and legal information
English
Safety instructions (continued)
12. Never attempt to replace the lamp assembly
until the projector has cooled down and is
unplugged from the power supply.
13. When you think service or repair is required,
take the projector only to a suitably qualified
technician.
14. Do not attempt to disassemble this projector.
There are dangerous high voltages inside
which may cause death if you should come
into contact with live parts. The only user
serviceable parts are the lamp and air filters
which have their own removable covers or
access panels. See page 33.
Under no circumstances should you ever
undo or remove any other covers. Refer
servicing only to suitably qualified
professional service personnel.
15. Do not store the projector on end vertically.
Doing so may cause the projector to fall over,
causing injury or resulting in damage.
W10000-en.book Page 8 Thursday, October 19, 2006 1:45 PM

9
Overview
English
Overview
Shipping contents
The projector is shipped with the cables required for connection to a video and PC equipment. Some of the
items may not be available depending on your region of purchase. Please check with your place of purchase.
Some of the accessories may vary from region to region.
Remote control batteries
1. To open the battery cover, turn the remote
control over to view its back, push on the
finger grip on the cover and slide it down in
the direction of the arrow as illustrated. The
cover will slide off.
2. Remove any existing batteries (if necessary)
and install two new AAA batteries observing
the battery polarities as indicated in the base of the battery compartment. Positive (+) goes to positive and
negative(-) goes to negative.
3. Refit the cover by aligning it with the case and sliding it back up into position. Stop when it clicks into place.
Notes on handling batteries
• Do not mix old batteries with new ones, or mix different types of batteries.
• Avoid leaving the remote control and batteries in an excessive heat or humid environment like the kitchen,
bathroom, sauna, sunroom, or in a closed car.
• Dispose of used batteries according to the battery manufacturer’s instructions and local environment
regulations for your region.
• If the remote control will not be used for an extended period of time, remove the batteries to avoid damage
to the control from possible battery leakage.
Projector Cable panel-connector
cover
Remote
control
Batteries User
manual
War rant y
card
US (110V) EU (220V) UK (240V) Australia Japan
Dust filter Component Video cable Power cable
PE8720
C
T
ENTER
1
2
3
P
E
8
7
2
0
8720
W10000-en.book Page 9 Thursday, October 19, 2006 1:45 PM

10
Overview
English
BenQ W10000/W9000 projector features
• Full HD compatibile
The projector is compatible with Standard Definition TV (SDTV) 480i, 480p, 576i, and High Definition
TV (HDTV) 576p, 720p, 1080i and 1080p formats, with the 1080p format providing a true 1:1 image
reproduction.
• Highest picture quality
This single Dark Chip 3 DLP™ projector provides excellent picture quality due to its high resolution,
excellent home theatre brightness, super high contrast ratio, vivid color and rich gray-scale reproduction.
• Super-high contrast ratio
This projector utilizes a motorized aperture C.A.T. lens to achieve a contrast ratio of at least 4400:1 (and
up to 10000:1 in High Contrast mode).
• Vivid color reproduction
This projector features an 8-segment color wheel to produce realistic color depth and range unattainable
with lesser segment color wheels.
• Rich gray-scale
When viewed in a darkened environment, the automatic gamma control provides excellent gray-scale
display which reveals details in shadows and in night or darkened scenes.
• Dynamic performance
This model projector features a refresh rate of up to 300 Hz which provides excellent dynamic
performance and eliminates the 'color flicker' or 'rainbow effect' associated with DLP projectors.
• Extra-low noise operation
This projector's unique cooling system design prevents unnecessary fan noise, and is rated at less than
25dB in normal mode and a low 23 dB when in Whisper mode.
• Sealed optical engine
The optical engine uses a high-quality 1:1.35x lens for maximizing optical performance. The sealed light
path prevents light leakage, enhancing your viewing experience in darkened viewing environments, and
prevents the dirtying of the optical path which can cause annoying blurring or spots in the projected
image.
• Motorized lens shift, focus and zoom
The remote control can be used to adjust vertical lens shift, picture focus, and picture zoom size, all from
the comfort of your armchair, which is particularly useful if the projector has been ceiling mounted and
accessibility to its panel controls is difficult or awkward.
• Wide variety of inputs and video formats
The projector supports a wide variety of inputs for connection to your video and PC equipment,
including component video, S-Video, and composite video, as well as HDMI, RGBHD, and an output
trigger for connection to automated screen and environment lighting systems.
• De-interlacing (with NTSC 3:2 pull-down)
Using BenQ's proprietary de-interlacing technology utilizing Farouda DCDi processing, this projector
provides excellent scaling and film-to-video (NTSC 3:2 pull-down) conversion for the most artifact-free
images possible.
• PIP/POP function
The Picture-In-Picture (PIP) and Picture-On-Picture (POP) functions allow you to display two inputs
on the screen at the same time.
Content-e.fm Page 10 Wednesday, October 25, 2006 4:30 PM

11
Overview
English
Projector exterior view
Front and upper side view
Rear view
Under and side view
Connector panel
See page 18 for connection details.
1. Rear IR sensor
2. Control panel (See page 12 for detailed
information.)
3. Focus and Zoom adjustment
4. Indicator lights
5. Dust filter grill (cool air intake)
6. Front IR sensor
7. Projection lens
8. Vent (heated air exhaust)
PE872
0
1
3
4
2
5
7
8
6
9. Connector panel (see below for detail)
10. Main AC power switch
11. Power cable socket
9
10
11
12. Adjustable feet
13. Ceiling mounting holes
14. Kensington lock slot
13
13
1212
14
15. HDMI port
16. Component Video inputs (RCA)
support Y/P
B/PR or Y/CB/CR video signal
17. Composite Video input (RCA)
18. S-Video input (mini 4-pin DIN)
19. Component video inputs (BNC)
support Y/P
B/PR, Y/CB/CR, or RGB video signal
20. RGB High Definition inputs (BNC)
supports RGBHV video or PC signal
21. 12VDC output terminal
Used by the service personnel of the accessories you
purchased like electric screen or others.
22. RS-232C port for wired remote control
Y
G/Y
H
V
P
B
/C
B
B/P
B
/C
B
R/P
R
/C
R
P
R
/C
R
VIDEO
12V TRIGGER
S-VIDEO
RS-232
HDHI
19
20
15 17 18
16
21 22
W10000-en.book Page 11 Thursday, October 19, 2006 1:45 PM

12
Overview
English
Controls and functions
Control panel
7. ZOOM Out / Down-arrow (d)button
Performs the same action as the Zoom and
Left-arrow buttons on the remote control.
Reduces the size of the projected image.
When the on-screen menu is activated, moves
the selection downwards.
8. POWER button
Performs the same action as the Power button
on the remote control.
Toggles the projector between standby and on.
When the projector is in standby, press once to
turn the projector on.
When the projector is on, press twice to turn
the projector to standby.
See pages 19, 23 and 34 for details.
9. MENU / EXIT button
Performs the same action as the Menu and Exit
buttons on the remote control.
Turns on the On-Screen Display (OSD) menu.
When the on-screen menu is activated, exits
and saves the menu settings.
10. SOURCE / ENTER button
Performs the same action as the source
selection (COMP1, COMP2, VIDEO, HDMI,
RGB HD, SVIDEO) and Enter buttons on the
remote control.
Switches sequentially through input sources.
When the on-screen menu is activated, opens
the currently selected menu item.
See page 25 for details.
11. MEMORY button
Performs the same action as the memory
buttons (1, 2, 3, default) on the remote control.
Sequentially recalls default and user settings
1–3 previously saved to memory.
See page 23 for details.
12. LENS SHIFT (-) down
Performs the same action as the Lens and
Down-arrow buttons on the remote control.
Adjusts the motorised vertical lens by moving
the image downwards on the screen in relation
to the orientation of the projector.
13. LENS SHIFT (+) up
Performs the same action as the Lens and Up-
arrow buttons on the remote control.
Adjusts the motorised vertical lens shift by
moving the image upwards on the screen in
relation to the orientation of the projector
1. POWER indicator light
Lights up or flashes when the projector is operating.
See page 34 for details.
2. TEMPerature warning light
Lights up or flashes if the projector’s temperature
becomes too high. See page 34 for details.
3. LAMP indicator light
Lights up or flashes when the projector lamp has
developed a problem. See page 34 for details.
4. ZOOM-In / Up-arrow (c) button
Performs the same action as the Zoom and right-
arrow buttons on the remote control.
Enlarges the size of the projected image.
When the on-screen menu is activated, moves the
selection upwards.
5. FOCUS-In / Left-arrow (e) button
Performs the same action as the Focus and Left-arrow
buttons on the remote control.
Adjusts the focus of the projected image.
Moves the focal point closer to the projector.
When the on-screen menu is activated, moves the
selection to the left.
6. FOCUS-Out / Right-arrow (f) button
Performs the same action as the Focus and Right-
arrow buttons on the remote control.
Adjusts the focus of the projected image.
Moves the focal point farther from the projector.
When the on-screen menu is activated, moves the
selection to the right.
2
1
3
4
5
11
10
9
8
7
6
12
13
W10000-en.book Page 12 Thursday, October 19, 2006 1:45 PM

13
Overview
English
Remote control
Remote control operation
• Make sure that there is nothing positioned between the remote control and the infrared (IR) sensor on the
projector that might obstruct the IR beam from the remote control reaching the projector.
• The effective range of the remote control is up to 8 meters, and at an angle within 45 degrees of the IR beam.
• Always aim straight at the projector, however most screens will also reflect the IR beam to the projector.
1. POWER button
Toggles the projector between standby mode and on.
When the projector is in standby, press once to turn the projector on.
When the projector is on, press twice to turn the projector to standby.
See pages 19, 23 and 34 for details.
2. Source selection buttons (COMP1, COMP2, VIDEO, HDMI, RGB HD, S-
VIDEO)
Selects an input source for display. See page 27 for details.
3. Aspect buttons (ANA, 4:3, LB, WIDE, REAL)
Selects the display aspect ratio. See page 27 for details.
4. PRESET button
Selects one of the preset program modes (Cinema, Home Theater, Family
Room, Photo, Gaming). See page 20 for details.
5. MEMORY buttons (1, 2, 3 and DEFAULT)
Restores picture settings saved in Memory locations 1, 2, 3 or Default for
the current input source. See page 26 for details.
6. Arrow buttons (Left e, Up c, Right f, Down d)
Moves the current On-Screen Display (OSD) menu selection in the
direction of the arrow being pressed. See page 25 for details.
7. ENTER button
Enacts the selected On-Screen Display (OSD) menu item. See page 25.
8. MENU button
Toggles the On-Screen Display (OSD) menu on and off. See page 25.
9. EXIT button
Exits and saves any changes made using the On-Screen Display (OSD) menu. See page 25 for details.
10. Picture quality adjustment buttons (BRIGHTNESS, COLOR, CONTRAST, TINT):
Displays the setting bars for adjustment of the appropriate picture quality values. See page 26 for details.
11. IRIS button
Displays the setting bar for the adjustment of the motorised aperture lens iris.
12. Picture window control buttons (PIP, POP, +, -, ACTIVE)
Displays the Picture In Picture (PIP) or Picture On Picture (POP) windows with the PIP and POP buttons
respectively, toggles between the main window and sub-window, or left window and right window with the
ACTIVE button, and adjusts the size of the currently active window with the + or - buttons. See page 22.
13. Picture enhancement buttons (ZOOM, FOCUS, LENS)
Displays the setting bars for the adjustment of the motorised Zoom, Focus, and vertical Lens shift values
respectively.
14. LIGHT button
Turns on the remote control backlight for about 10 seconds. Pressing any other button while the backlight is
on keeps the backlight on for a further 10 seconds. Press the Light button again to turn the backlight off.
C
T
ENTER
1
2
3
3
4
2
1
5
6
8
12
9
10
14
11
7
13
up to 8m
W10000-en.book Page 13 Thursday, October 19, 2006 1:45 PM

14
Positioning your projector
English
Positioning your projector
Choosing a location
Your projector is designed to be installed in one of four possible installation locations:
1. Floor in front of screen;
2. Ceiling in front of screen;
3. Floor at rear of screen; or
4. Ceiling at rear of screen.
Your room layout or personal preference will dictate which installation location you select. Take into
consideration the size and position of your screen, the location of a suitable power outlet, as well as the location
and distance between the projector and the rest of your equipment.
1. Floor front:
Select this location with the projector placed near the
floor in front of the screen. This is the most common
way to position the projector for quick setup and
portability.
2. Ceiling front:
Select this location with the projector suspended from
the ceiling in front of the screen.
Purchase the BenQ Projector Ceiling Mounting Kit
from your dealer to mount your projector on the
ceiling.
Set Ceiling Front in the Setup > Mirror menu after you
turn the projector on.
3. Floor rear:
Select this location with the projector placed near the
floor behind the screen.
Note that a special rear projection screen is required.
Set Floor Rear in the Setup > Mirror menu after you
turn the projector on.
4. Ceiling rear:
Select this location with the projector suspended from
the ceiling behind the screen.
Note that a special rear projection screen and the BenQ
Projector Ceiling Mounting Kit are required for this
installation location.
Set Ceiling Rear in the Setup > Mirror menu after you
turn the projector on.
W10000-en.book Page 14 Thursday, October 19, 2006 1:45 PM

15
Positioning your projector
English
Obtaining a preferred projected image size
The distance from the projector lens to the screen, the zoom setting, and the video format each factors in the
projected image size. BenQ has provided separate tables of dimensions for both 16:9 and 4:3 screen ratios to
assist you in determining the ideal location for your projector.
1. Determine the aspect ratio of your screen, (16:9 or 4:3)?
2. Select the Screen Size you desire from the 16:9 ratio screen dimension table or 4:3 ratio screen dimension
table below, according to which screen aspect you have. Install the projector at a distance from the screen
corresponding to between the Min. and Max. Projection Distance values in the table.
3. Decide the exact height of your projector.
Installation for a 16:9 ratio screen
16:9 (widescreen) ratio screen dimension table
The above numbers are approximate and may be slightly different from the actual measurements. Only
the recommended screen sizes are listed. If the your screen size is not in the table above, please contact
your BenQ dealer for assistance.
An examination of the table reveals that you can place the projector lens in the range from 2 to 16.22m distance
from the screen, which will give you a projected image from 50" (1.11 x 0.62m) to 300" (6.64 x 3.74m) full
screen.
Screen
Height
Projection Distance
Diagonal
Ceiling
Center of the lens
Ceiling Installation
Screen
Height
Floor
Center of the lens
Diagonal
Projection Distance
Floor Installation
Screen Dimensions (inch / cm) Projection Distance (inch / cm)
Diagonal Width Height
Min distance (with
max zoom)
Max distance (with min
zoom)
50 / 127 44 / 111 25 / 62 78 / 199 106 / 270
60 / 152 52 / 133 29 / 75 94 / 239 128 / 324
70 / 178 61 / 155 34 / 87 110 / 279 149 / 379
80 / 203 70 / 177 39 / 100 126 / 319 171 / 433
90 / 229 78 / 199 44 / 112 141 / 359 192 / 487
100 / 254 87 / 221 49 / 125 156 / 400 213 / 541
110 / 279 96 / 244 54 / 137 172 / 438 234 / 595
120 / 305 105 / 266 59 / 149 188 / 478 256 / 649
130 / 325 113 / 288 64 / 162 204 / 518 277 / 703
140 / 356 122 / 310 69 / 174 220 / 558 298 / 757
150 / 381 131 / 332 74 / 187 235 / 598 319 / 811
160 / 406 139 / 354 78 / 199 251 / 638 341 / 865
170 / 432 148 / 376 83 / 212 267 / 677 362 / 919
180 / 457 157 / 398 88 / 224 282 / 717 383 / 973
190 / 483 166 / 421 93 / 237 298 / 757 405 / 1028
200 / 508 174 / 443 98 / 249 314 / 797 426 / 1082
250 / 635 218 / 553 123 / 311 392 / 996 532 / 1352
300 / 762 261 / 664 147 / 374 471 / 1195 639 / 1622
W10000-en.book Page 15 Thursday, October 19, 2006 1:45 PM

16
Positioning your projector
English
Installation for a 4:3 ratio screen
The illustrations and table below are provided for those users who already have 4:3 aspect ratio screens or intend
to purchase 4:3 aspect ratio screens to view 16:9 ratio projected images.
4:3 (standard) ratio screen dimension table:
The above numbers are approximate and may be slightly different from the actual measurements. Only the
recommended screen sizes are listed. If the your screen size is not in the table above, please contact your
BenQ dealer for assistance.
An examination of the table reveals that you can place the projector lens in the range from 1.84 to 14.92m
distance from the screen, which will give you a projected image from 50" (1.02 x 0.76m) to 300" (6.1 x 4.57m).
Shifting the projection lens vertically
The vertical lens shift control provides flexibility for installing your
projector. It allows the projector to be positioned slightly above or below
the top level of the projected images.
The lens shift (offset) is expressed as a percentage of the projected image
height. It is measured as an offset from the projected image's vertical center.
The projector is equipped with +
100% vertical lens shift. You can shift the
projection lens upwards or downwards within the allowable range depending on your desired image position.
When the LENS button on the remote control or LENS SHIFT buttons (c or d) on the projector is pressed, an
adjustment bar displays on the screen.
To raise the projected image, press the Lens Shift c button on the projector or the c button
on the remote control.
To lower the projected image, press the Lens Shift d button on the projector or the d
button on the remote control.
Screen
Image Height
Projection Distance
Ceiling
Center of the lens
Diagonal
Ceiling Installation
Projection Distance
Floor
Screen
Image Height
Center of the lens
Diagonal
Floor Installation
Screen Dimensions (inch / cm) Projection Distance (inch / cm)
Diagonal Width Height
Min distance (with
max zoom)
Max distance (with min
zoom)
50 / 127 40 / 102 30 / 76 72 / 184 98 / 249
60 / 152 48 / 122 36 / 91 87 / 221 117 / 298
70 / 178 56 / 142 42 / 107 102 / 258 137 / 348
80 / 203 64 / 163 48 / 122 116 / 294 157 / 398
90 / 229 72 / 183 54 / 137 130 / 331 176 / 448
100 / 254 80 / 203 60 / 152 145 / 368 196 / 497
110 / 279 88 / 224 66 / 168 159 / 405 215 / 547
120 / 305 96 / 244 72 / 183 174 / 442 235 / 597
130 / 325 104 / 264 78 / 198 188 / 478 254 / 646
140 / 356 112 / 284 84 / 213 203 / 515 274 / 696
150 / 381 120 / 305 90 / 229 217 / 552 294 / 746
160 / 406 128 / 325 96 / 244 232 / 589 313 / 796
170 / 432 136 / 345 102 / 259 247 / 626 333 / 845
180 / 457 144 / 366 108 / 274 261 / 662 352 / 895
190 / 483 152 / 386 114 / 290 275 / 699 372 / 945
200 / 508 160 / 406 120 / 305 290 / 736 392 / 995
250 / 635 200 / 508 150 / 381 362 / 920 489 / 1243
300 / 762 239 / 610 180 / 457 435 / 1104 587 / 1492
0
100%
-100%
Vertical center of
the image
c
d
Lens Shift
Content-e.fm Page 16 Wednesday, October 25, 2006 4:26 PM

17
Connecting with video equipment
English
Connecting with video equipment
You can connect the projector to any type of video equipment, such as a VCR, DVD player, digital tuner, cable
or satellite decoder, video game console or digital camera. You can also connect it to a desktop or laptop PC or
Apple Macintosh system. However, it has no built-in speakers and cannot be connected to audio equipment.
The projector can be connected to multiple video equipment at the same time by using different cables. All you
need to do is select the appropriate input for the projector to display.
When connecting a signal source to the projector, be sure to:
1. Turn off all equipment before making any connections.
2. Use only the correct type cables for each source with proper type plugs.
3. Ensure that all cable plugs are firmly fitted to the equipment sockets.
Note that all cables shown in the following connection diagrams may not be supplied with the projector
(See page 9 for the shipping contents). Most cables are commercially available from electronics stores.
Connecting a computer
Connect the projector to a computer with a VGA-BNC cable.
If the selected video image is not displayed after the projector is turned on and the correct video source
has been selected, please check that the video source device is turned on and operating correctly. Also
check that the signal cables have been connected correctly.
Many laptops do not turn on their external video ports when connected to a projector. Usually a key
combination like Fn + F3 or CRT/LCD key turns the external display on/off. Locate a function key labeled
CRT/LCD or a function key with a monitor symbol on the laptop. Press Fn and the labeled function key
simultaneously. Refer to your laptop’s documentation to discover your laptop’s key combination.
VGA-BNC cable
From audio output
terminals
To audio input
terminals
Laptop or desktop computer
W10000-en.book Page 17 Thursday, October 19, 2006 1:45 PM

18
Connecting with video equipment
English
Connecting video inputs
Connecting HDMI devices
You should use an HDMI cable when making connection between the projector and HDMI devices. HDMI
(High-Definition Multimedia Interface) supports uncompressed video data transmission between compatible
devices like DTV tuners, DVD players and displays over a single cable. It provides pure digital viewing and
listening experience.
You should also connect the separate audio cable to a suitable audio amplifier.
Connecting component-video devices
Be sure to match the corresponding colors between the cables and the terminals.
The RCA type component video sockets are provided for connection to video output devices. If you have a BNC
type component video cable, you can alternatively connect through the BNC component video sockets.
You should also connect the separate audio cable to a suitable audio amplifier.
Connecting S-video or video devices
You need only connect one or other of S-Video or composite Video cables from the same device, never both at
the same time. You should also connect the separate audio cable to a suitable audio amplifier.
HDMI cable
From audio output
terminals
To audio input
terminals
HDMI device: DVD player, digital tuner, etc.
AV equipment: DVD player, digital tuner, etc.
From audio output
terminals
To audio input
terminals
Component cable
From audio output
terminals
To audio input
terminals
S-Video cable
Video cable
W10000-en.book Page 18 Thursday, October 19, 2006 1:45 PM

19
Using the projector
English
Using the projector
Preparations
1. Plug in and turn all of the connected equipment on.
2. If not already in, plug the supplied power cable into the AC inlet on the
rear of the projector and turn on the power switch.
3. Plug the power cable into a wall socket and turn the wall switch on.
Turning the projector on
Follow the steps below.
1. Make sure the Power light is orange after power has been applied and the
main AC power switch is turned on.
2. Press and hold the POWER button on the projector or remote control to
turn the projector on.
The projector will not respond to further commands whilst it is warming
up.
3. The fans will be start operating, and a start-up image displays on the screen
for a few seconds whilst it warms up.
4. "Searching…." will be displayed on the screen before the projector identifies the input signal. This message
will remain on the screen until a valid signal is detected.
5. If the horizontal frequency of the input signal exceeds the range of the projector, the message "Unsupported
timing" will be displayed on the screen. This message will remain on-screen until you change the input signal
to an appropriate source.
Selecting an input video source
The projector can be connected to multiple equipment at the same time. To
select an individual input signal, press one of the Source buttons on the remote
control, or to sequentially cycle through all possible sources, press the SOURCE/
ENTER button on the projector.
• When the projector is first turned on, it will attempt to reconnect with the
input source which was in use when the projector was last shut down.
• If you want to use the PIP or POP function. See page 22 for details.
Adjusting the projected image
Adjusting the projection angle
There are four adjuster feet on the bottom of the projector. These can
be used if necessary to change the projection angle. Screw the feet in or
out as appropriate to aim and level the projection angle.
If the screen and the projector are not perpendicular to each other,
the projected image becomes vertical trapezoidal. To correct this
problem, you can adjust the value of Keystone in the Setup menu.
W10000-en.book Page 19 Thursday, October 19, 2006 1:45 PM

20
Using the projector
English
Fine-tuning the image size and clarity
Optimizing the image
To optimize the image, use the remote control or on-screen menus. For the operation of on-screen menus, please
refer to page 25.
The following steps are optional. You do not need to follow every step. It depends on the image quality you
desire.
1. Selecting a preset mode
Select a preset mode on the remote control, or in Picture > Preset Mode menu.
There are 5 modes available for each input. These modes consist of preset values
suitable for various projection situations as described below:
• Preset Cinema Mode: with well-balanced color saturation and contrast with a
low brightness level. This is most suitable for enjoying movies in a totally dark
environment (as you would find in a commercial cinema).
• Preset Home Theater Mode: is slightly brighter than Cinema Mode, and suitable
for use in rooms where there is a small amount of ambient light.
• Preset Family Room Mode: Brightness is emphasized in this mode and is best
suited for use in rooms with normal lighting levels. It is good for watching TV
programs, playing games or seeing bright movies.
• Preset Photo Mode: designed for viewing digital pictures in a living room.
• Preset Gaming Mode: is suitable for playing video games in a bright living room.
2. Selecting the aspect ratio
The "aspect ratio" is the ratio of the image width to the image height. Digital TV is
usually in 16:9 ratio, which is the default for this projector, and most analog TV
signals and DVDs are in 4:3 ratio.
With the advent of digital signal processing, digital display devices like this
projector can dynamically stretch and scale the image output to a different aspect
than that of the image input source. Images can be stretched in a linear manner so
the whole of the image is stretched equally, or non-linearly, which distorts the
image.
1. Adjust the projected image to the size that you need
using the zoom buttons. When the ZOOM button is
pressed, an adjustment bar " "
displays on the screen.
To enlarge the image size, press the c button on the
projector or the f button on the remote control.
To reduce the image size, press the d button on the
projector or the e button on the remote control.
2. Then sharpen the image by using the focus buttons.
When the FOCUS button is pressed, an adjustment bar
" " displays on the screen. To further
adjust the image clarity, press the e or f button on the
projector or remote control.
ef
Zoom
ef
Focus
C
T
ENTER
1
2
3
SIZE
C
T
W10000-en.book Page 20 Thursday, October 19, 2006 1:45 PM
Page is loading ...
Page is loading ...
Page is loading ...
Page is loading ...
Page is loading ...
Page is loading ...
Page is loading ...
Page is loading ...
Page is loading ...
Page is loading ...
Page is loading ...
Page is loading ...
Page is loading ...
Page is loading ...
Page is loading ...
Page is loading ...
-
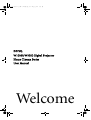 1
1
-
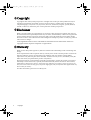 2
2
-
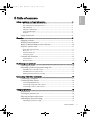 3
3
-
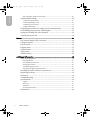 4
4
-
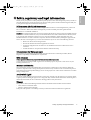 5
5
-
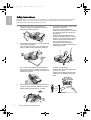 6
6
-
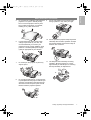 7
7
-
 8
8
-
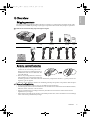 9
9
-
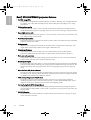 10
10
-
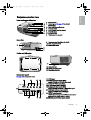 11
11
-
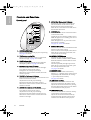 12
12
-
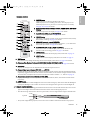 13
13
-
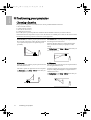 14
14
-
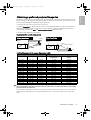 15
15
-
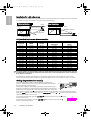 16
16
-
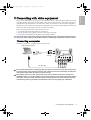 17
17
-
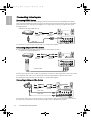 18
18
-
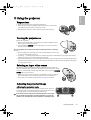 19
19
-
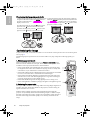 20
20
-
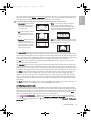 21
21
-
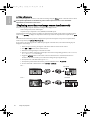 22
22
-
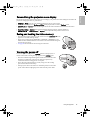 23
23
-
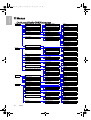 24
24
-
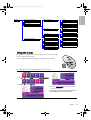 25
25
-
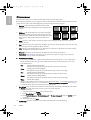 26
26
-
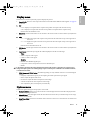 27
27
-
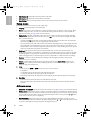 28
28
-
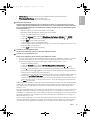 29
29
-
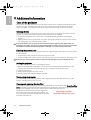 30
30
-
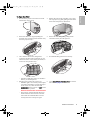 31
31
-
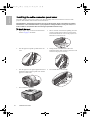 32
32
-
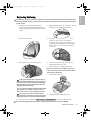 33
33
-
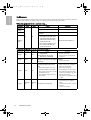 34
34
-
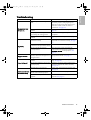 35
35
-
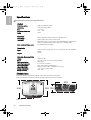 36
36
Ask a question and I''ll find the answer in the document
Finding information in a document is now easier with AI