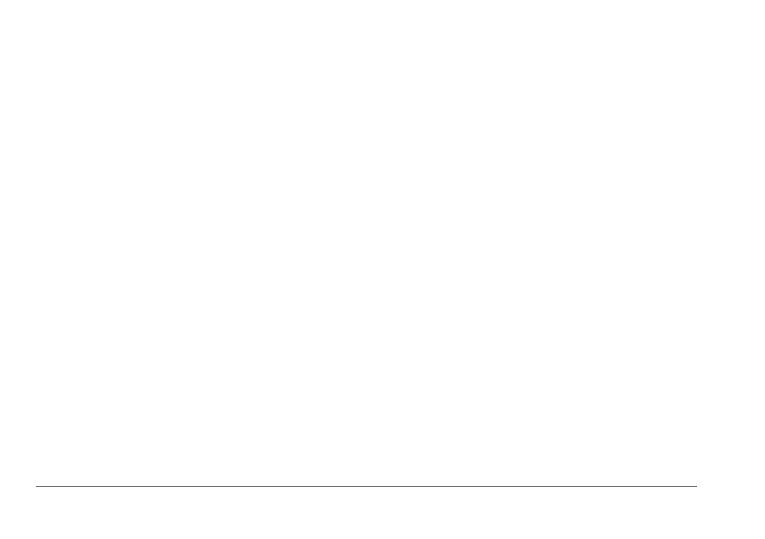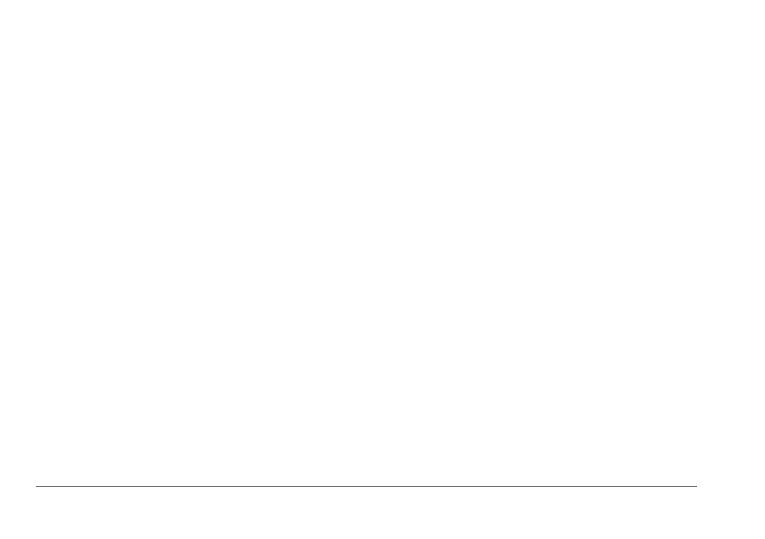
ii nüvi 2405/2505 Series Owner’s Manual
Saving a Home Phone Number ....................... 34
Using the Apps �������������������������������������� 34
Using Help ....................................................... 34
About ecoRoute .............................................. 34
About Audiobooks ............................................38
Planning a Trip .................................................40
Viewing Pictures .............................................. 41
Viewing Previous Routes and Destinations ..... 42
Using the World Clock ....................................42
Finding Your Last Parking Spot .......................42
Converting Units ............................................. 43
About Offers .................................................... 43
Using the Language Guide .............................. 44
Trafc ������������������������������������������������������ 45
Disabling Live Trafc .......................................46
Trafc Data ...................................................... 46
Trafc Receiver ...............................................46
Trafc on Your Route .......................................47
Trafc in Your Area ..........................................48
Understanding Trafc Data ..............................48
Trafc Subscriptions ........................................ 49
Data Management ���������������������������������� 50
File Types ........................................................50
About Memory Cards ....................................... 50
Transferring Files from Your Computer ........... 50
Deleting Files .................................................. 51
Customizing the Device ������������������������ 51
Map and Vehicle Settings ................................52
Navigation Settings .......................................... 52
Display Settings ............................................... 53
Bluetooth Settings ........................................... 54
Trafc Settings .................................................55
Units and Time Settings...................................56
Language and Keyboard Settings ................... 56
Proximity Alerts Settings ..................................56
Device Settings ................................................ 56
Restoring Settings ........................................... 57
Appendix ������������������������������������������������ 57
Power Cables .................................................. 57